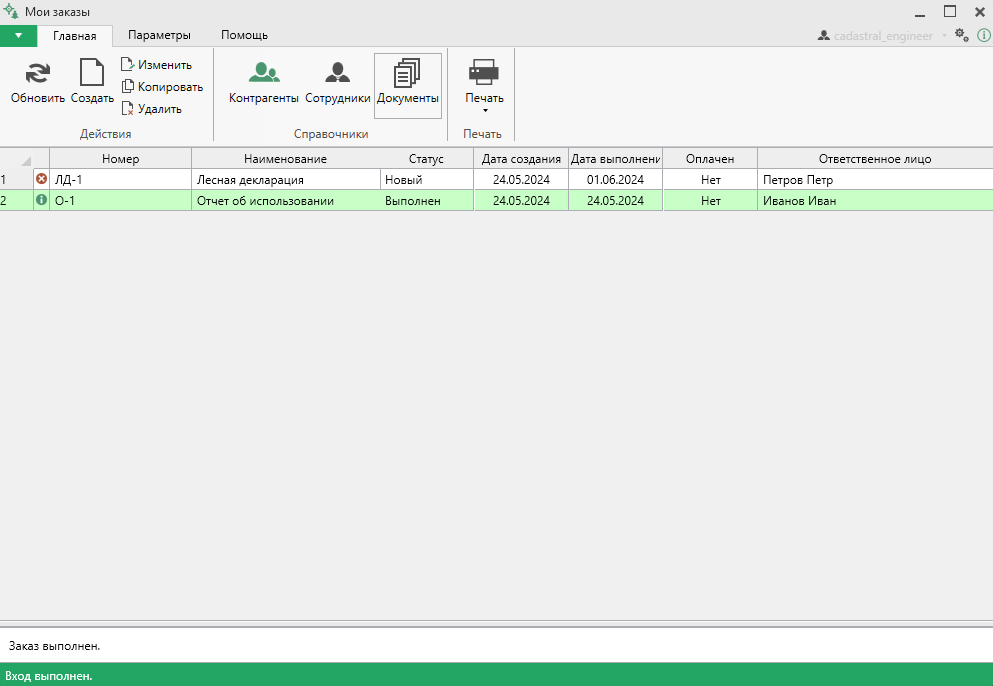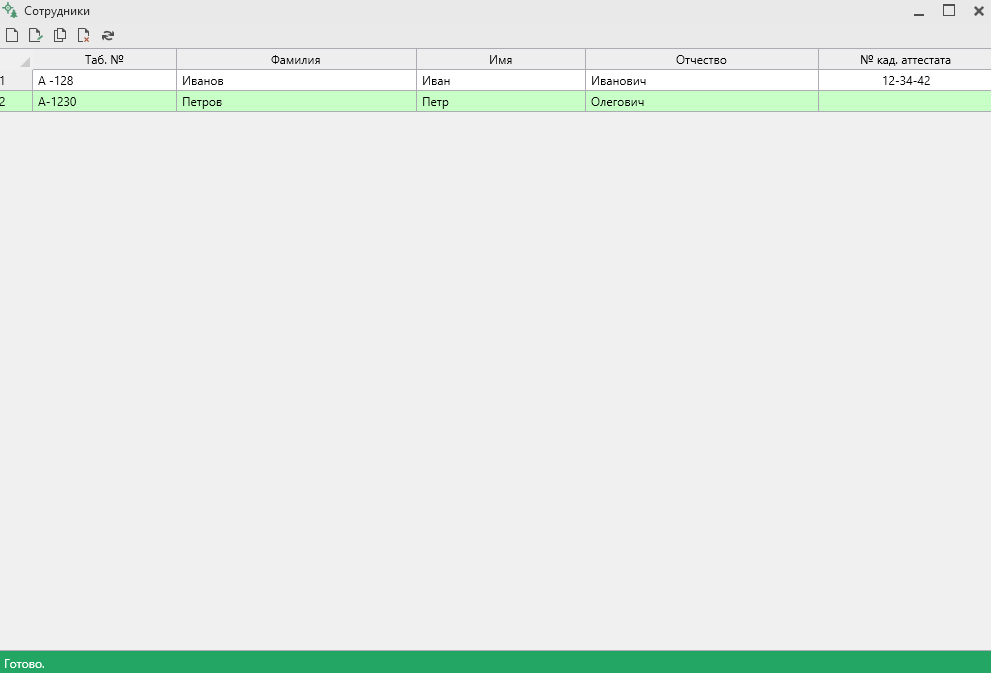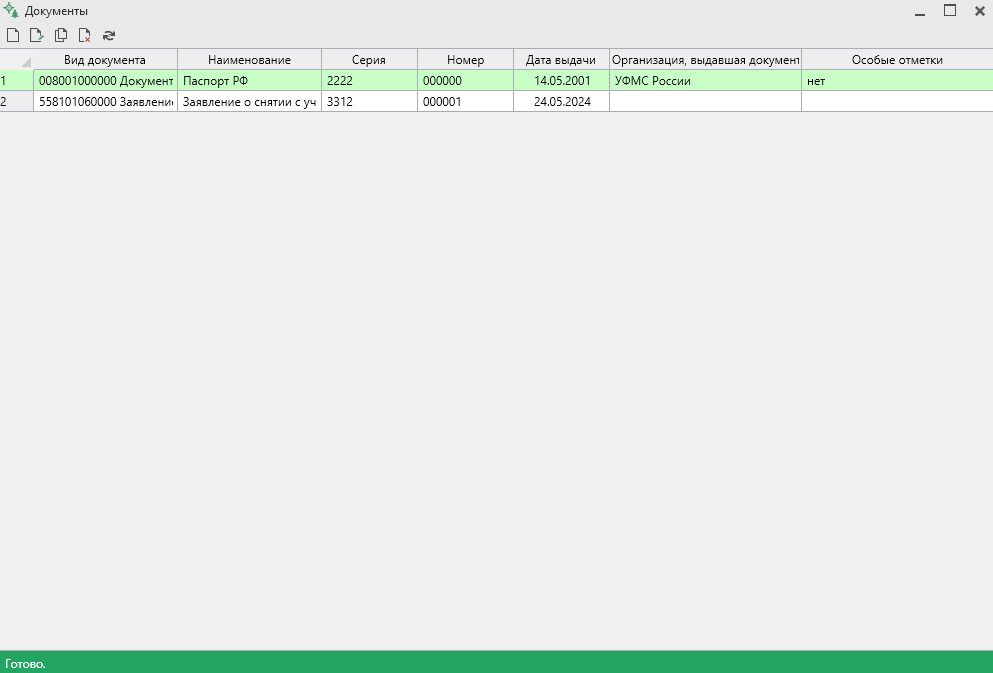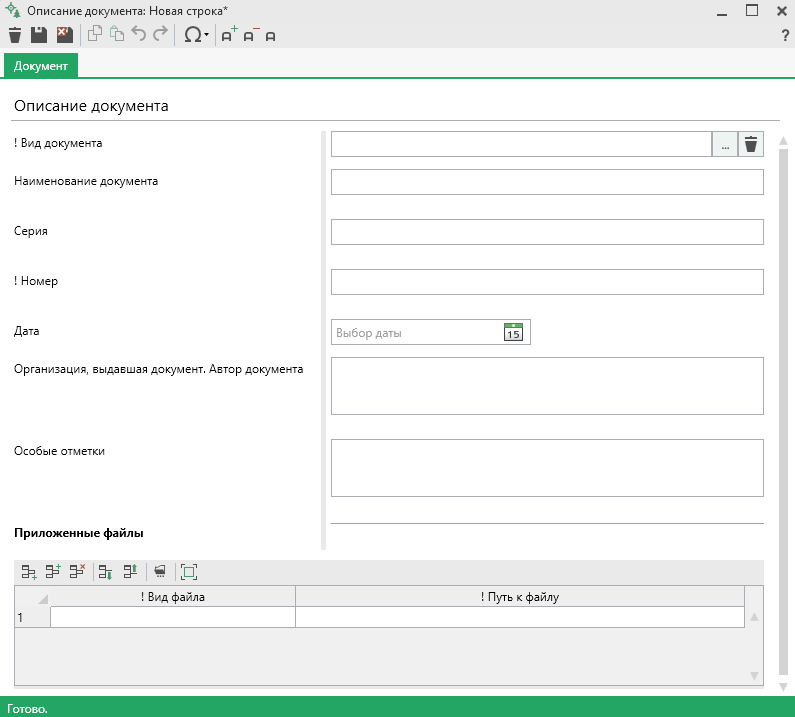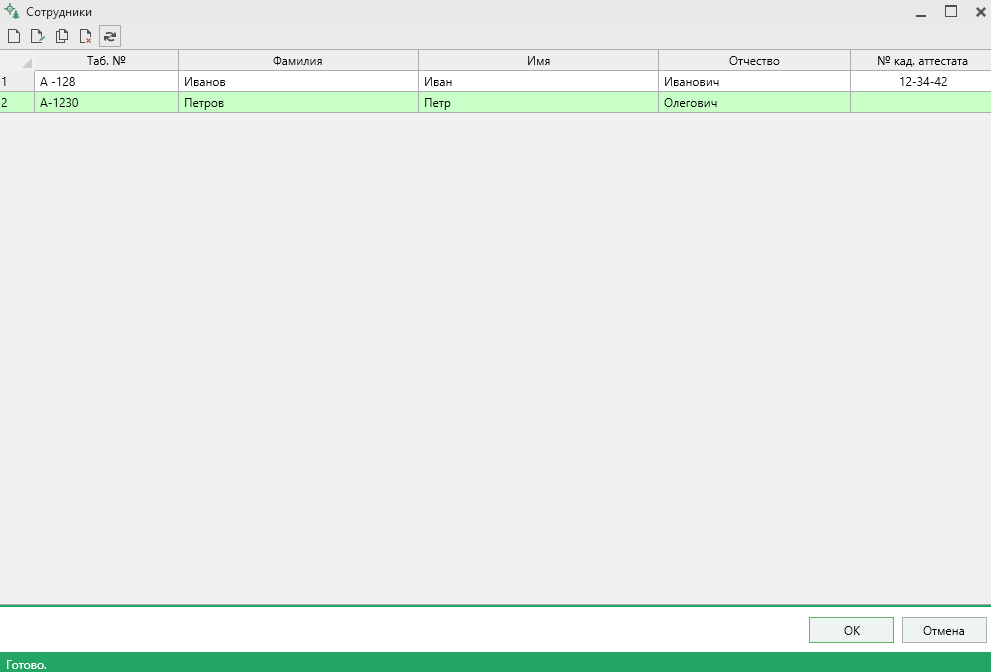Система контроля заказов
В программе "Полигон Про: Лесная декларация" присутствует возможность ведения системы контроля заказов. Система позволяет сформировать заказ, создать проект в модуле, контролировать выполнение.
Для работы с заказами в стартовом окне присутствуют две кнопки:
 - позволяет сразу сформировать заказ с заполнением сведений о заказчике, исполнителе, виде и сроках кадастровых работ;
- позволяет сразу сформировать заказ с заполнением сведений о заказчике, исполнителе, виде и сроках кадастровых работ; - открывает окно для контроля заказов, базы данных контрагентов, сотрудников и документов.
- открывает окно для контроля заказов, базы данных контрагентов, сотрудников и документов.
Управление заказами
После нажатия на кнопку  откроется окно "Мои заказы".
откроется окно "Мои заказы".
Окно состоит из ленты, списка заказов и строки со статусом.
Лента окна
Вкладка "Главная" содержит основные команды, используемые при работе, и изменяется в зависимости от прав авторизованного пользователя.
Примечание
По умолчанию в программе создано два пользователя:
- с правами администратора: логин - admin; пароль - admin;
- без прав администратора (обычный пользователь): логин - cadastral_engineer; пароль - 12345.
Для обычного пользователя она имеет вид:
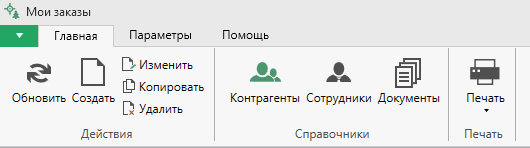
Вкладка "Главная" содержит три панели: "Действия", "Справочники", "Печать".
Панель "Действия" содержит основные команды для работы с заказами:
 - обновить информацию о заказах, находящихся в системе;
- обновить информацию о заказах, находящихся в системе; - создать новый заказ;
- создать новый заказ; - изменить уже имеющийся заказ;
- изменить уже имеющийся заказ; - копировать информацию из заказа для заполнения нового. Открывается форма создания заказа с уже заполненными данными;
- копировать информацию из заказа для заполнения нового. Открывается форма создания заказа с уже заполненными данными; - удалить заказ из системы.
- удалить заказ из системы.
Панель "Справочники" содержит команды для доступа к базам заказчиков, сотрудников и документов:
 - открывает базу данных контрагентов;
- открывает базу данных контрагентов; - открывает список сотрудников организации;
- открывает список сотрудников организации; - открывает базу используемых документов.
- открывает базу используемых документов.
Панель "Печать" содержит кнопку  для вывода на печать выбранного заказа. В меню данной кнопки содержатся пункты для печати: выбранных заказов, всех заказов и бухгалтерских документов.
для вывода на печать выбранного заказа. В меню данной кнопки содержатся пункты для печати: выбранных заказов, всех заказов и бухгалтерских документов.
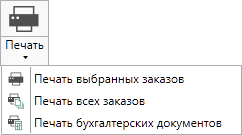
Примечание
При выборе пункта "Печать бухгалтерских документов" будет сформирован документ, который содержит в себе:
- Договор подряда на выполнение кадастровых работ;
- Техническое задание оформление технической документации;
- Перечень объектов недвижимого имущества и стоимость оформления технических документов;
- Акт сдачи-приемки выполненных работ (оказанных услуг);
- Счет.
Для руководителя (администратора) добавляются дополнительные панели: "Мониторинг" и "Управление":
На панели "Мониторинг" находится кнопка, позволяющая открыть программный модуль "Монитор руководителя":

На панели "Мониторинг" находится кнопка  , позволяющая открыть программный модуль "Монитор руководителя".
, позволяющая открыть программный модуль "Монитор руководителя".
Панель "Управление" содержит кнопки для доступа к базам данных и базе пользователей:
 - кнопка открывает окно "Базы данных" с возможностью создания/удаления баз данных;
- кнопка открывает окно "Базы данных" с возможностью создания/удаления баз данных; - кнопка открывает окно "Пользователи", в котором можно добавлять, удалять, изменять и копировать данные пользователей (сотрудников) с помощью соответствующих кнопок на панели инструментов.
- кнопка открывает окно "Пользователи", в котором можно добавлять, удалять, изменять и копировать данные пользователей (сотрудников) с помощью соответствующих кнопок на панели инструментов.
Вкладка "Параметры" дополнительно содержит две команды:
 - позволяет изменить пароль учетной записи пользователя.
- позволяет изменить пароль учетной записи пользователя. - позволяет выйти из учетной записи
- позволяет выйти из учетной записи
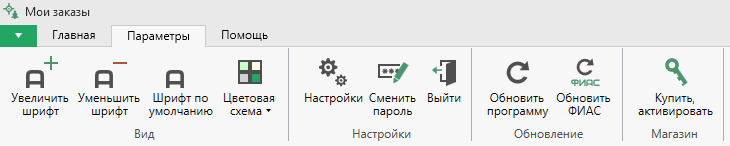
Работа с контрагентами
Чтобы открыть базу контрагентов, на ленте на вкладке "Главная" нажмите кнопку  .
.
Откроется окно "Контрагенты", в котором хранятся все введенные данные о контрагентах:
Чтобы добавить нового контрагента, в списке "Группы контрагентов" создайте группу контрагентов с помощью кнопки  или выберите из уже имеющихся групп.
или выберите из уже имеющихся групп.
Далее в выбранной группе в списке "Контрагенты", чтобы добавить контрагента, нажмите кнопку  . Откроется окно "Сведения о контрагенте":
. Откроется окно "Сведения о контрагенте":
В поле "! Вид контрагента" выберите вид из выпадающего списка.
При выборе вида - Физическое лицо, укажите:
- фамилию, имя, отчество (при наличии);
- СНИЛС, ИНН, ЕГРИП;
- почтовый адрес;
- контактный телефон, адрес электронной почты.
В поле "Банк" Вы можете указать: расчетный счет, сведения о банке, БИК, корреспондентский счет. Для этого нажмите кнопку  , затем в открывшемся "Банки" нажмите кнопку
, затем в открывшемся "Банки" нажмите кнопку  и укажите необходимые сведения.
и укажите необходимые сведения.
При выборе вида - Российское юридическое лицо или "Орган государственной власти, орган местного самоуправления", укажите:
- полное и сокращенное наименование;
- ОГРН, ИНН, КПП;
- юридический и почтовый адрес;
- контактный телефон, адрес электронной почты;
- сведения о представителе: фамилию, имя, отчество;
- сведения о банковском счете.
При выборе вида - Иностранное юридическое лицо, укажите:
- полное и сокращенное наименование;
- ОГРН, ИНН, КПП;
- страну регистрации;
- юридический и почтовый адрес;
- контактный телефон, адрес электронной почты;
- сведения о представителе: фамилию, имя, отчество;
- сведения о банковском счете.
Чтобы сохранить введенные сведения, нажмите  . Окно "Сведения о контрагенте" будет закрыто.
. Окно "Сведения о контрагенте" будет закрыто.
Примечание
- чтобы изменить сведения о контрагенте, нажмите кнопку
 ;
; - чтобы скопировать сведения о контрагенте для заполнения нового, нажмите
 ;
; - чтобы удалить контрагента, нажмите
 ;
; - чтобы обновить сведения о контрагентах, нажмите кнопку
 .
.
Работа с сотрудниками
Чтобы открыть базу сотрудников, на ленте на вкладке "Главная" нажмите кнопку  .
.
Откроется окно "Сотрудники", в котором хранятся все введенные данные о сотрудниках:
Чтобы добавить нового сотрудника, нажмите кнопку  . Откроется окно "Сведения о сотруднике":
. Откроется окно "Сведения о сотруднике":
Укажите:
- табельный номер;
- фамилию, имя, отчество (при наличии);
- СНИЛС, ИНН, ЕГРИП;
- если сотрудник является кадастровым инженером, установите галочку в одноименном пункте, затем укажите номер аттестата кадастрового инженера;
- контактный и рабочий телефон;
- адрес электронной почты;
- адрес;
- сведения о документе, например, удостоверяющем личность;
- должность;
- дату рождения, и пол;
- сведения о банковском счете.
Чтобы сохранить введенные сведения, нажмите  . Окно "Сведения о сотруднике" будет закрыто.
. Окно "Сведения о сотруднике" будет закрыто.
Примечание
- чтобы изменить сведения о сотруднике, нажмите кнопку
 ;
; - чтобы скопировать сведения о сотруднике для заполнения нового, нажмите
 ;
; - чтобы удалить сотрудника, нажмите
 ;
; - чтобы обновить сведения о сотрудниках, нажмите кнопку
 .
.
Работа с документами
Чтобы открыть базу документов, на ленте на вкладке "Главная" нажмите кнопку  .
.
Откроется окно "Документы", в котором хранятся все внесенные сведения о документах:
Чтобы добавить новый документ, нажмите кнопку  . Откроется окно "Описание документа":
. Откроется окно "Описание документа":
Выберите вид документа в одноименном поле, затем укажите:
- наименование документа;
- серию (при наличии) и номер;
- дату выдачи;
- наименование организации, выдавшей документ;
- особые отметки (при наличии).
В таблице "Приложенные файлы" Вы можете приложить документ или его образ. Для этого в столбце "! Вид файла" выберите вид, и выберите этот документ в столбце "! Путь к файлу".
Чтобы сохранить введенные сведения, нажмите  . Окно "Описание документа" будет закрыто.
. Окно "Описание документа" будет закрыто.
Примечание
- чтобы изменить сведения о документе, нажмите кнопку
 ;
; - чтобы скопировать сведения о документе для заполнения нового, нажмите
 ;
; - чтобы удалить документ, нажмите
 ;
; - чтобы обновить сведения о документах, нажмите кнопку
 .
.
Формирование заказа
Чтобы сформировать заказ:
- в стартовом окне нажмите кнопку
 ;
;
или
- в окне "Мои заказы" нажмите кнопку
 .
.
Откроется окно "Сведения о заказе":
Укажите:
- номер заказа в поле "Номер", при необходимости укажите префикс в одноименном поле;
Примечание
При указании префикса номер заказа формируется из полей "Префикс" и "Номер" в формате: [префикс]-[номер], например, ААА-123.
Если префикс не указан, номер заказа формируется только из поля "Номер".
- наименование заказа;
-
статус заказа;
Для этого в поле "! Статус" нажмите кнопку
 . Затем в открывшемся окне выберите статус заказа.
. Затем в открывшемся окне выберите статус заказа.Примечание
Вы можете добавлять, удалять или редактировать статусы и группы статусов.
- дату заказа, дату выполнения, а также срок выполнения в днях;
-
сумму заказа;
Если заказ был оплачен, установите соответствующую галочку.
Если был внесен аванс, установите галочку в поле "Аванс", в открывшейся таблице укажите: дату внесения аванса и сумму.
Поле "Сумма авансов" можно рассчитать автоматически на основе введенных данных в таблице "Проекты и иные документы" в столбце "Сумма".
-
ответственное лицо;
Для этого в поле "Ответственное лицо" нажмите кнопку
 . Затем в открывшемся окне выберите нужного сотрудника.
. Затем в открывшемся окне выберите нужного сотрудника.Примечание
Вы можете добавлять, удалять или редактировать сведения о сотрудниках.
-
сведения о заказчике;
Для этого в таблице нажмите кнопку
 . Затем в открывшемся окне выберите нужного заказчика (контрагента).
. Затем в открывшемся окне выберите нужного заказчика (контрагента).Примечание
Вы можете добавлять, удалять или редактировать сведения о заказчиках (контрагентах) и группах заказчиков (контрагентов).
-
в таблице "Проекты и иные документы" укажите наименование проекта, выберите исполнителя, укажите дату и статус проекта, а также сумму оплаты за проект;
Если проект уже создан, в поле "! Путь к проекту" выберите этот проект. Вид проекта будет указан автоматически.
Если необходимо создать новый проект, нажмите кнопку
 . На вопрос о создании проекта ответьте "Да". Затем выберите проект:
. На вопрос о создании проекта ответьте "Да". Затем выберите проект: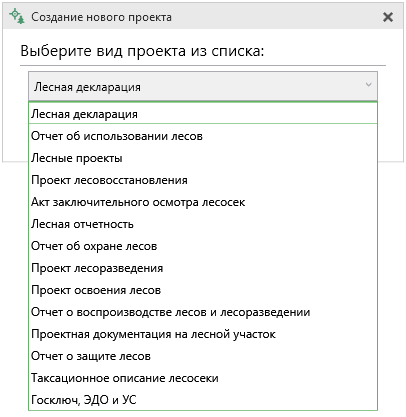
-
если при выполнении заказа производилась съемка объекта, в таблице "Файлы съемки" прикрепите эти файлы и укажите дату их прикрепления;
- дополнительно укажите цели работ, состав работ, а также любую дополнительную информацию в одноименных полях.