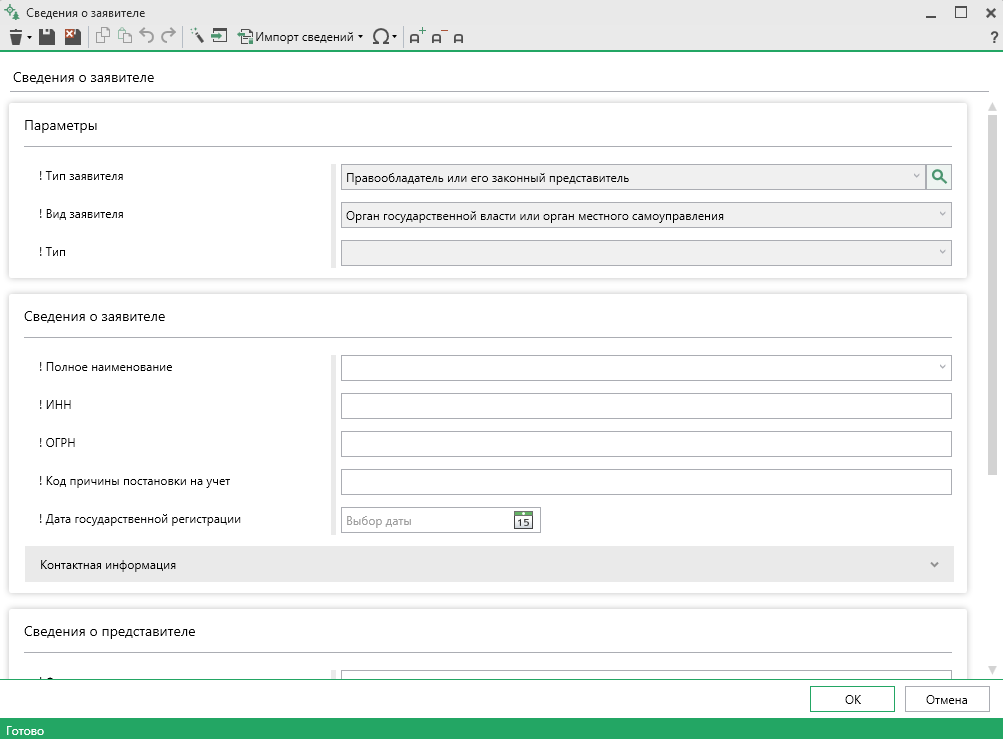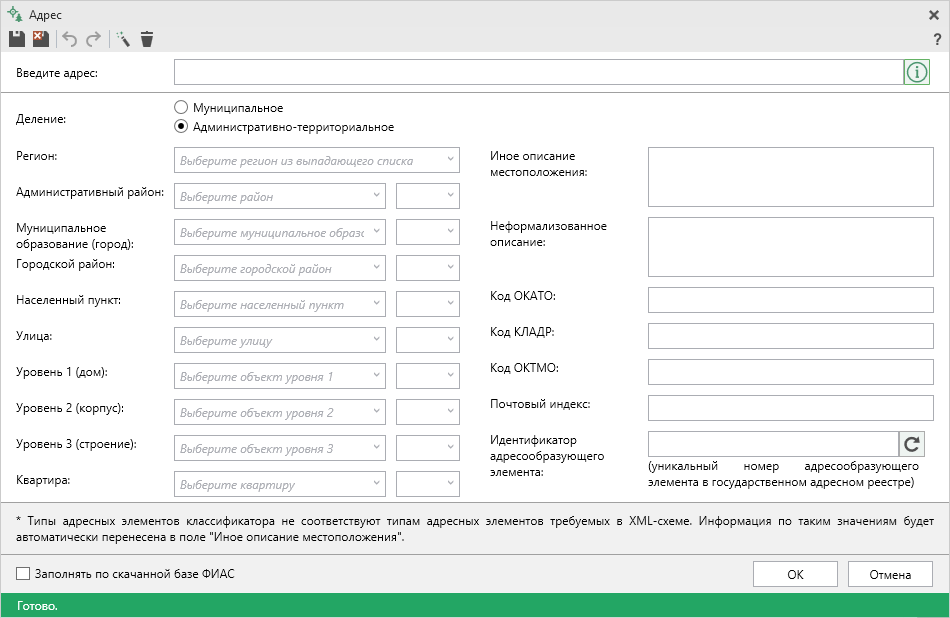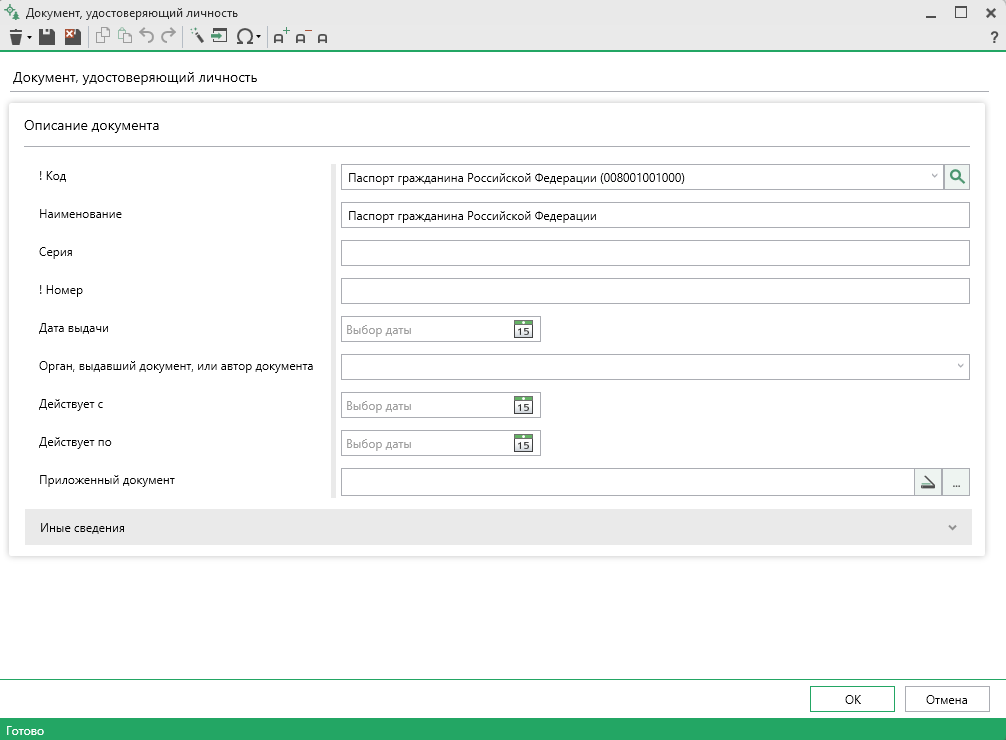О содержании правоустанавливающих документов
После выбора действия "О содержании правоустанавливающих документов" откроется окно модуля с тремя шагами.
Шаг 1: Заявитель
Шаг 1 предназначен для внесения сведений о заявителе.
Чтобы внести сведения о заявителе, его необходимо добавить. Для этого в поле "! Заявитель" нажмите кнопку  .
.
Как внести сведения о заявителе?
После нажатия на кнопку откроется окно "Сведения о заявителе":
-
в поле "! Тип заявителя" из выпадающего списка выберите тип заявителя;
-
в поле "! Вид заявителя" из выпадающего списка выберите вид заявителя и выберите тип в поле "! Тип";
-
укажите полное наименование в одноименном поле;
- укажите ИНН (10 цифр без разделителей) и ОГРН (13 цифр без разделителей) в соответствующих одноименных полях;
- укажите код причины постановки на учет и дату государственной регистрации;
- в блоке контактной информации укажите:
- номер телефона;
- почтовый адрес и адрес электронной почты.
Как заполнить поле с адресом?
В поле с адресом нажмите кнопку  . Откроется окно для ввода адреса:
. Откроется окно для ввода адреса:
Ввести адрес в программе можно 3 способами:
- Ввод адреса из ФИАС онлайн.
- Ввод адреса из установленной на компьютере базы ФИАС.
- Вручную.
-
для ввода адреса из ФИАС онлайн в окне "Адрес" в поле "Ввести адрес:" введите нужный адрес в произвольной форме. Программа предложит варианты для заполнения структурированного адреса согласно ФИАС, выберите подходящий вариант. Далее программа сама заполнит необходимые поля.
-
для ввода адреса из установленной на компьютере базы ФИАС:
-
в окне "Адрес" установите галочку "Заполнять адрес из классификатора";
-
для ввода адреса начните набирать в строке "Регион" первые символы названия региона, возможно, достаточно будет ввести 1 или 2 символа, чтобы программа нашла нужный регион, выберите подходящий из списка.
-
нажмите клавишу Enter, чтобы перейти к вводу названия района, аналогично заполняйте далее.
Примечание
Коды ОКАТО, КЛАДР, ОКТМО и почтовый индекс будут вписаны автоматически.
-
-
для ввода адреса вручную снимите галочку "Заполнять адрес из классификатора" и введите вручную необходимый адрес.
Чтобы сохранить адрес, нажмите  или
или  . Окно ввода адреса будет закрыто.
. Окно ввода адреса будет закрыто.
Далее внесите сведения о представителе:
- укажите фамилию, имя, отчество (при наличии);
-
в окне "Документ, удостоверяющий личность" внесите сведения о документе:
Чтобы сохранить сведения, нажмите
 или
или  . Окно будет закрыто, Вы будете перенаправлены в окно "Сведения о заявителе".
. Окно будет закрыто, Вы будете перенаправлены в окно "Сведения о заявителе". -
укажите реквизиты документа, подтверждающего полномочия представителя заявителя;
- укажите СНИЛС;
- в блоке дополнительной информации:
- укажите гражданство;
- в поле "! Указать адрес" из выпадающего списка выберите тип адреса, затем в поле "! Адрес" укажите его;
- укажите дату и место рождения;
- укажите контактную информацию: телефон, адрес электронной почты, почтовый адрес.
Если у заявителя есть представитель, установите галочку в пункте "Внести сведения о представителе". В открывшихся полях:
- укажите фамилию, имя, отчество (при наличии);
- укажите сведения о документе, удостоверяющем личность;
- укажите реквизиты документа, подтверждающего полномочия представителя заявителя;
- СНИЛС;
- в блоке дополнительной информации:
- укажите гражданство;
- в поле "! Указать адрес" из выпадающего списка выберите тип адреса, затем в поле "! Адрес" укажите его;
- укажите дату и место рождения;
- укажите контактную информацию: телефон, адрес электронной почты, почтовый адрес.
Чтобы сохранить сведения, нажмите  или
или  . Окно будет закрыто, Вы будете перенаправлены в основное окно модуля.
. Окно будет закрыто, Вы будете перенаправлены в основное окно модуля.
Все введенные сведения будут указаны на специальной панели:
Примечание
Все сведения о заявителях сохраняются в программе. При следующем формировании запроса из выпадающего списка можно выбрать ранее введенного заявителя.
Кнопка  появляется после сохранения сведений о заявителе. Позволяет отредактировать уже введенные сведения.
появляется после сохранения сведений о заявителе. Позволяет отредактировать уже введенные сведения.
В поле "Способ получения результатов" из выпадающего списка выберите подходящий способ получения результатов.
Примечание
В зависимости от выбранного варианта, получить результаты можно следующими способами:
- "Веб-сервиса" - результаты будут доступны в окне "Обмен с Росреестром";
- "Эл. почта" - результаты будут отправлены на указанную электронную почту;
- "Почтовая отправка" - результаты будут отправлены Росреестром на указанный почтовый адрес;
- "МФЦ" - результаты будут доступны в удобном для Вас МФЦ.
Чтобы указать сгенерированный в личном кабинете Росреестра ключ доступа, установите галочку "Использовать ключ доступа в личном кабинете Росреестра".
Примечание
Ключ доступа можно указать в настройках на вкладке "Личные".
Нажмите кнопку  для перехода ко второму шагу.
для перехода ко второму шагу.
Шаг 2: Запрос
Шаг 2 предназначен для внесения сведений о правоустанавливающих документах, для которых необходимо сформировать запрос.
В поле "! Тип запрашиваемого документа" из выпадающего списка выберите тип документа.
Укажите серию, номер запрашиваемого документа, а также дату выдачи в одноименных полях.
Чтобы приложить скан документа в поле "Приложенный документ", нажмите кнопку  и выберите нужный документ.
и выберите нужный документ.
Укажите кадастровый номер объекта. Затем в поле "! Вид объекта" выберите вид.
При выборе значения "Земельный участок", "Здание", "Помещение", "Машино-место":
- укажите: адрес и площадь;
- в блоке иной информации укажите:
- дополнительную информацию об объекте недвижимости;
- инвентарный номер объекта.
Примечание
Для земельного участка дополнительно укажите обозначение земельного участка в межевом плане.
Для помещения из выпадающего списка выберите назначение помещения. Если назначение - "Жилое помещение", из выпадающего списка выберите вид жилого помещения. А также укажите этаж.
Для машино-места укажите этаж.
При выборе значения "Сооружение", "Объект незавершенного строительства", "Предприятие как имущественный комплекс", "Единый недвижимый комплекс":
- в таблице "Адрес" укажите все адреса объекта;
- в таблице "Характеристики" укажите основные характеристики объекта;
- в блоке иной информации укажите:
- дополнительную информацию об объекте недвижимости;
- инвентарный номер объекта.
При выборе значения "Иной объект недвижимости":
- укажите описание объекта недвижимости и адрес;
- в таблице "Характеристики" укажите основные характеристики объекта;
- в блоке иной информации укажите:
- дополнительную информацию об объекте недвижимости;
- инвентарный номер объекта.
Нажмите кнопку  для перехода к третьему шагу.
для перехода к третьему шагу.
Шаг 3: Приложенные документы
Шаг 3 предназначен для указания дополнительных документов, которые необходимы для выполнения запроса.
Для ввода сведений о документах, которые необходимо приложить дополнительно, в таблице "Приложенные документы" нажмите кнопку  .
.
Как внести сведения о приложенных документах?
После нажатия откроется окно "Приложенный документ":
Укажите:
-
выберите код документа из выпадающего списка;
Примечание
В поле "Наименование" автоматически будет перенесено наименование документа.
- укажите серию (при наличии) и номер документа;
- укажите дату выдачи и наименование органа, выдавшего документ;
- период действия документа ("Действует с", "Действует по").
В поле "Приложенный документ" Вы можете приложить образ документа.
Если необходимо указать реквизиты о нотариальном заверении, в блоке "Иные сведения" установите галочку в одноименном пункте и:
- обязательно укажите ФИО нотариуса и дату регистрации документа;
- укажите номер нотариального документа в реестре нотариальных действий.
Чтобы сохранить сведения, нажмите  или
или  . Окно будет закрыто, Вы будете перенаправлены в основное окно модуля.
. Окно будет закрыто, Вы будете перенаправлены в основное окно модуля.
Поля в группе "Информация межведомственного взаимодействия" заполняются в соответствии с пунктом 49 приложения 1 приказа Росреестра от 08.04.2021 N П/0149.
Как заполнить информацию межведомственного взаимодействия?
Для этого укажите:
- наименование услуги или базового государственного информационного ресурса;
- основание запроса сведений;
- положение соответствующего Нормативного Правового Акта;
- срок ожидаемого ответа на межведомственный запрос;
- должность, включая полное наименование органа, реквизиты документа, подтверждающего наделение нотариуса полномочиями.
Также необходимо указать реквизиты решения руководителя федерального государственного органа, которым уполномочено должностное лицо такого органа. В одноименном поле нажмите кнопку  . Откроется следующее окно:
. Откроется следующее окно:
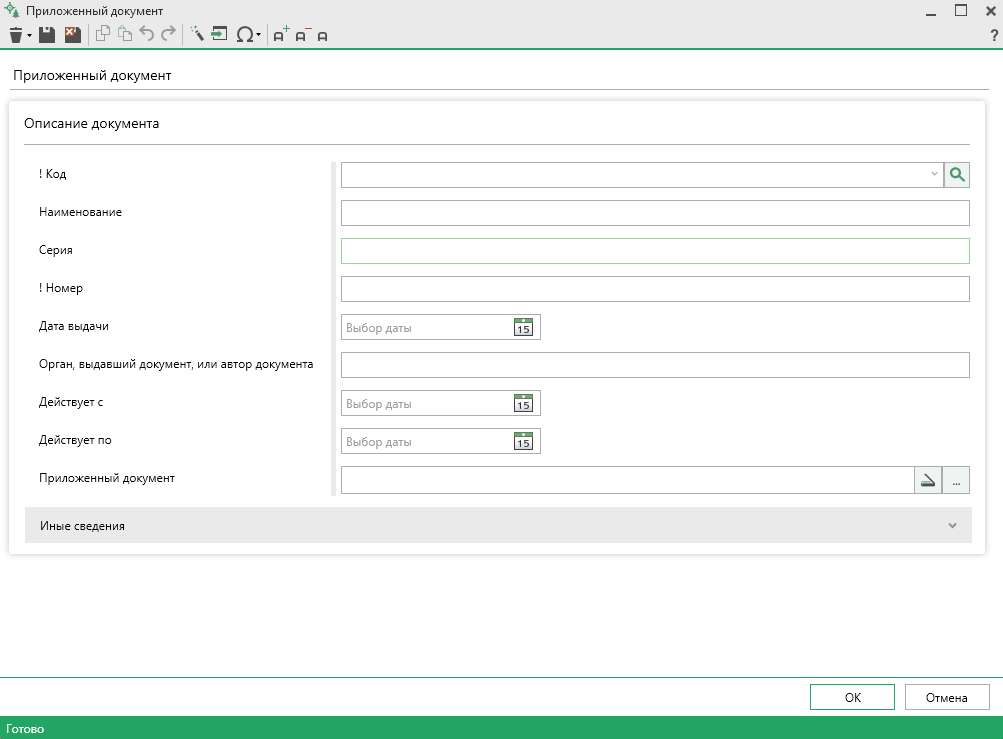
Выберите код документа из выпадающего списка, затем укажите:
- наименование;
- серию и номер;
- дату выдачи;
- орган, выдавший документ, или автора документа;
- период действия.
Чтобы приложить образ документа, в поле "Приложенный файл" нажмите  , выберите нужный файл и нажмите "Открыть".
, выберите нужный файл и нажмите "Открыть".
Если необходимо указать реквизиты о нотариальном заверении, установите одноименную галочку в группе "Иные сведения". Затем укажите:
- фамилию, имя и отчество (при наличии);
- номер нотариального документа в реестре нотариальных действий;
- дату регистрации документа.
Чтобы сохранить сведения, нажмите  или
или  . Окно будет закрыто, Вы будете перенаправлены в окно модуля, из которого было открыто текущее.
. Окно будет закрыто, Вы будете перенаправлены в окно модуля, из которого было открыто текущее.
Дополнительно Вы можете указать иные сведения в соответствующее поле.
Для формирования пакета документов нажмите  .
.