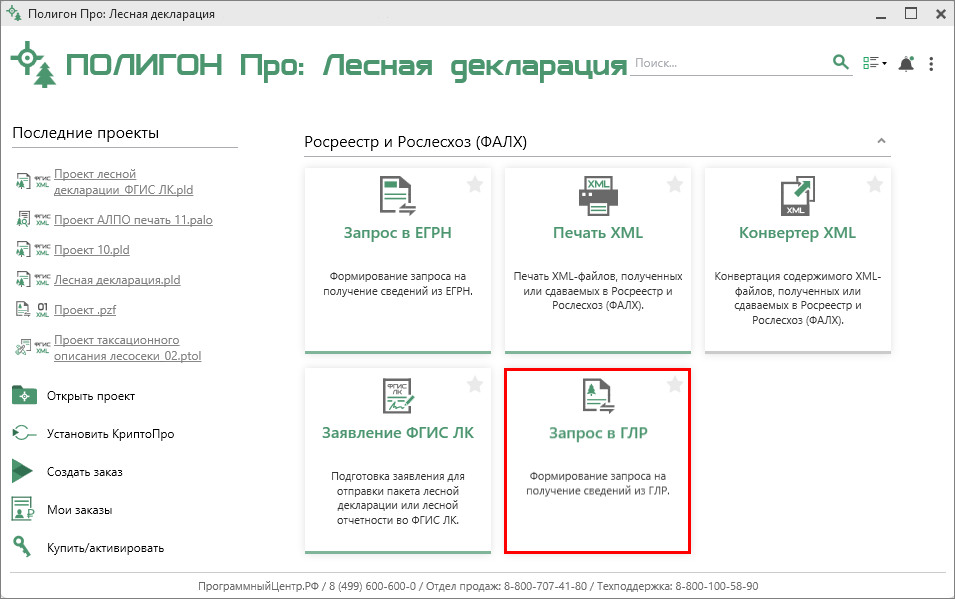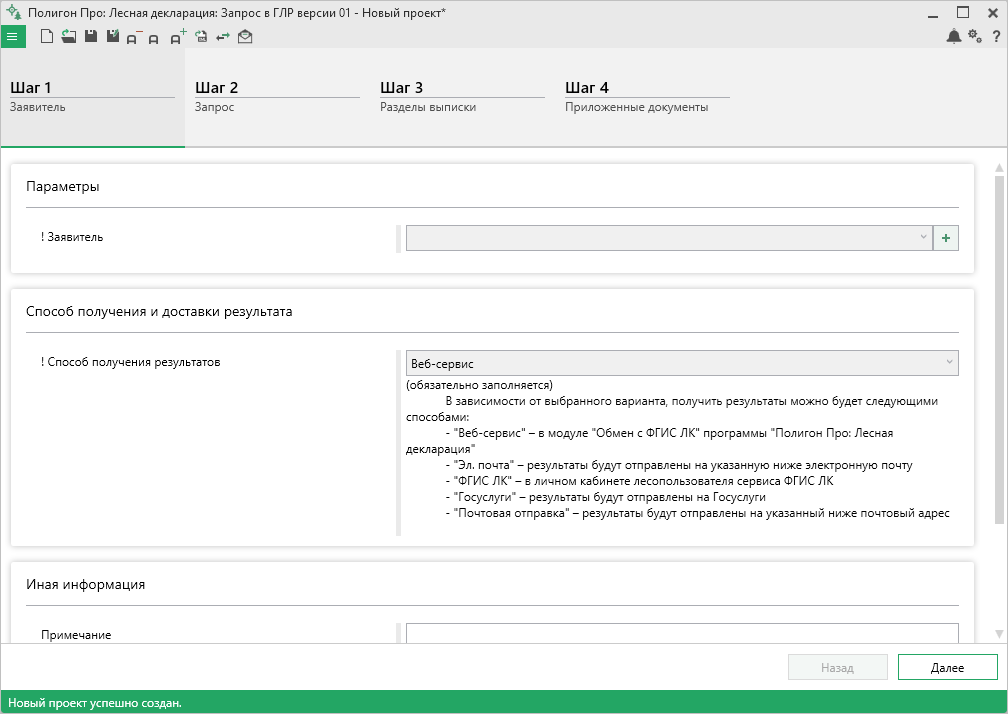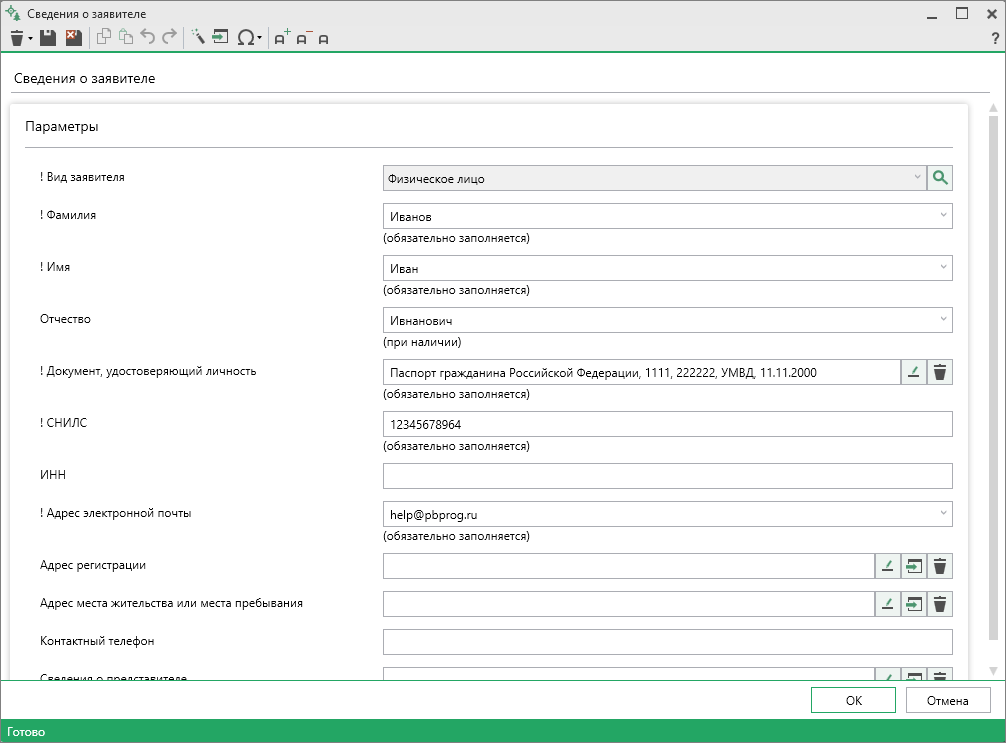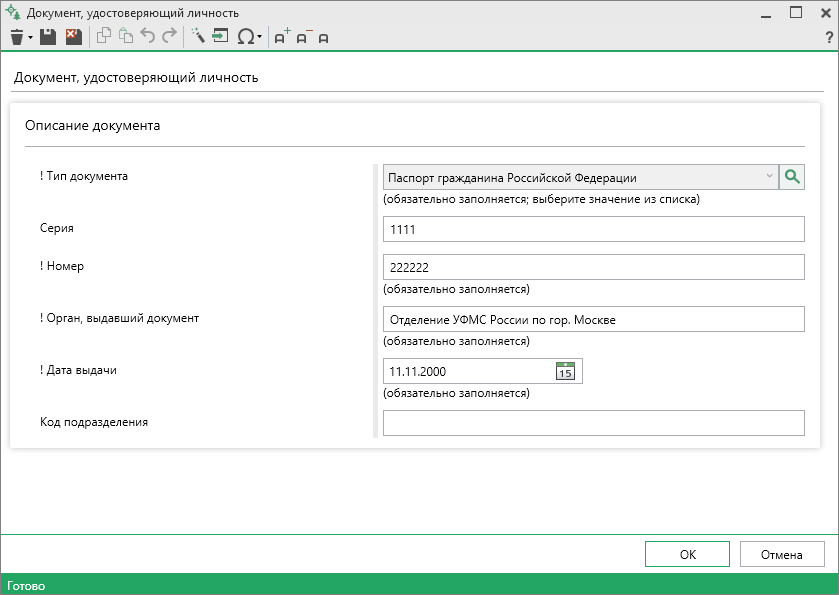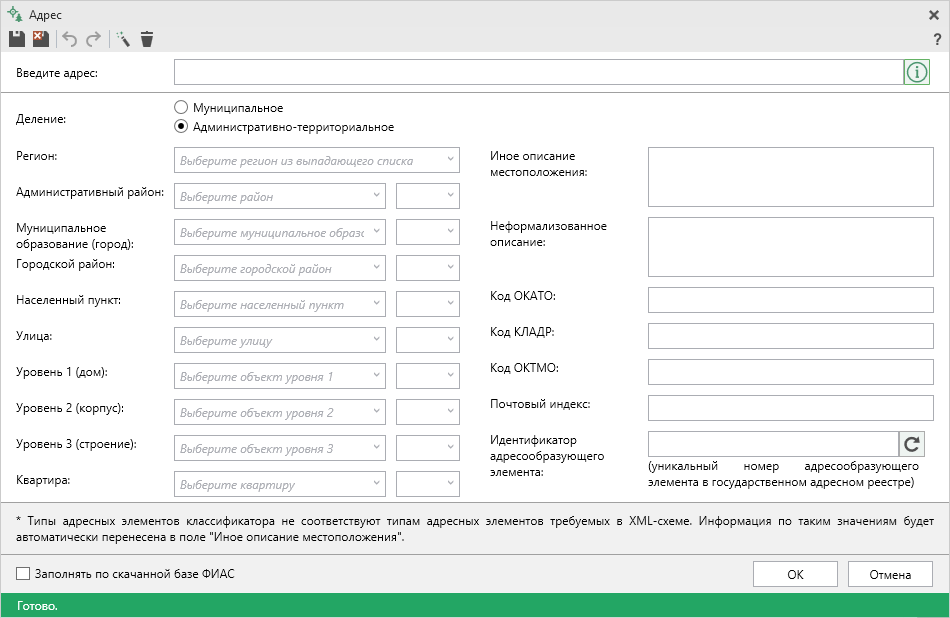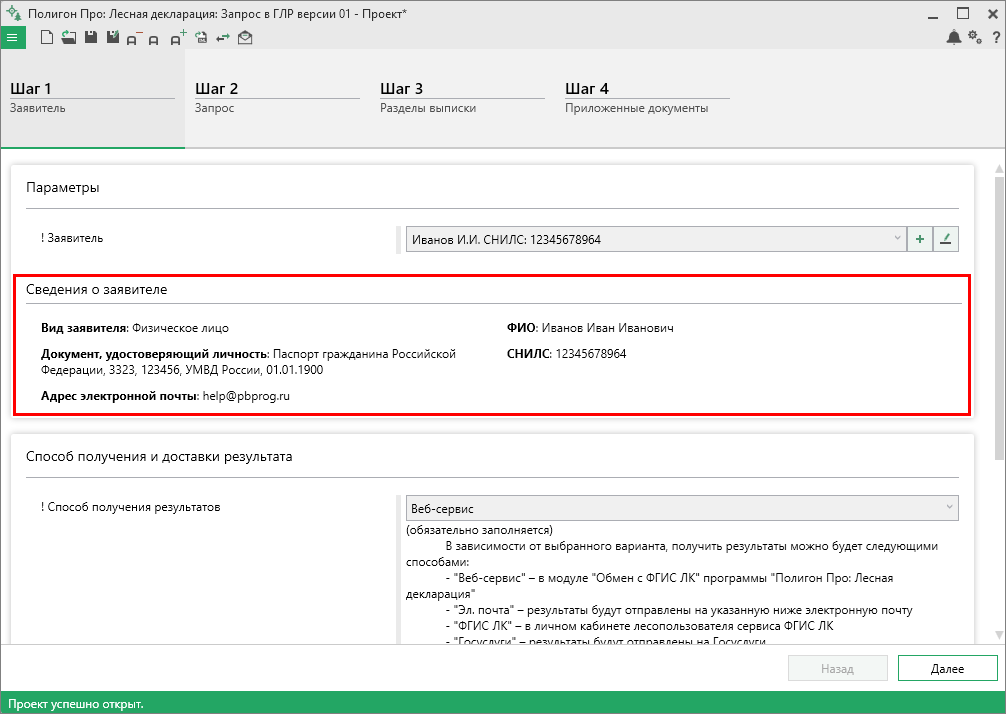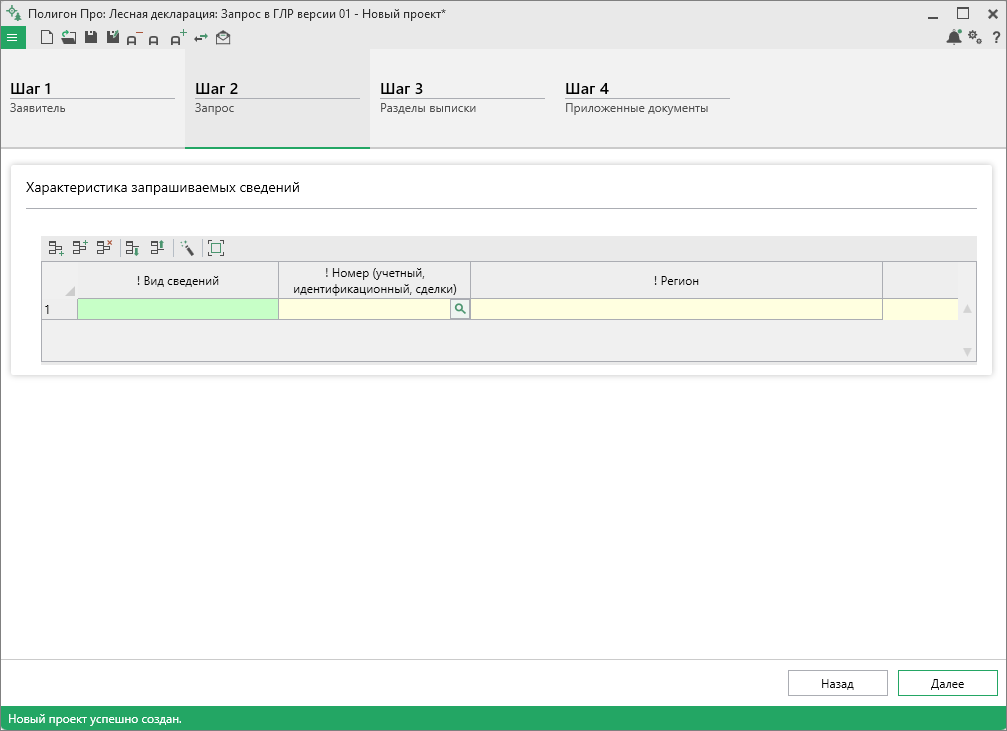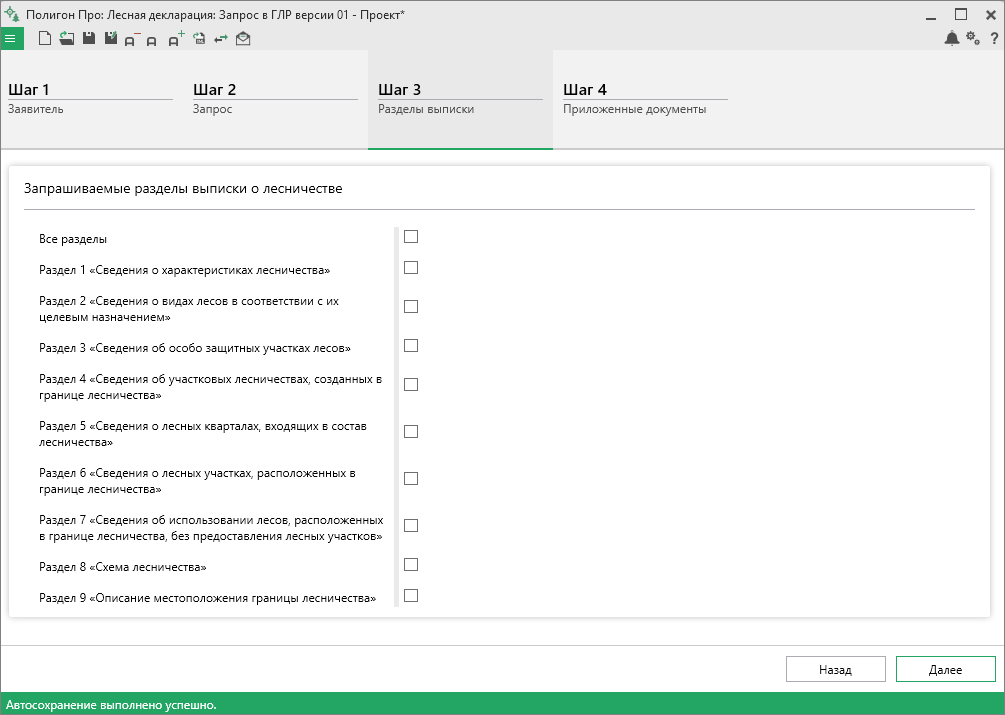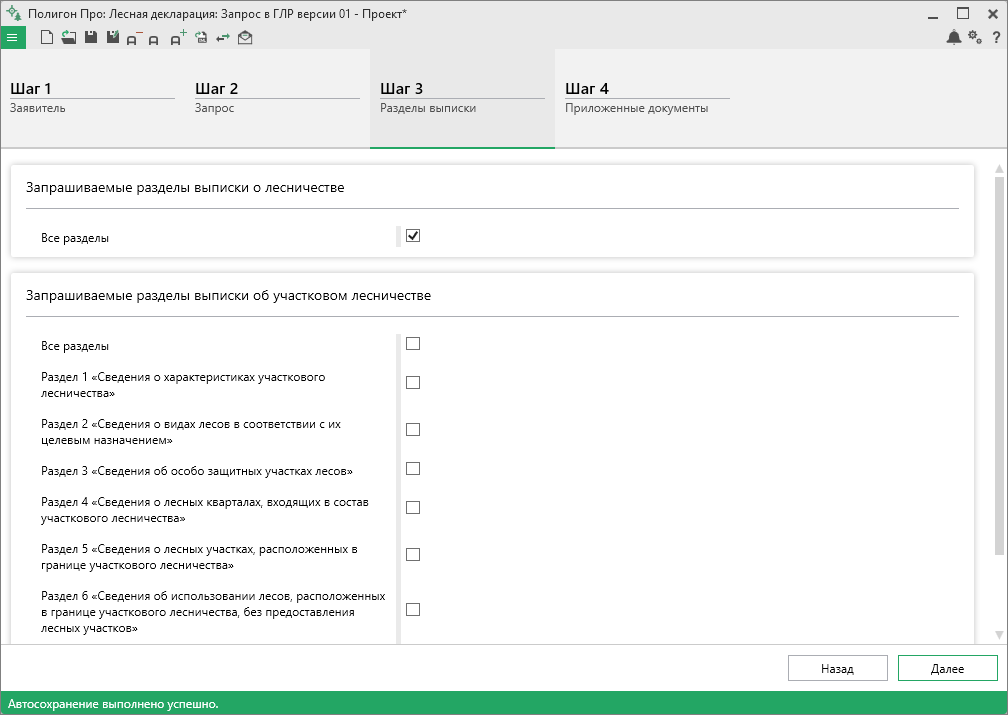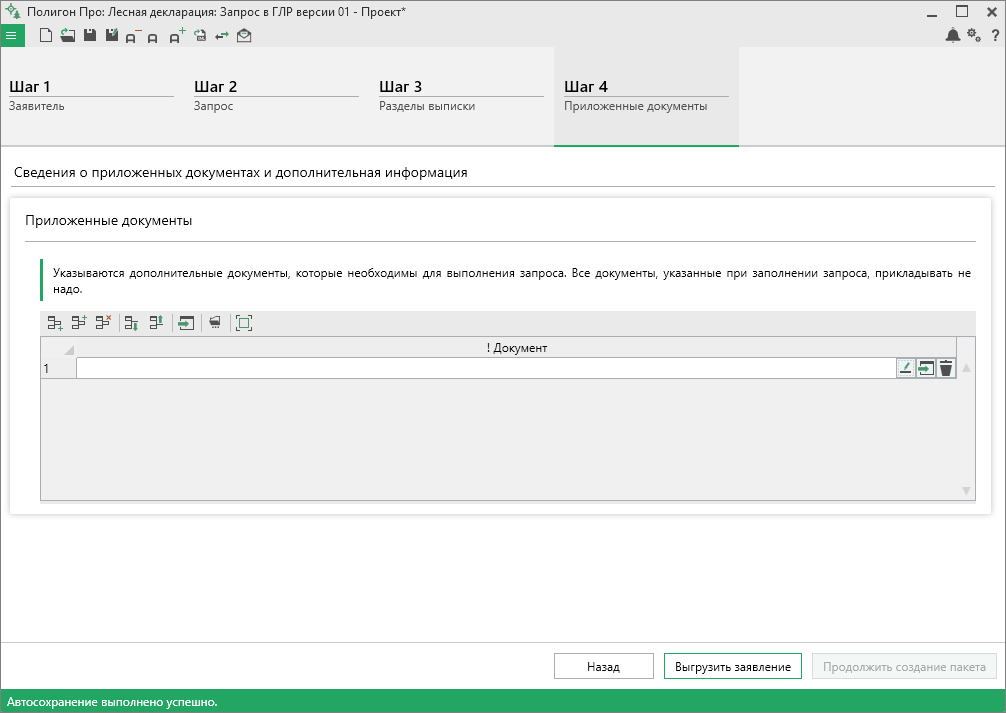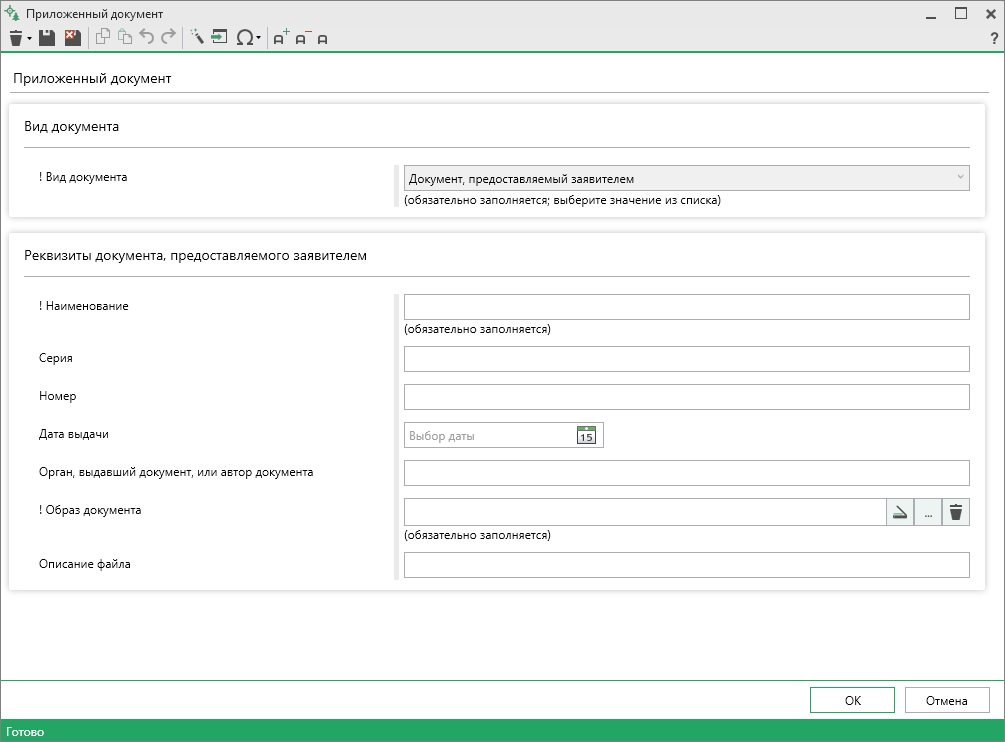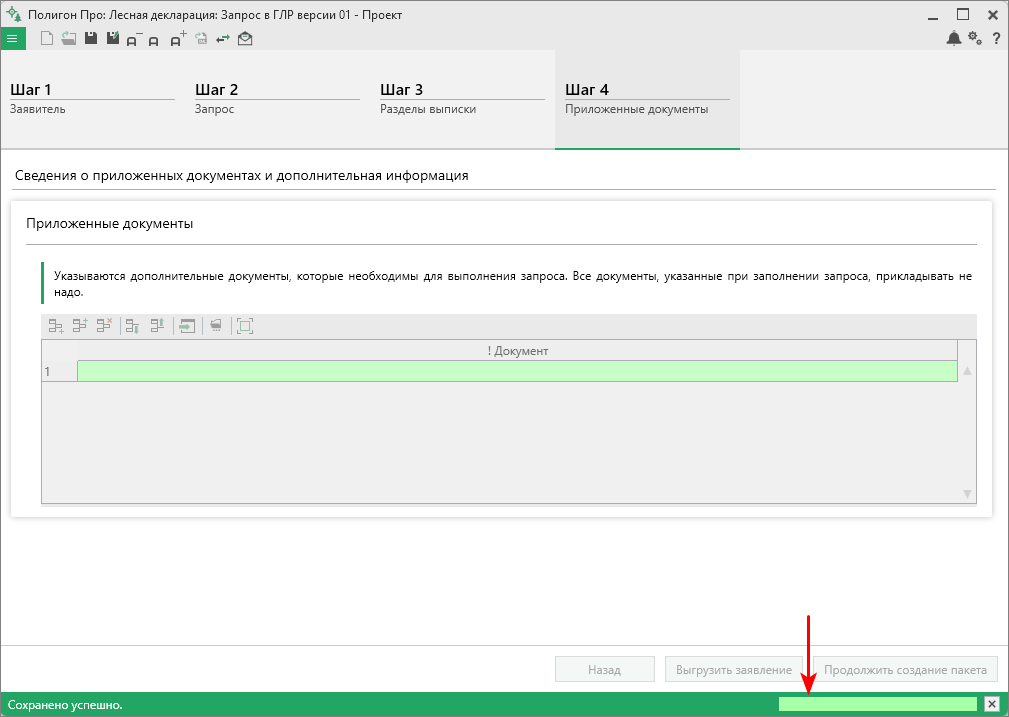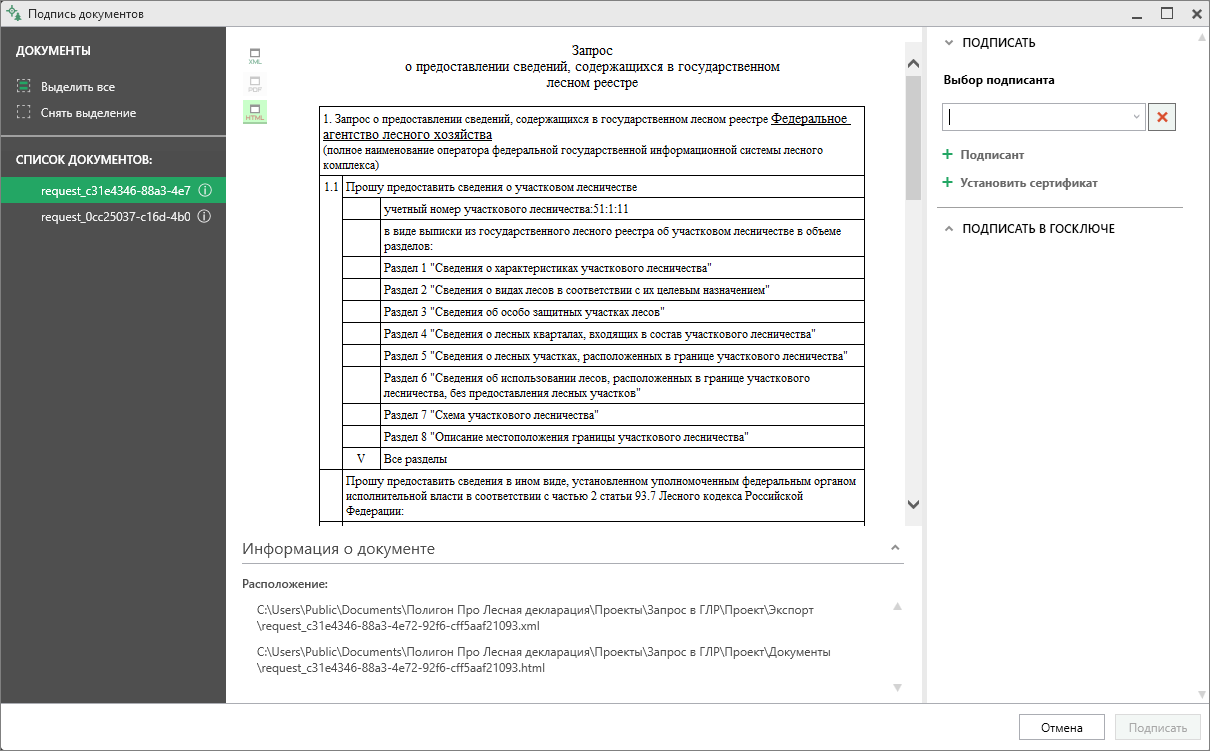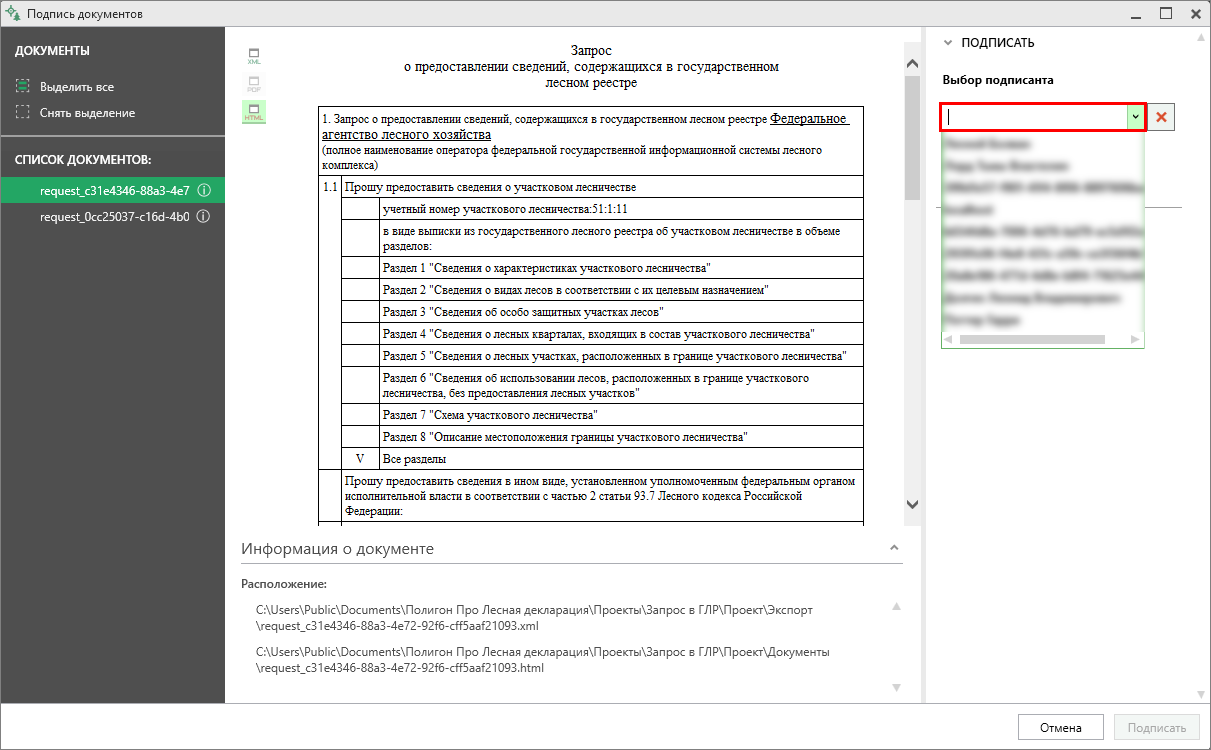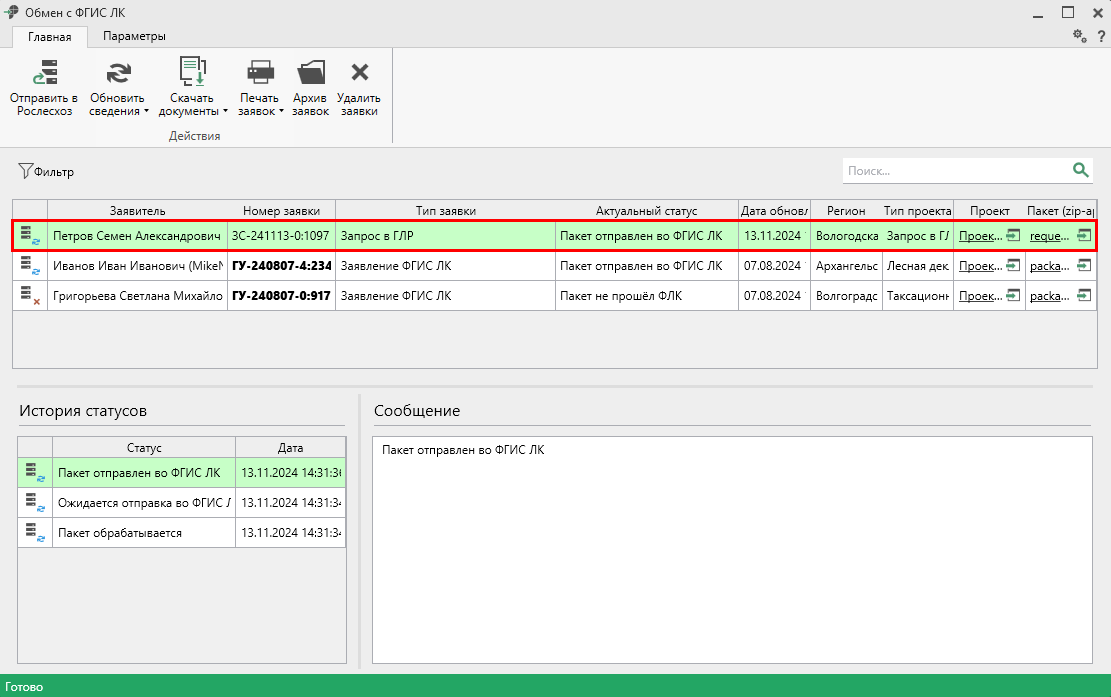Запрос в ГЛР
Модуль "Запрос в ГЛР" предназначен для формирования запроса на получение сведений об одном или нескольких объектах Государственного лесного реестра.
Шаг 1. Заявитель
Первый шаг предназначен для внесения сведений о заявителе.
Чтобы внести сведения о заявителе, его необходимо либо выбрать из накапливаемого списка, либо добавить.
Чтобы добавить заявителя в поле "! Заявитель" нажмите кнопку  .
.
Как внести сведения о заявителе?
После нажатия на кнопку откроется окно "Сведения о заявителе":
В поле "! Вид заявителя" выберите из выпадающего списка значение. В зависимости от вида заявителя заполнение полей отличается.
Для заявителя вида "Физическое лицо":
- укажите фамилию, имя и отчество (при наличии) в соответствующие поля;
-
в поле "! Документ, удостоверяющий личность" укажите документ нажатием на кнопку
 ;
;Как указать документ, удостоверяющий личность?
При нажатии на кнопку
 появится окно "Документ, удостоверяющий личность".
появится окно "Документ, удостоверяющий личность".В появившемся окне укажите:
- тип документа (из выпадающего списка или воспользовавшись поиском);
- номер и серию (при наличии):
- наименование органа, выдавшего документ и дату выдачи;
- при наличии укажите код подразделения.
Чтобы сохранить документ, нажмите
 или
или  . Окно будет закрыто.
. Окно будет закрыто. -
укажите СНИЛС;
- при необходимости укажите ИНН;
- укажите адрес электронной почты;
-
при необходимости укажите адрес регистрации и/или адрес места жительства или пребывания;
Как заполнить поле с адресом?
В поле с адресом нажмите кнопку
 . Откроется окно для ввода адреса:
. Откроется окно для ввода адреса:Ввести адрес в программе можно 3 способами:
- Ввод адреса из ФИАС онлайн.
- Ввод адреса из установленной на компьютере базы ФИАС.
- Вручную.
-
для ввода адреса из ФИАС онлайн в окне "Адрес" в поле "Ввести адрес:" введите нужный адрес в произвольной форме. Программа предложит варианты для заполнения структурированного адреса согласно ФИАС, выберите подходящий вариант. Далее программа сама заполнит необходимые поля.
-
для ввода адреса из установленной на компьютере базы ФИАС:
-
в окне "Адрес" установите галочку "Заполнять адрес из классификатора";
-
для ввода адреса начните набирать в строке "Регион" первые символы названия региона, возможно, достаточно будет ввести 1 или 2 символа, чтобы программа нашла нужный регион, выберите подходящий из списка;
-
нажмите клавишу Enter, чтобы перейти к вводу названия района, аналогично заполняйте далее.
Примечание
Коды ОКАТО, КЛАДР, ОКТМО и почтовый индекс будут вписаны автоматически.
-
-
для ввода адреса вручную снимите галочку "Заполнять адрес из классификатора" и введите вручную необходимый адрес.
Чтобы сохранить адрес, нажмите
 или
или  . Окно ввода адреса будет закрыто.
. Окно ввода адреса будет закрыто. -
укажите контактный телефон.
Для заявителя вида "Индивидуальный предприниматель":
- укажите фамилию, имя и отчество (при наличии) в соответствующие поля;
- укажите ИНН и ОГРНИП и адрес электронной почты.
Для заявителя вида "Юридическое лицо", "Орган государственной власти", "Орган местного самоуправления" и "Иной орган":
- укажите полное наименование юридического лица / органа власти и, при наличии, дату регистрации;
- укажите ИНН и ОГРН и КПП (при наличии);
- укажите адрес электронной почты;
-
при необходимости укажите адрес места нахождения, указанный в ЕГРЮЛ.
Как заполнить поле с адресом?
В поле с адресом нажмите кнопку
 . Откроется окно для ввода адреса:
. Откроется окно для ввода адреса:Ввести адрес в программе можно 3 способами:
- Ввод адреса из ФИАС онлайн.
- Ввод адреса из установленной на компьютере базы ФИАС.
- Вручную.
-
для ввода адреса из ФИАС онлайн в окне "Адрес" в поле "Ввести адрес:" введите нужный адрес в произвольной форме. Программа предложит варианты для заполнения структурированного адреса согласно ФИАС, выберите подходящий вариант. Далее программа сама заполнит необходимые поля.
-
для ввода адреса из установленной на компьютере базы ФИАС:
-
в окне "Адрес" установите галочку "Заполнять адрес из классификатора";
-
для ввода адреса начните набирать в строке "Регион" первые символы названия региона, возможно, достаточно будет ввести 1 или 2 символа, чтобы программа нашла нужный регион, выберите подходящий из списка.
-
нажмите клавишу Enter, чтобы перейти к вводу названия района, аналогично заполняйте далее.
Примечание
Коды ОКАТО, КЛАДР, ОКТМО и почтовый индекс будут вписаны автоматически.
-
-
для ввода адреса вручную снимите галочку "Заполнять адрес из классификатора" и введите вручную необходимый адрес.
Чтобы сохранить адрес, нажмите
 или
или  . Окно ввода адреса будет закрыто.
. Окно ввода адреса будет закрыто.
Для заявителей вида "Арбитражный управляющий", "Нотариус" и "Судебный пристав-исполнитель" поля заполняются аналогично виду "Физическое лицо".
Для заявителя вида "Юридическое лицо иностранного государства" указывается:
- страна регистрации (инкорпорации) из выпадающего списка или воспользовавшись поиском;
- полное наименование юридического лица;
- дату регистрации (при необходимости);
- регистрационный номер иностранного юридического лица в стране его регистрации ( при необходимости);
- ИНН и код иностранной регистрации (при наличии);
- адрес электронной почты и адрес местонахождения, указанный в ЕГРЮЛ.
Для заявителей вида "Физическое лицо иностранного государства" укажите гражданство заявителя из выпадающего списка и заполните сведения, аналогично заявителю вида "Физическое лицо".
Для заявителей вида "Иное физическое лицо" укажите тип заявителя из выпадающего списка и заполните сведения, аналогично заявителю вида "Физическое лицо".
Далее внесите сведения о представителе (при необходимости):
- укажите фамилию, имя, отчество (при наличии);
- укажите СНИЛС;
- в поле "! Документ, удостоверяющий личность" укажите документ нажатием на кнопку
 . В появившемся окне заполните поля со сведениями о документе;
. В появившемся окне заполните поля со сведениями о документе; - укажите адрес электронной почты;
- при необходимости укажите адрес регистрации и/или адрес места жительства или пребывания;
- укажите реквизиты документа, подтверждающего полномочия представителя заявителя нажатием на кнопку
 и заполнением полей в появившемся окне.
и заполнением полей в появившемся окне.
Чтобы сохранить сведения, нажмите  или
или  . Окно будет закрыто, Вы будете перенаправлены в основное окно модуля.
. Окно будет закрыто, Вы будете перенаправлены в основное окно модуля.
Все введенные сведения будут указаны на специальной панели:
Примечание
Все сведения о заявителях сохраняются в программе. При следующем формировании запроса из выпадающего списка можно выбрать ранее введенного заявителя.
Кнопка  появляется после сохранения сведений о заявителе. Позволяет отредактировать уже введенные сведения.
появляется после сохранения сведений о заявителе. Позволяет отредактировать уже введенные сведения.
В поле "! Способ получения результатов" из выпадающего списка выберите подходящий способ получения результатов.
Примечание
В зависимости от выбранного варианта, получить результаты можно следующими способами:
- "Веб-сервис" - результаты будут доступны в окне "Обмен с ФГИС ЛК";
- "Эл. почта" - результаты будут отправлены на указанную электронную почту;
- "ФГИС ЛК" - результат придет в личный кабинет лесопользователя сервиса ФГИС ЛК;
- "Госуслуги" - результаты будут отправлены на Единый портал государственных и муниципальных услуг (Госуслуги);
- "Почтовая отправка" - результаты будут отправлены на указанный ниже почтовый адрес.
В поле "Примечание" Вы можете внести дополнительную информацию к пакету заявления.
Если необходимо указать реквизиты решения руководителя федерального государственного органа, которым уполномочено должностное лицо такого органа, то раскройте соответствующий блок и заполните сведения.
Как заполнить поля "Реквизиты решения руководителя федерального государственного органа, которым уполномочено должностное лицо"?
Выберите значение в поле "! Указать". В зависимости от значения поля перечень следующих полей различен.
Если выбрано значение "Реквизиты документа":
- укажите дату и наименование документа;
- укажите серию и номер, орган, выдавший документ, или автора документа (при наличии);
- дату выдачи документа.
Если выбрано значение "Должность федерального государственного органа", то укажите дату, должность и наименование федерального государственного органа.
Нажмите кнопку  для перехода ко второму шагу.
для перехода ко второму шагу.
Шаг 2. Запрос
Второй шаг предназначен для внесения сведений об объекте (объектах), для которых необходимо выполнить запрос сведений.
В таблице выберите значение в поле "! Вид сведений" из выпадающего списка.
Далее выберите номер объекта ГЛР, на который вам нужно получить выписку в поле "! Номер (учетный, идентификационный, номер)".
Примечание
Номер должен быть указан в формате ФГИС ЛК.
В поле "! Регион" можно заполнить значение автоматически, либо выбрать вручную из выпадающего списка.
Если необходимо заказать выписки на несколько объектов, добавьте новую строку в таблице и укажите сведения по объекту.
Нажмите кнопку  для перехода к третьему шагу.
для перехода к третьему шагу.
Шаг 3. Разделы выписки
Третий шаг предназначен для выбора разделов, которые необходимо заказать в выписке.
Выберите разделы, которые необходимо заказать, проставив галочки напротив нужных разделов.
Если нужны все разделы, поставьте галочку в поле "Все разделы".
Если во втором шаге выбрано несколько разных по виду объектов, то на каждый вид объектов можно заказать выписки с разными разделами:
После выбора разделов нажмите кнопку  для перехода к четвертому шагу.
для перехода к четвертому шагу.
Шаг 4. Приложенные документы
Последний шаг предназначен для приложения документов, которые необходимы для выполнения запроса.
Если не требуется приложение документов, то шаг можно пропустить.
Чтобы добавить документ нажмите на кнопку  в таблице.
в таблице.
В появившемся окне заполните информацию о документе.
Как заполнить сведения о приложенном документе?
Окно "Приложенный документ" необходимо для описания и прикладывания документа к запросу.
Выберите вид документа в поле "! Вид документа" из выпадающего списка.
Если выбран вид "Документ, предоставляемый заявителем" укажите:
- название документа в поле "! Наименование";
- серию, номер, дату выдачи и орган, выдавший документ, или автора документа в соответствующих полях (при наличии);
- приложите образ документа в поле "! Образ документа" нажатием на кнопку
 ;
; - описание документа, если это необходимо.
Если выбран вид "Платежный документ заявителя" укажите:
- наименование документа;
- серию, номер, дату выдачи и орган, выдавший документ, или автора документа в соответствующих полях (при наличии);
- ФИО плательщика;
- ОКТМО, номер счета (обязательно), номер корреспондентского счета (при наличии);
- сумму в рублях, наименование банка, банковский идентификационный номер (БИК);
- приложите образ документа в поле "! Образ документа" нажатием на кнопку
 ;
; - описание документа, если это необходимо.
Поле "! Документ для печатного документа" заполняется автоматически.
Чтобы сохранить сведения, нажмите  или
или  . Окно будет закрыто, Вы будете перенаправлены в основное окно модуля.
. Окно будет закрыто, Вы будете перенаправлены в основное окно модуля.
Для формирования пакета документов нажмите  .
.
Формирование пакета запроса
После заполнения всех необходимых данных на всех шагах нажмите кнопку  .
.
-
Программа выполнит формирование XML-файла.
С помощью полосы прогресса Вы можете следить, сколько времени осталось до полного формирования.
Если при формировании XML-файла были обнаружены ошибки во введенных данных или данных недостаточно, то будет выведен протокол ошибок и предупреждений. В этом случае в верхней части окна "Просмотр XML" будет отображен сформированный XML-файл, а в нижней части окна – протокол ошибок и предупреждений.
Ошибки необходимо исправить, предупреждения носят рекомендательный характер.
-
Если при формировании заявления ошибок не возникло, откроется окно "Подпись документов":
Описание окна "Подпись документов"
На панели "Документы" отображается список документов проекта.
На панели "Выбор подписантов" указываются подписанты документов.
По центру располагается панель предварительного просмотра документа.
Кнопки
 ,
,  ,
,  позволяют выбрать вид предпросмотра для выделенного документа.
позволяют выбрать вид предпросмотра для выделенного документа.На панели "Выбор подписантов" из выпадающего списка выберите, каким сертификатом необходимо подписать документы:
Примечание
Чтобы добавить еще одного подписанта нажмите кнопку
 , затем выберите сертификат ЭП.
, затем выберите сертификат ЭП.Нажмите
 , чтобы подписать документ выбранным сертификатом.
, чтобы подписать документ выбранным сертификатом.Внимание!
Для всех документов на панели "Документы", которые необходимо подписать, должен быть выбран подписант.
Программа подпишет файлы.
3. После подписания будет сформирован ZIP-архив для отправки. Программа откроет окно "Обмен с ФГИС ЛК". Подтвердите отправку пакета.
Отслеживать за статусами заявки можно в модуле "Обмен с ФГИС ЛК".