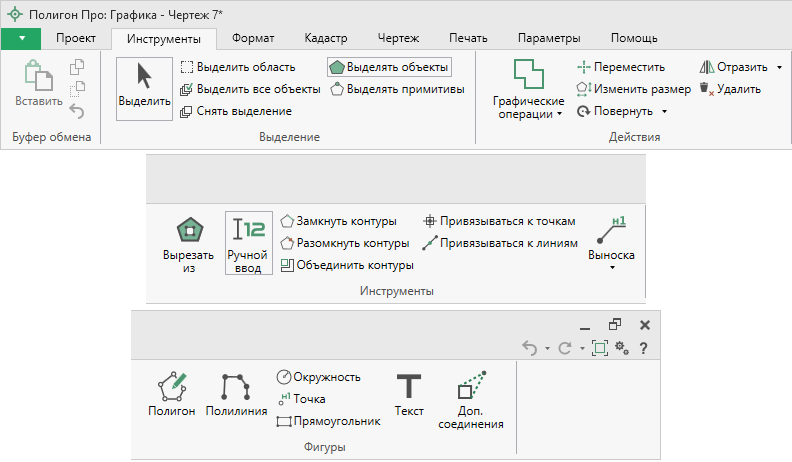Вкладка "Инструменты"
Вкладка "Инструменты" содержит основные инструменты и функции для работы с чертежом.
Инструменты сгруппированы в пять панелей: "Буфер обмена", "Выделение", "Действия", "Инструменты", "Фигуры".
На панели "Буфер обмена" располагаются инструменты для работы с буфером обмена:
 - "Вставить" (Ctrl + V);
- "Вставить" (Ctrl + V); - "Копировать" (Ctrl + C);
- "Копировать" (Ctrl + C); - "Вырезать" (Ctrl + X);
- "Вырезать" (Ctrl + X); - "Отменить" (Ctrl + Z).
- "Отменить" (Ctrl + Z).
На панели "Выделение" располагаются инструменты для выделения объектов на чертеже:
-
 - позволяет нажатием левой кнопки мыши выделить объект;
- позволяет нажатием левой кнопки мыши выделить объект;Как работать с выделением?
Данный инструмент работает совместно с режимом:
 , который позволяет выделять объекты целиком вместе с их примитивами (точками и линиями);
, который позволяет выделять объекты целиком вместе с их примитивами (точками и линиями); , который позволяет выделять только отдельные примитивы объектов (точки и линии), а также объекты без их примитивов.
, который позволяет выделять только отдельные примитивы объектов (точки и линии), а также объекты без их примитивов.
Если выбран режим "Выделять объекты":
-
чтобы выделить площадной объект, выберите инструмент "Выделить", щелкните левой кнопкой мыши в пределах нужного объекта;
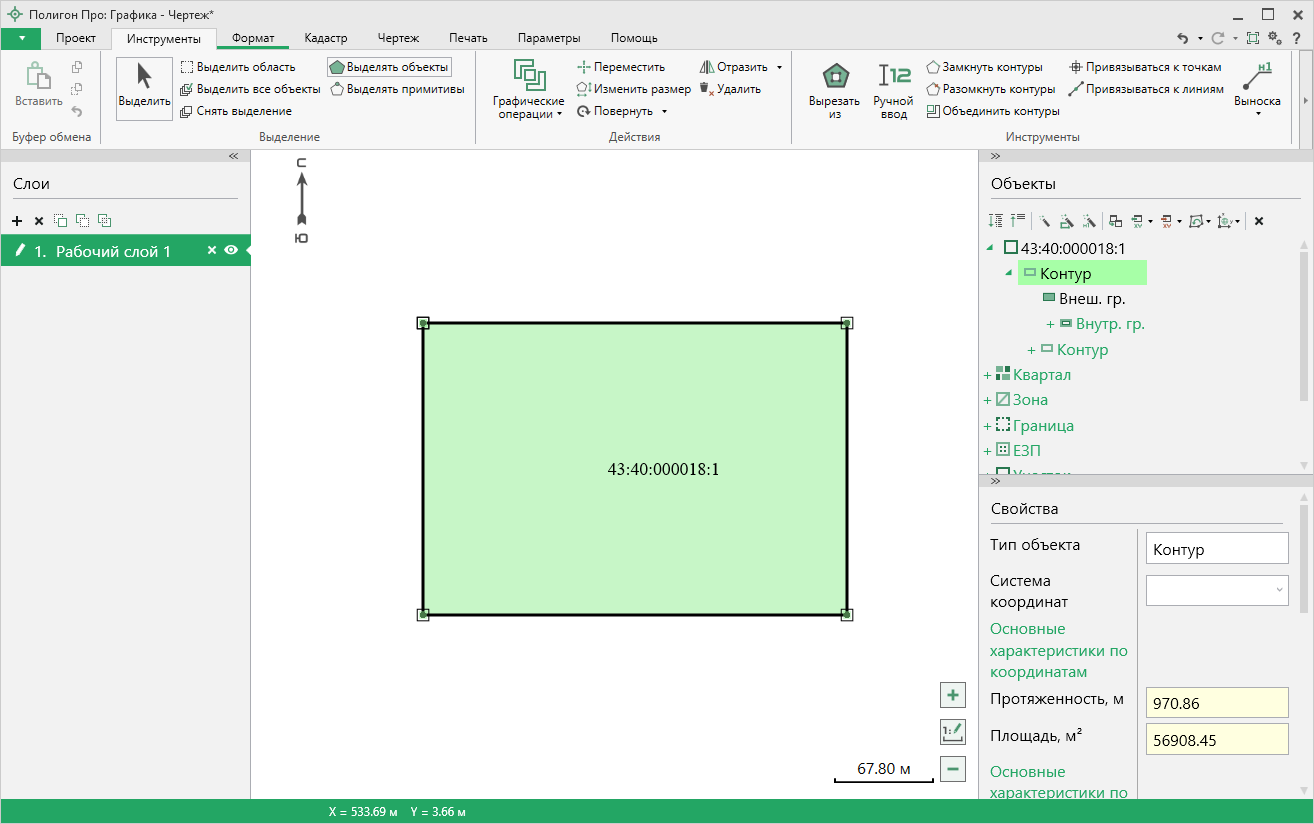
Если необходимо выделить несколько объектов одновременно – зажмите клавишу Ctrl и последовательно выделяйте нужные объекты.
-
чтобы выделить линейный объект, выберите инструмент "Выделить", щелкните левой кнопкой мыши по контуру объекта.
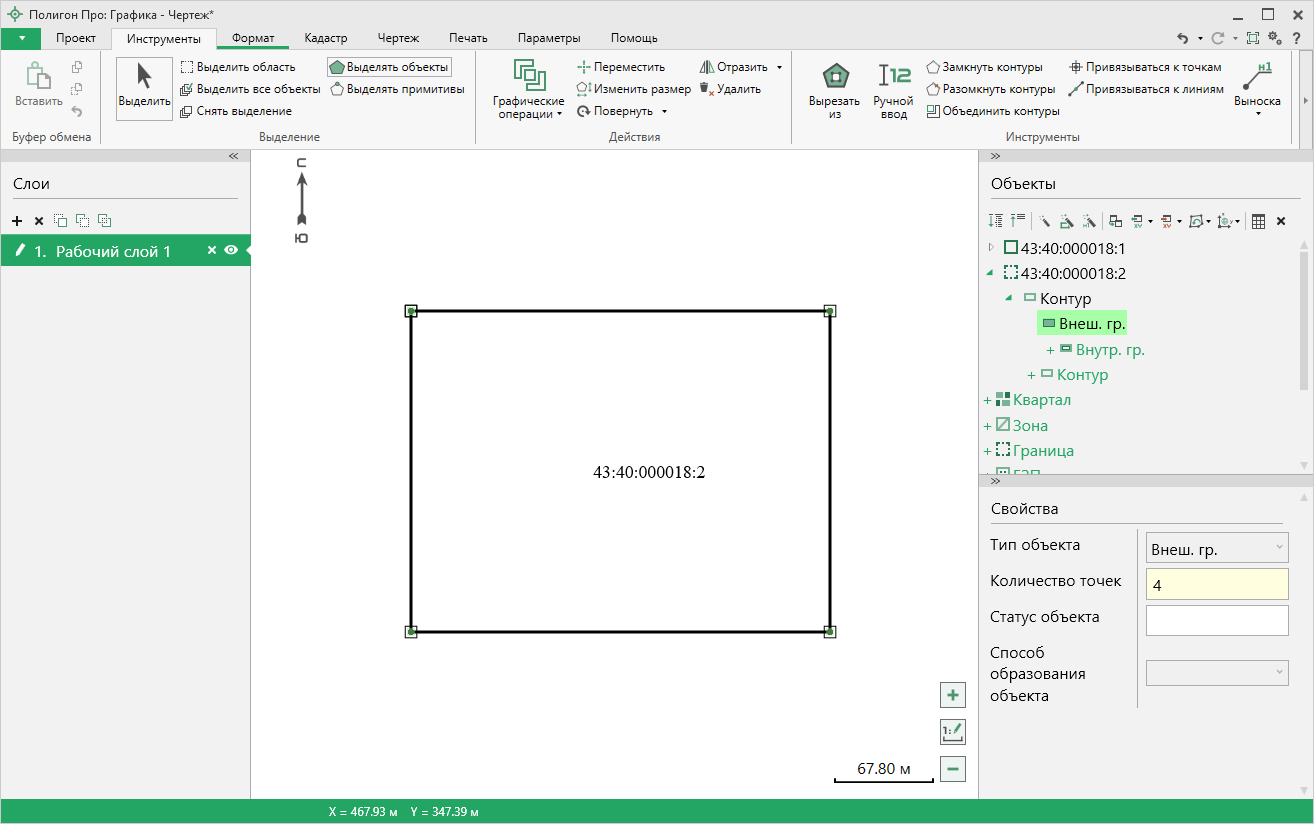
Выделить точку можно простым нажатием левой кнопки мыши.
Если выбран режим "Выделять примитивы":
-
чтобы выделить площадной объект, выберите инструмент "Выделить", щелкните левой кнопкой мыши в пределах выделяемого объекта;
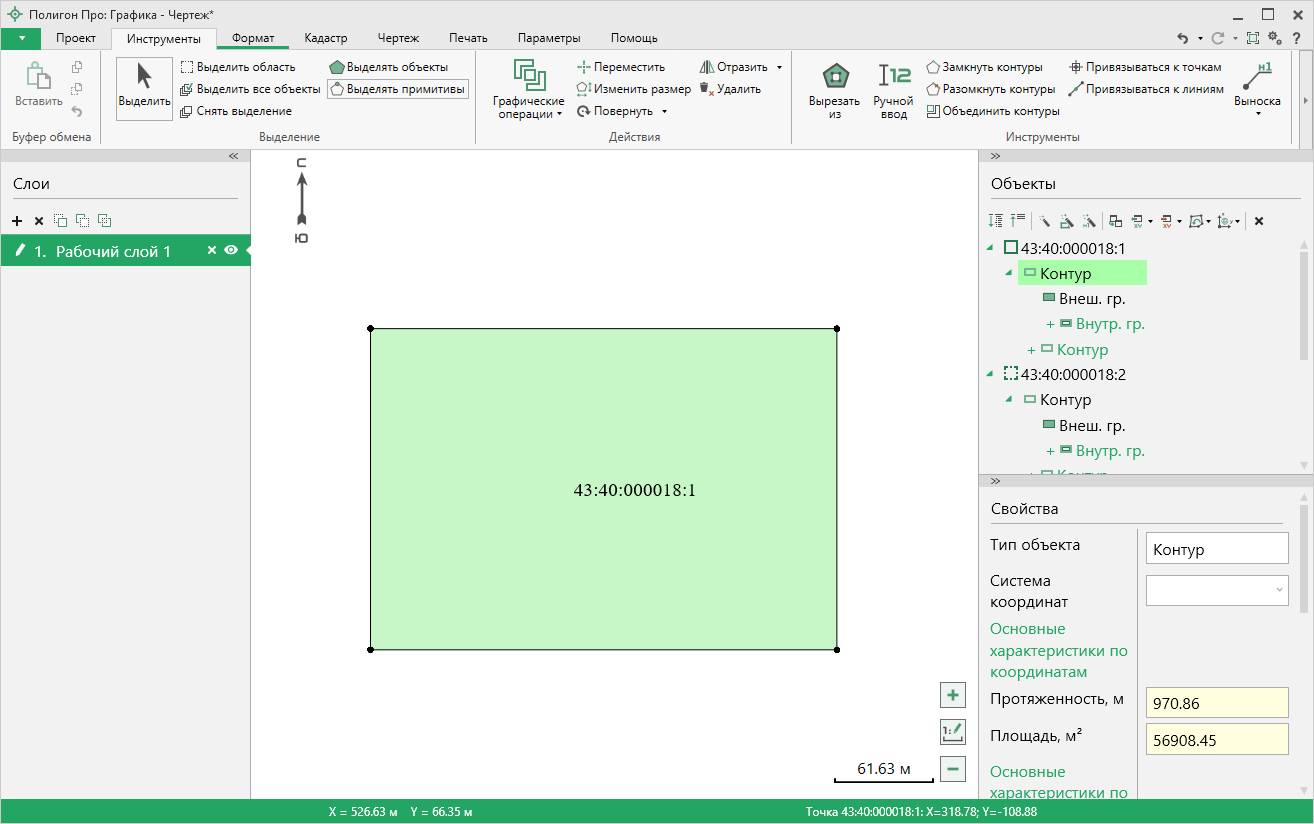
-
чтобы выделить линейный объект выберите инструмент "Выделить" и, удерживая кнопку Ctrl, выделите все необходимые примитивы.
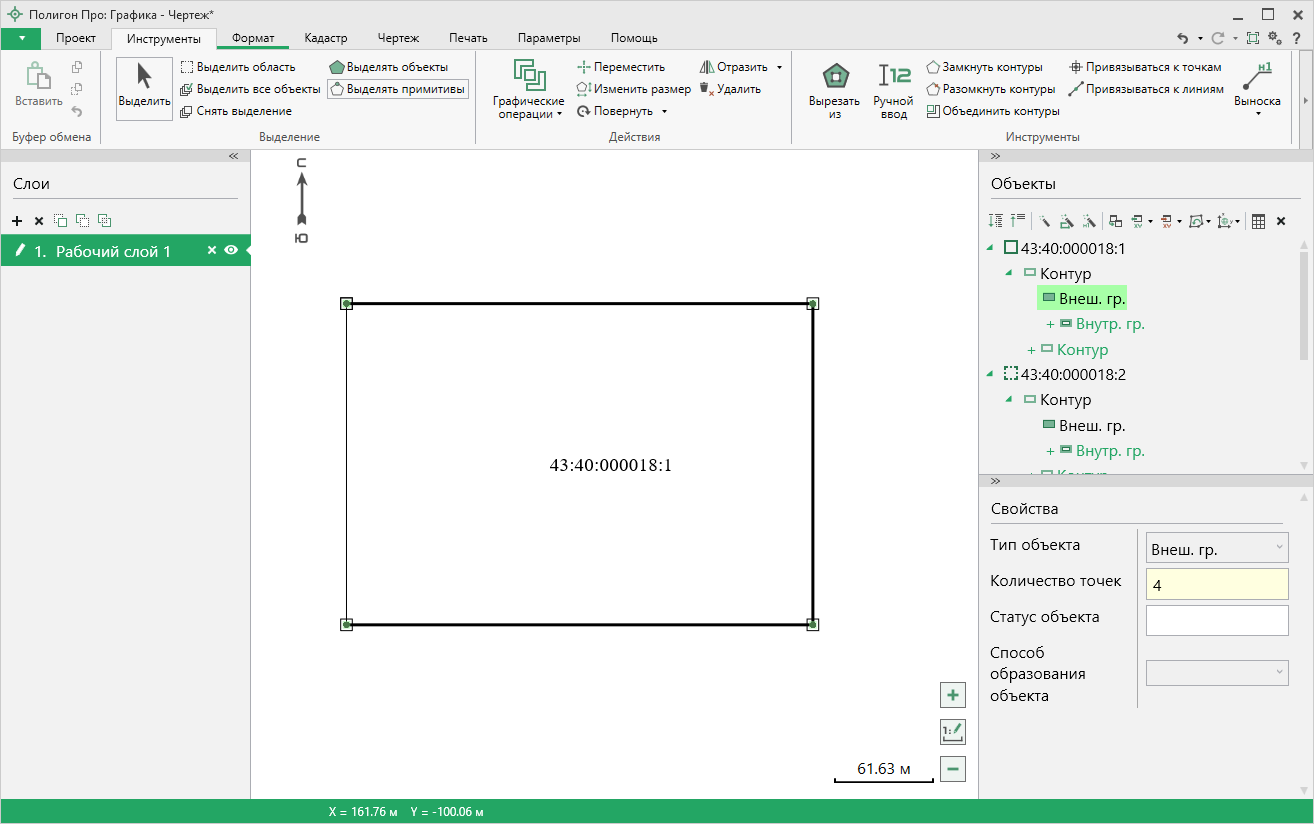
Чтобы выделить несколько подряд идущих точек, зажмите на клавиатуре Shift, выделите первую и последнюю точку нужного диапазона.
Чтобы выделить примитивы другого объекта, нажмите и удерживайте комбинацию клавиш Ctrl+Shift, и последовательно выделите необходимые примитивы.
Выделить точку можно простым нажатием левой кнопки мыши.
-
 - позволяет выделить прямоугольную область чертежа;
- позволяет выделить прямоугольную область чертежа; Как выделить область?
Выберите инструмент "Выделить область" и, удерживая левую кнопку, выделите требуемую область.
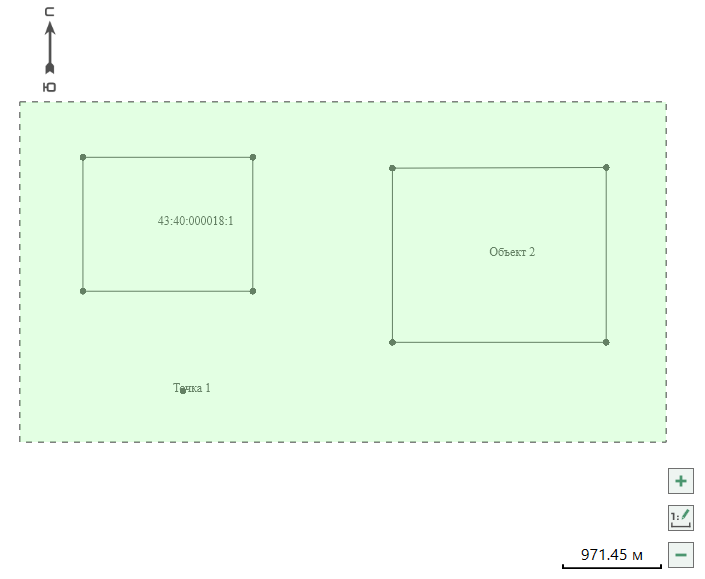
Примечание
Выделяются только те объекты, которые целиком попадают в область выделения.
 - позволяет выделить все объекты на текущем слое;
- позволяет выделить все объекты на текущем слое; - позволяет снять выделение со всех объектов на текущем слое;
- позволяет снять выделение со всех объектов на текущем слое; - позволяет включить режим выделения объектов. В данном режиме объекты выделяются целиком вместе с их примитивами (точками и линиями);
- позволяет включить режим выделения объектов. В данном режиме объекты выделяются целиком вместе с их примитивами (точками и линиями);-
 - позволяет включить режим выделения примитивов. В данном режиме выделяются только отдельные примитивы объектов (точки и линии), а также объекты без их примитивов:
- позволяет включить режим выделения примитивов. В данном режиме выделяются только отдельные примитивы объектов (точки и линии), а также объекты без их примитивов:- для выделения нескольких подряд идущих точек зажмите клавишу Shift, выделите первую и последнюю точку нужного диапазона;
- чтобы дополнить выделенный диапазон точек, удерживая комбинацию клавиш Ctrl+Shift, выделите необходимые точки;
- для выделения нескольких примитивов удерживайте клавишу Ctrl и левой кнопкой мыши щелкайте по необходимым примитивам.
При работе с любым из инструментов выделение происходит не только в области чертежа, но и на панели объектов.
На панели "Действия" располагаются инструменты для перемещения, изменения размеров и удаления объектов чертежа:
-
 - позволяет изменить конфигурацию объекта с помощью объединения, пересечения, группирования или вычитания;
- позволяет изменить конфигурацию объекта с помощью объединения, пересечения, группирования или вычитания;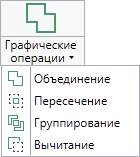
-
"Объединение" - позволяет выполнить слияние нескольких объектов в один;
Для объединения выделите два и более площадных объекта и нажмите данную кнопку. При этом площадные объекты должны быть смежными либо накладываться друг на друга.

-
"Пересечение" - позволяет выделить фрагмент наложения нескольких объектов в отдельный объект;
Для нахождения пересечения выделите два и более площадных объекта и нажмите данную кнопку. При этом площадные объекты должны быть смежными либо накладываться друг на друга.

-
"Группирование" - позволяет выделить несколько объектов в отдельные объекты с учетом их наложения;
Для группирования выделите два и более площадных объекта и нажмите данную кнопку. При этом площадные объекты должны быть смежными либо накладываться друг на друга.

-
"Вычитание" - позволяет выделить свободные от наложения фрагменты в отдельные объекты.
Для вычитания выделите два и более площадных объекта и нажмите данную кнопку. При этом площадные объекты должны накладываться друг на друга.

Внимание!
Вычитание выполняется из первого выбранного объекта.
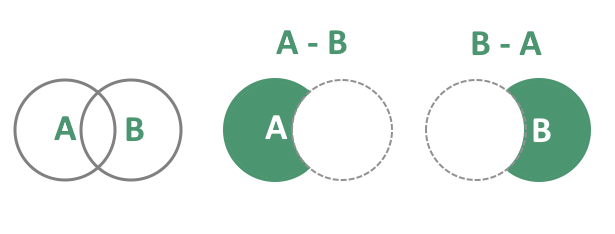
-
-
 - позволяет перемещать выделенные объекты и примитивы относительно любой точки видимой области чертежа или относительно якорной точки;
- позволяет перемещать выделенные объекты и примитивы относительно любой точки видимой области чертежа или относительно якорной точки;- чтобы переместить объект относительно любой точки, выделите объект, удерживая левую кнопку мыши, перемещайте объект.

- чтобы переместить объект относительно якорной точки, выделите объект, удерживая левую кнопку мыши, переместите якорную точку. Затем, удерживая левую кнопку мыши, переместите объект.

- чтобы переместить объект относительно любой точки, выделите объект, удерживая левую кнопку мыши, перемещайте объект.
-
 - позволяет изменять размеры выделенных объектов и примитивов с помощью рамки или ручного ввода;
- позволяет изменять размеры выделенных объектов и примитивов с помощью рамки или ручного ввода;- чтобы изменить размер: выберите объект, включите данный режим и с помощью появившейся рамки измените размер;

- чтобы изменить размер с помощью ручного ввода: выберите объект, включите режим изменения размера и ручного ввода, в окне выберите как изменять размер: в процентах или метрах, введите нужные значения и нажмите "Применить".

- чтобы изменить размер: выберите объект, включите данный режим и с помощью появившейся рамки измените размер;
-
 - позволяет повернуть объект с помощью рамки или ручного ввода;
- позволяет повернуть объект с помощью рамки или ручного ввода;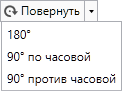
- чтобы повернуть объект: выберите объект, включите данный режим, удерживая левую кнопку мыши, поверните объект;

- чтобы повернуть объект с помощью ручного ввода: выберите объект, включите режим ручного ввода и поворота, в окне выберите как поворачивать: по часовой стрелке или против, введите угол поворота и нажмите "Применить".

- чтобы повернуть объект: выберите объект, включите данный режим, удерживая левую кнопку мыши, поверните объект;
-
 - позволяет отразить объект по горизонтали, по вертикали или зеркально;
- позволяет отразить объект по горизонтали, по вертикали или зеркально;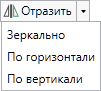
- чтобы отразить объект по горизонтали или вертикали: выберите объект и в меню кнопки "Отразить" выберите нужный способ;
- чтобы отразить объект зеркально: выберите объект, нажмите на кнопку "Отразить" или выберите из меню пункт "Зеркально", поставьте точку относительно которой необходимо отразить объект и, удерживая левую кнопку мыши, отражайте объект.

-
 - позволяет удалить выделенные объекты.
- позволяет удалить выделенные объекты.Чтобы удалить объект, выделите объект и нажмите данную кнопку. Аналогичное действие можно выполнить, нажав клавишу Del.
Чтобы удалить объект через панель объектов, найдите его в дереве и выделите, затем нажмите кнопку "Удалить".
На панели "Инструменты" располагаются инструменты работы с объектами и областью чертежа:
-
 - позволяет построить внутреннюю границу объекта;
- позволяет построить внутреннюю границу объекта; Выберите инструмент и, щелкая левой кнопкой мыши, расставьте точки внутренней границы внутри внешней границы.
-
 - позволяет создавать объекты по координатам или углу и длине. Функция работает со всеми фигурами, кроме текста;
- позволяет создавать объекты по координатам или углу и длине. Функция работает со всеми фигурами, кроме текста;- чтобы построить объект по координатам: выберите инструмент, включите режим ручного ввода и введите координаты X и Y. Для добавления точки нажмите копку "Добавить" (аналогичное действие выполняет клавиша Enter). Для завершения построения нажмите правой кнопкой мыши и выберите пункт "Завершить построение";

- чтобы построить объект по углу и длине: поставьте первую точку, введите угол и длину. Для добавления точки нажмите копку "Добавить" (аналогичное действие выполняет клавиша Enter). Для завершения построения нажмите правой кнопкой мыши и выберите пункт "Завершить построение".

- чтобы построить объект по координатам: выберите инструмент, включите режим ручного ввода и введите координаты X и Y. Для добавления точки нажмите копку "Добавить" (аналогичное действие выполняет клавиша Enter). Для завершения построения нажмите правой кнопкой мыши и выберите пункт "Завершить построение";
-
 - позволяет замкнуть контур выделенного объекта и сделать его площадным;
- позволяет замкнуть контур выделенного объекта и сделать его площадным;При замыкании контура в таблицу с координатами будет добавлена замыкающая точка, а на чертеже появится отрезок между последней точкой и начальной (замыкающей) точкой исходного объекта.
-
 - позволяет разомкнуть контур выделенного объекта и сделать его линейным;
- позволяет разомкнуть контур выделенного объекта и сделать его линейным;При размыкании контура из таблицы с координатами будет удалена замыкающая точка, а на чертеже будет удален советующий отрезок, образованный замыкающей и предпоследней точкой объекта.
-
 - позволяет объединить несколько объектов в один многоконтурный объект;
- позволяет объединить несколько объектов в один многоконтурный объект; Выделите несколько объектов и нажмите кнопку "Объединить контуры". Откроется окно "Объединить в многоконтурный объект", выберите тип многоконтурного объекта из выпадающего списка, откуда перенести семантическую информацию, и укажите новое обозначение объекта. Если необходимо пронумеровать контуры по порядку, установите соответствующую галочку.
-
 - позволяет включить режим привязки к точкам объектов и к узлам сетки. Активировать функцию можно, нажав комбинацию клавиш Ctrl+G на клавиатуре;
- позволяет включить режим привязки к точкам объектов и к узлам сетки. Активировать функцию можно, нажав комбинацию клавиш Ctrl+G на клавиатуре; -
 - позволяет включить режим привязки к линиям объектов и к линиям сетки. Активировать функцию можно, нажав комбинацию клавиш Ctrl+L на клавиатуре;
- позволяет включить режим привязки к линиям объектов и к линиям сетки. Активировать функцию можно, нажав комбинацию клавиш Ctrl+L на клавиатуре; -
 - позволяет добавить выноску для подписи объекта или точки.
- позволяет добавить выноску для подписи объекта или точки.
- нажмите кнопку "Выноска" или "Добавить выноску" (в меню кнопки "Выноска"), установите левой кнопкой мыши место, куда нужно добавить выноску. Вы можете добавить выноску для точки, подписи объекта или в произвольном месте чертежа;
- чтобы удалить выноску, выделите ее и нажмите кнопку "Удалить выноски".
На панели "Фигуры" содержатся инструменты для формирования объектов в области чертежа:
-
 - позволяет создать объекты типа "Полигон";
- позволяет создать объекты типа "Полигон"; Последовательно расставьте точки формируемого объекта и завершите его построение. После завершения построения образовавшийся объект станет площадным. Аналогичное действие можно выполнить, нажав комбинацию клавиш Ctrl+2 на клавиатуре.

-
 - позволяет создать объекты типа "Полилиния";
- позволяет создать объекты типа "Полилиния"; Последовательно расставьте точки формируемого объекта и завершите его построение. После завершения построения образовавшийся объект, в отличие от полигона, останется линейным. Аналогичное действие можно выполнить, нажав комбинацию клавиш Ctrl+3 на клавиатуре.

-
 - позволяет создать объекты типа "Окружность" нужного радиуса. Аналогичное действие можно выполнить, нажав комбинацию клавиш Ctrl+4 на клавиатуре;
- позволяет создать объекты типа "Окружность" нужного радиуса. Аналогичное действие можно выполнить, нажав комбинацию клавиш Ctrl+4 на клавиатуре; 
 - позволяет создать объекты типа "Точка". Аналогичное действие можно выполнить, нажав комбинацию клавиш Ctrl+6 на клавиатуре;
- позволяет создать объекты типа "Точка". Аналогичное действие можно выполнить, нажав комбинацию клавиш Ctrl+6 на клавиатуре; - позволяет создать объекты типа "Прямоугольник" нужного размера. Аналогичное действие можно выполнить, нажав комбинацию клавиш Ctrl+5 на клавиатуре;
- позволяет создать объекты типа "Прямоугольник" нужного размера. Аналогичное действие можно выполнить, нажав комбинацию клавиш Ctrl+5 на клавиатуре; 
-
 - позволяет добавить текст в рабочую область;
- позволяет добавить текст в рабочую область; Нажмите кнопку, установите курсор в нужную область и введите текст. Аналогичное действие можно выполнить, нажав комбинацию клавиш Ctrl+1 на клавиатуре.
-
 - позволяет добавить дополнительные соединения между точками объектов;
- позволяет добавить дополнительные соединения между точками объектов; Выберите инструмент и выделите существующие точки, между которыми необходимо добавить соединение.
-
 - позволяет построить в автоматическом режиме санитарно-защитную зону вокруг выбранного объекта.
- позволяет построить в автоматическом режиме санитарно-защитную зону вокруг выбранного объекта.После выбора объекта для построения вокруг него зоны появится поле с настройками:
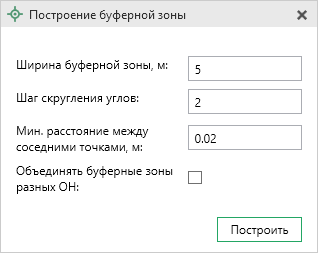
В настройках выбираются:
- ширина буферной зоны (расстояние отступа границ зоны);
- шаг скругления (чем больше значение, тем грубее скругление);
- минимальное расстояние между соседними точками зоны;
- галочка "Объединять буферные зоны разных ОН" нужна, чтобы объединять зоны для разных смежных объектов.