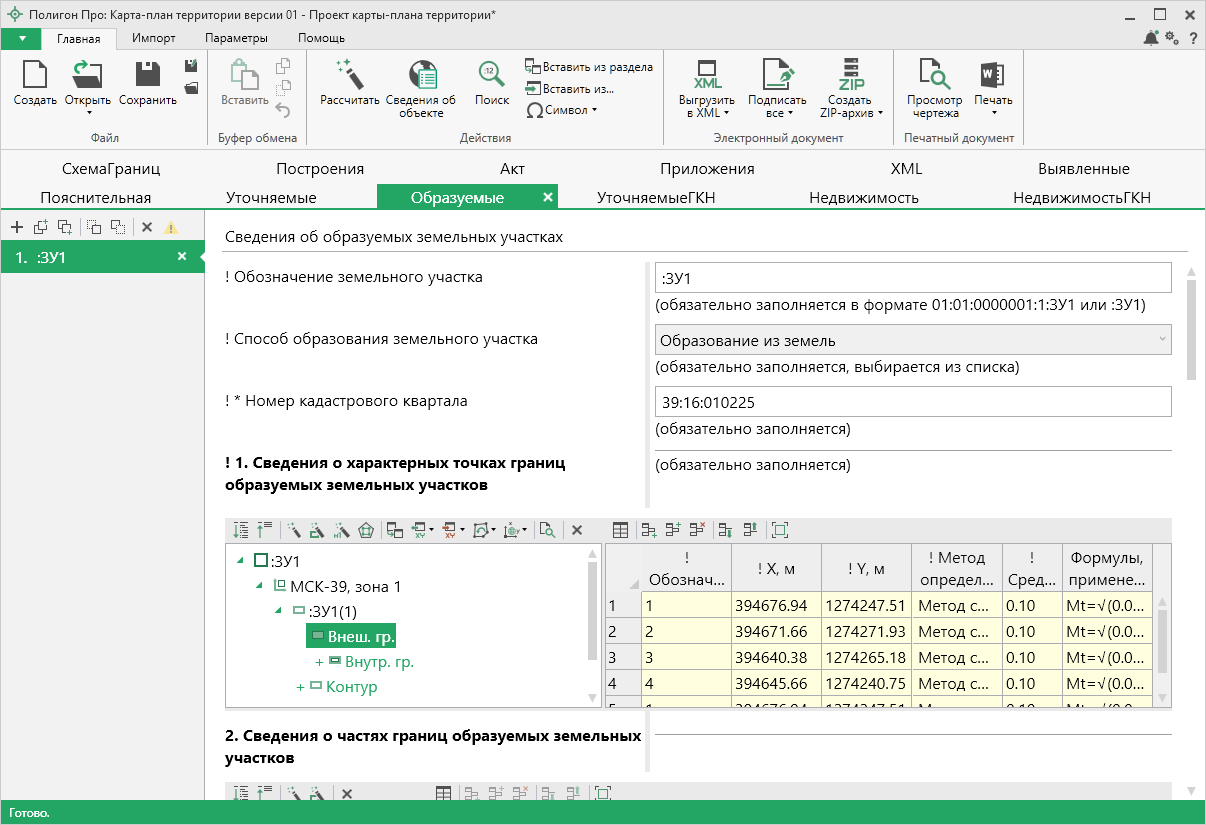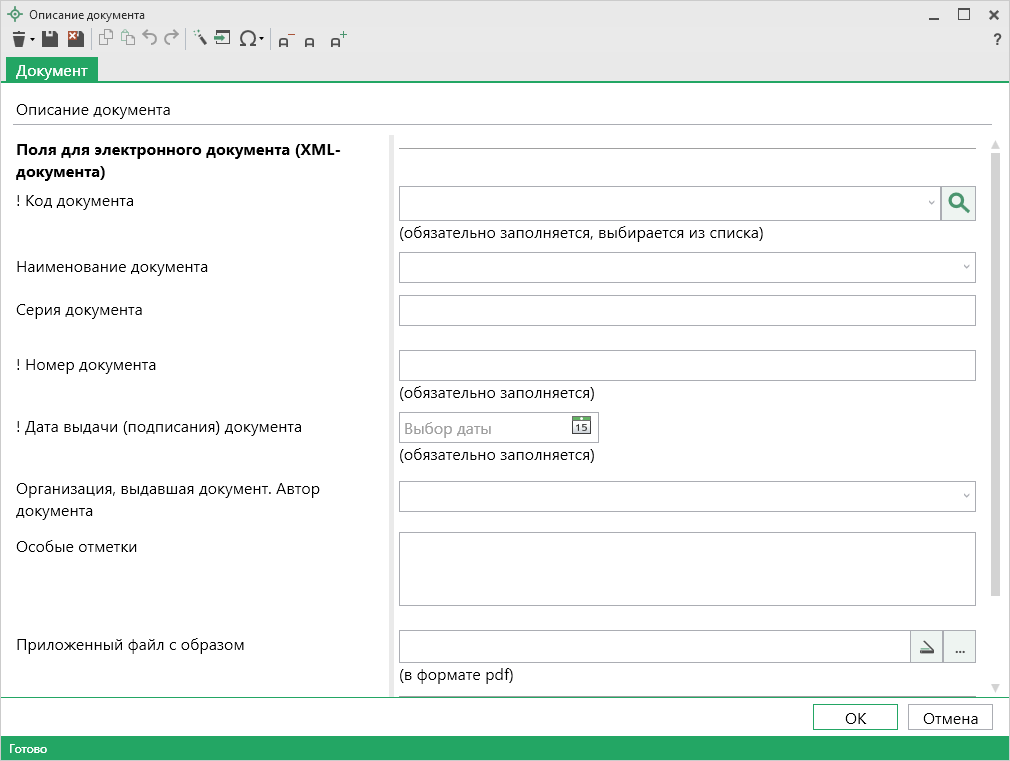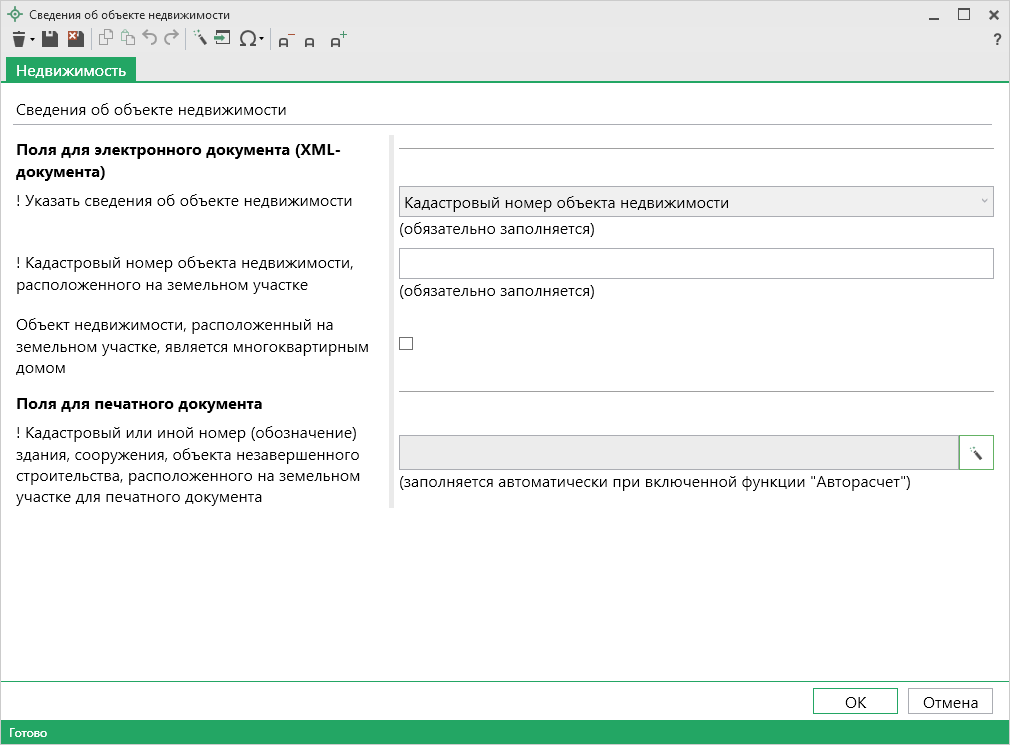Раздел "Образуемые"
Раздел "Образуемые" предназначен для внесения сведений об образуемых земельных участках.
В поле "! Обозначение земельного участка" указывается кадастровый номер в зависимости от способа образования:
- для образования путем раздела, выдела и перераспределения земельного участка и земель, находящихся в государственной или муниципальной собственности, номер указывается в виде: кадастровый номер исходного земельного участка, двоеточие и сочетание заглавных букв русского алфавита "ЗУ" с числом;
- для образования путем перераспределения земельных участков, объединения, а также в случае образования земельного участка из земель, находящихся в государственной и муниципальной собственности номер указывается в виде: двоеточие и сочетание заглавных букв русского алфавита "ЗУ" с числом.
В поле "! Способ образования земельного участка" из выпадающего списка выберите способ образования земельного участка.
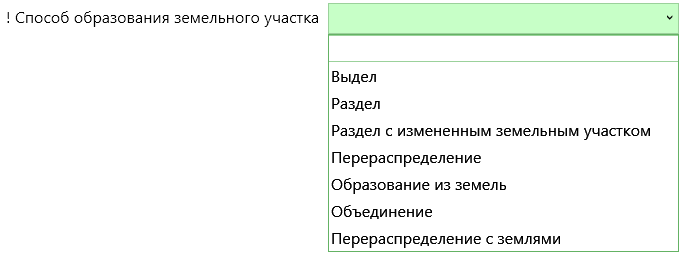
Примечание
В зависимости от способа образования могут быть добавлены дополнительные поля.
В поле "! * Номер кадастрового квартала" укажите номер кадастрового квартала для образуемого земельного участка.
В таблицу "! 1. Сведения о характерных точках границ образуемых земельных участков" внесите информацию о характерных точках границ образуемых земельных участков:
- обозначение характерных точек;
- координаты точек;
- метод определения координат;
- средняя квадратическая погрешность определения координат характерной точки (Mt);
- формулы, примененные для расчета средней квадратической погрешности определения координат характерной точки (Mt).
Как заполнить таблицу с координатами?
Для работы с таблицей предусмотрено два способа:
- В режиме структуры.
- В режиме таблицы.
Режим структуры
Режим структуры открывается по умолчанию.

Примечание
Для перехода в данный режим нажмите кнопку  на панели инструментов таблицы.
на панели инструментов таблицы.
В данном режиме таблица имеет панель с деревом объектов, доступных для создания. Дерево позволяет создавать, удалять, перемещать объекты.
Добавление объекта
Чтобы добавить новый объект в таблицу с координатами, щелкните по типу объекта, например,  .
.
Программа создаст новый узел в дереве и назначит ему имя по умолчанию. Чтобы переименовать объект дважды щелкните по его названию и введите новое:

Некоторые объекты могут быть многоконтурными, например, объект типа "Участок". Чтобы добавить новый контур, нажмите на  . Программа автоматически назначит ему имя по умолчанию:
. Программа автоматически назначит ему имя по умолчанию:

Внимание!
Если добавляемый объект имеет тип "ЕЗП" (единое землепользование), то вместо контуров будут добавляться входящие участки.
Контур имеет одну внешнюю границу и может содержать несколько внутренних границ ("дырок"). Для добавления внешней границы контура нажмите  . Внесите в появившуюся справа таблицу необходимые данные.
. Внесите в появившуюся справа таблицу необходимые данные.
Аналогично происходит добавление внутренних границ ("дырок"). Нажмите  и внесите необходимые данные.
и внесите необходимые данные.
Примечание
Набор столбцов для внесения сведений зависит от назначения таблицы.
Удаление объектов
Чтобы удалить какой-либо объект из дерева объектов, щелкните по нему и нажмите на панели инструментов кнопку  либо клавишу Delete.
либо клавишу Delete.
Вы можете удалить несколько объектов одновременно, для этого нажмите и удерживайте клавишу Ctrl и левой кнопкой мыши выделите объекты, которые хотите удалить.
Для удаления группы объектов выделите первый объект группы, потом нажмите и удерживайте клавишу Shift, и щелкните по последнему объекту группы.
Над деревом объектов находится панель инструментов для работы с объектами и координатами. Справа находится таблица для описания координат.
Описание панели инструментов
Панель инструментов содержит следующие кнопки:
 - развернуть все узлы дерева объектов;
- развернуть все узлы дерева объектов;  - свернуть все узлы дерева объектов;
- свернуть все узлы дерева объектов; - пронумеровать контуры всех или только выделенных объектов по порядку;
- пронумеровать контуры всех или только выделенных объектов по порядку; - пронумеровать выделенный диапазон точек в таблице координат;
- пронумеровать выделенный диапазон точек в таблице координат; - определить порядок границ;
- определить порядок границ; - скопировать координаты из других разделов, которые содержат таблицы с координатами;
- скопировать координаты из других разделов, которые содержат таблицы с координатами;  - открывает меню импорта координат в таблицу из текстовых форматов и программы MapInfo:
- открывает меню импорта координат в таблицу из текстовых форматов и программы MapInfo:

 - открывает меню экспорта координат из таблицы в текстовые форматы или программу MapInfo:
- открывает меню экспорта координат из таблицы в текстовые форматы или программу MapInfo:

 - открывает меню с вариантами изменения порядка обхода точек:
- открывает меню с вариантами изменения порядка обхода точек:

 - открывает меню с вариантами конвертации координат точек:
- открывает меню с вариантами конвертации координат точек:

 - разворачивает таблицу в режиме просмотра чертежа;
- разворачивает таблицу в режиме просмотра чертежа;  - удалить выделенный объект.
- удалить выделенный объект.
Режим таблицы
В режиме таблицы отсутствует дерево объектов. Вы можете вводить координаты как в программе "Полигон": сначала в строке указывается обозначение объекта, затем в следующей строке обозначение контура, далее вносятся координаты объекта.
Примечание
Для перехода в данный режим нажмите кнопку  в панели инструментов таблицы.
в панели инструментов таблицы.

Примечание
Набор столбцов для внесения сведений зависит от назначения таблицы.
В таблицу "2. Сведения о частях границ образуемых земельных участков" внесите сведения о границах образуемого земельного участка:
- столбцы "! От точки (Обозначение части границ)", "! До точки (Обозначение части границ)" и "Горизонтальное проложение (S), м" можно заполнить автоматически. Для того чтобы рассчитать автоматически, нажмите кнопку
 на ленте, кнопку
на ленте, кнопку  в таблице;
в таблице; - описание в поле "Описание прохождения части границ" – указывается в случае, если часть границ земельных участков совпадают с местоположением внешних границ природных объектов или объектов искусственного происхождения, в том числе линейных объектов, сведения о которых содержатся в ЕГРН;
- если возник спор о местоположении границы земельного участка, то в поле "Отметка о наличии земельного спора о местоположении границ земельного участка" из выпадающего списка выберите отметку.
В поле "! Адрес земельного участка" укажите адрес образуемого земельного участка.
Как заполнить поле с адресом?
В поле с адресом нажмите кнопку  . Откроется окно для ввода адреса:
. Откроется окно для ввода адреса:
Примечание
Доступные деления адресов и поля для ввода зависят от модуля и раздела.
Ввести адрес в программе можно 3 способами:
-
Ввод адреса онлайн:
В окне "Адрес" выберите деление: муниципальное или административно-территориальное. Затем в поле "Ввести адрес:" введите нужный адрес в произвольной форме.
Программа предложит варианты для заполнения структурированного адреса согласно ФИАС, выберите подходящий вариант.
Далее программа сама заполнит необходимые поля.
-
Ввод адреса из установленной на компьютере базы ФИАС:
В окне "Адрес" установите галочку "Заполнять по скачанной базе ФИАС".
Выберите деление: муниципальное или административно-территориальное.
Затем для ввода адреса начните набирать в строке "Регион" первые символы названия региона, возможно, достаточно будет ввести 1 или 2 символа, чтобы программа нашла нужный регион, выберите подходящий из списка.
Нажмите клавишу Enter, чтобы перейти к вводу названия района/округа, аналогично заполняйте далее.
Примечание
Коды ОКАТО, КЛАДР, ОКТМО и почтовый индекс будут вписаны автоматически.
-
Вручную:
Снимите галочку "Заполнять по скачанной базе ФИАС" и введите вручную необходимый адрес.
Чтобы сохранить адрес, нажмите  или
или  . Окно ввода адреса будет закрыто.
. Окно ввода адреса будет закрыто.
Если в поле "! Вид адреса – "Описание местоположения объекта недвижимости" галочка не установлена, то адрес присвоен в установленном порядке.
В поле "! Категория земель" из выпадающего списка выберите категорию земель образуемого земельного участка.
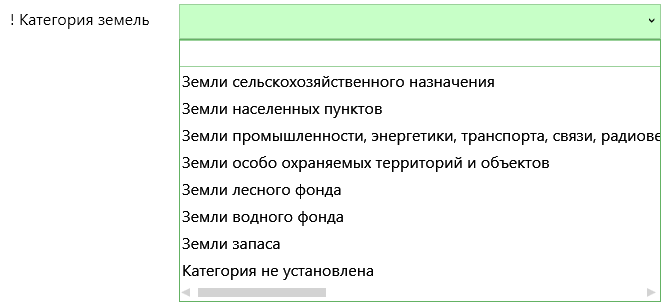
Примечание
Если выбрана категория земель - земли лесного фонда, укажите:
- целевое назначение лесов (из выпадающего списка);
- наименование лесничества (лесопарка), участкового лесничества;
- номера лесных кварталов, лесотаксационных выделов;
- виды разрешенного использования лесов.
В поле "* Реквизиты документа, подтверждающего сведения о категории земель" рекомендуется добавить реквизиты документа, которые подтверждают сведения о категории земель.
Для этого нажмите кнопку  . Откроется окно "Описание документа", заполните необходимые данные.
. Откроется окно "Описание документа", заполните необходимые данные.
Как заполнить сведения о документе?
- из выпадающего списка в поле "! Код документа" выберите вид документа, для которого вносятся сведения. Выбранное значение автоматически будет перенесено в поле "Наименование документа";
- укажите серию (при наличии), номер документа, а также дату выдачи (подписания);
- дополнительно укажите наименование организации, которая выдала документ, особые отметки (при наличии).
Приложите образ документа в формате PDF в поле "Приложенный файл". Для этого нажмите  , выберите нужный файл и нажмите "Открыть".
, выберите нужный файл и нажмите "Открыть".
Чтобы сохранить сведения, нажмите  или
или  . Окно будет закрыто, Вы будете перенаправлены в основное окно модуля.
. Окно будет закрыто, Вы будете перенаправлены в основное окно модуля.
В поле "! Указать вид разрешенного использования" из выпадающего списка выберите вид разрешенного использования:

Примечание
- Если выбран пункт "В соответствии с классификатором, утвержденным приказом Росреестра от 10.11.2020 № П/0412", то необходимо заполнить поле "! Вид разрешенного использования по классификатору" также из выпадающего списка.
- Если выбран пункт "В соответствии с ранее использовавшимся классификатором (dUtuilizations) и сведения о разрешенном использовании в соответствии с документом", то необходимо заполнить как минимум одно из полей: "Вид разрешенного использования по классификатору" (из выпадающего списка) или "Вид использования участка по документу".
- Если выбран пункт «Из числа видов, предусмотренных градостроительным регламентом», укажите:
- виды разрешенного использования, из числа видов, предусмотренных градостроительным регламентом в одноименной таблице;
- реестровый номер границы или индивидуальное обозначение (вид, тип, номер, индекс) территориальной зоны.
В поле "Дополнительные сведения о разрешенном использовании" при необходимости из выпадающего списка выберите дополнительные сведения о разрешенном использовании образуемого земельного участка.
В поле "* Реквизиты документа, устанавливающего вид разрешенного использования земельного участка" рекомендуется добавить реквизиты документа, которые устанавливающего вид разрешенного использования. Для этого нажмите кнопку  . Откроется окно "Описание документа", заполните необходимые данные.
. Откроется окно "Описание документа", заполните необходимые данные.
Поля "! Площадь земельного участка +/- величина погрешности определения площади (Р +/- ДельтаР), м2" и "Формула, примененная для расчета предельной допустимой погрешности определения площади земельного участка (ДельтаР), м2" можно рассчитать автоматически на основе введенных ранее данных.
Предельные минимальный и максимальный размеры (поля "Предельный минимальный размер земельного участка (Рмин), м2" и "Предельный максимальный размер земельного участка (Рмакс), м2" соответственно), соответствующие виду разрешенного использования земельного участка, указываются на основании документов, устанавливающих такие размеры в соответствии с действующим законодательством.
В таблице "Кадастровый или иной номер (обозначение) здания, сооружения, объекта незавершенного строительства, расположенного на земельном участке" укажите кадастровый или иной номер (обозначение) объекта, расположенного на земельном участке. Для этого нажмите кнопку  . Откроется окно "Сведения об объекте недвижимости", заполните необходимые данные.
. Откроется окно "Сведения об объекте недвижимости", заполните необходимые данные.
Как заполнить сведения об объекте недвижимости?
Из выпадающего списка выберите сведения об объекте, которые будут указаны.
- если выбрано значение "Кадастровый номер объекта недвижимости", укажите этот кадастровый номер в соответствующем поле;
- если выбрано значение "Ранее присвоенные государственные учетные номера", в открывшейся таблице выберите тип номера и укажите этот номер;
- если выбрано значение "Обозначение объекта недвижимости", укажите это обозначение в одноименном поле.
Если объект недвижимости, расположенный на земельном участке, является многоквартирным домом, установите соответствующую галочку.
Чтобы сохранить сведения, нажмите  или
или  . Окно будет закрыто, Вы будете перенаправлены в основное окно модуля.
. Окно будет закрыто, Вы будете перенаправлены в основное окно модуля.
В поле "Иные сведения" добавьте дополнительные сведения в отношении уточняемого ЗУ. Например, сведения о содержании ограничения (обременения) права, реквизиты актов органа государственной власти, органа местного самоуправления, которым установлена зона с особыми условиями, описание выявленных реестровых ошибок и др.
В таблице "Сведения о земельных участках, посредством которых обеспечивается доступ (проход или проезд от земельных участков общего пользования) к образуемым земельным участкам" укажите обозначения земельного участка, для которого обеспечивается доступ, и кадастровые номера или обозначения участков, посредством которых обеспечивается доступ.
В поле "Пояснение к разделу "Сведения об образуемых земельных участках" по усмотрению лица, выполняющего комплексные кадастровые работы, указывается информация о выполнении комплексных кадастровых работ (например, если необходимо дополнительно обосновать результаты комплексных кадастровых работ).
Примечание
Пояснения вносятся по каждому разделу, включенному в карту-план территории (в последовательности включения сведений об объектах недвижимости в соответствующий раздел карты-плана территории).