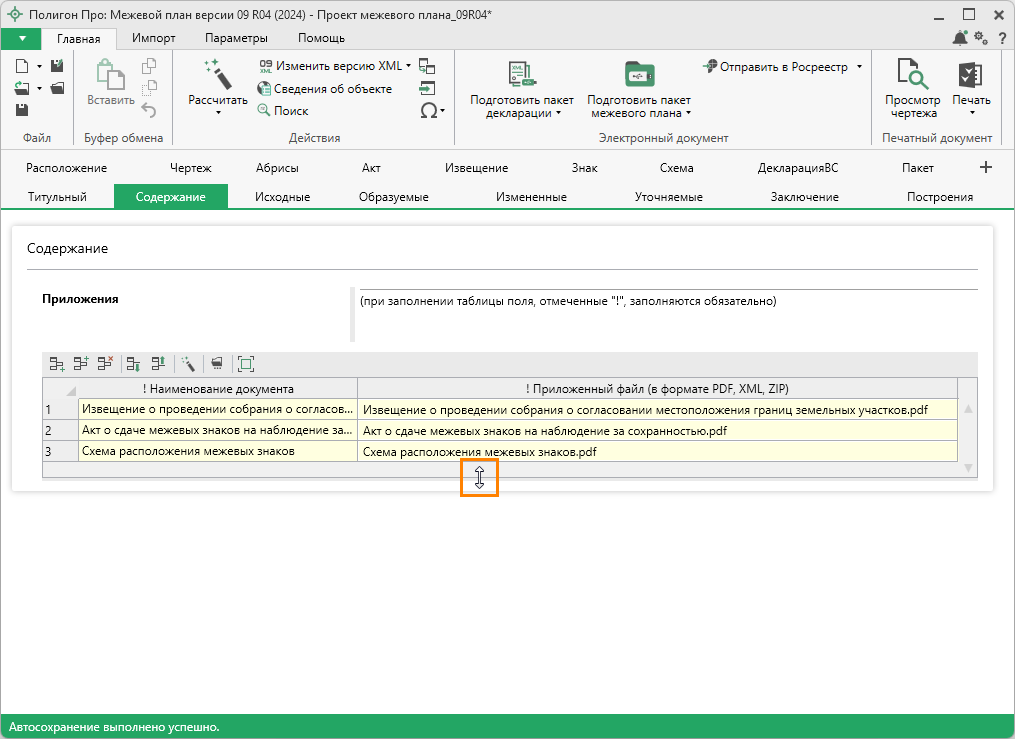Работа с таблицами
Выделение в таблице
Чтобы:
- выделить ячейку - щелкните левой кнопкой мыши по нужной ячейке;
-
выделить строку - щелкните по номеру строки;
Для выделения нескольких строк, удерживая левую кнопку, перемещайте мышь по столбцу с номерами строк.
-
выделить столбец - щелкните по заголовку столбца;
- выделить блок ячеек (прямоугольную область) - наведите мышь в один из углов блока, удерживая левую кнопку, перемещайте мышь в противоположный угол блока;
- выделить все ячейки таблицы - щелкните мышью по самому верхнему левому прямоугольнику таблицы -
 .
.
Вставка строк
Чтобы вставить строку, поставьте курсор в строку и нажмите на панели инструментов таблицы кнопку:
 , чтобы вставить новую строку над строкой, где стоит курсор;
, чтобы вставить новую строку над строкой, где стоит курсор; , чтобы вставить новую строку под строкой, где стоит курсор.
, чтобы вставить новую строку под строкой, где стоит курсор.
Существующие строки будут сдвинуты вниз.
Удаление строк
Чтобы удалить строку, установите курсор в строку и нажмите на панели инструментов кнопку  .
.
Перемещение строк
Чтобы переместить строку, поставьте курсор в нужную строку и нажмите на панели инструментов таблицы кнопку:
 , чтобы опустить выделенную строку (строки) ниже;
, чтобы опустить выделенную строку (строки) ниже; , чтобы поднять выделенную строку (строки) выше.
, чтобы поднять выделенную строку (строки) выше.
Существующие строки будут сдвинуты.
Изменение размеров таблицы
При загрузке программы размеры таблиц по вертикали минимальны, Вы можете увеличить их высоту, чтобы было видно большее количество строк. Для этого наведите курсор на нижнюю границу таблицы, зажмите левую кнопку мыши и перемещайте курсор вниз, растягивая таблицу:
Чтобы развернуть таблицу на весь экран, на панели инструментов таблицы нажмите кнопку  .
.
Чтобы вернуть таблице нормальный размер, нажмите кнопку  .
.
Ввод данных в таблицы с координатами
Для работы с таблицами с координатами предусмотрено два способа:
- В режиме структуры;
- В режиме таблицы.
Режим структуры
Режим структуры открывается по умолчанию.

Примечание
Для перехода в данный режим нажмите кнопку  на панели инструментов таблицы.
на панели инструментов таблицы.
В данном режиме таблица имеет панель с деревом объектов, доступных для создания. Дерево позволяет создавать, удалять, перемещать объекты.
Добавление объекта
Чтобы добавить новый объект в таблицу с координатами, щелкните по типу объекта, например,  .
.
Программа создаст новый узел в дереве и назначит ему имя по умолчанию. Чтобы переименовать объект дважды щелкните по его названию и введите новое:

Некоторые объекты могут быть многоконтурными, например, объект типа "Участок". Чтобы добавить новый контур, нажмите на  . Программа автоматически назначит ему имя по умолчанию:
. Программа автоматически назначит ему имя по умолчанию:

Внимание!
Если добавляемый объект имеет тип "ЕЗП" (единое землепользование), то вместо контуров будут добавляться входящие участки.
Контур имеет одну внешнюю границу и может содержать несколько внутренних границ ("дырок"). Для добавления внешней границы контура нажмите  . Внесите в появившуюся справа таблицу необходимые данные.
. Внесите в появившуюся справа таблицу необходимые данные.
Аналогично происходит добавление внутренних границ ("дырок"). Нажмите  и внесите необходимые данные.
и внесите необходимые данные.
Примечание
Набор столбцов для внесения сведений зависит от назначения таблицы.
Удаление объектов
Чтобы удалить какой-либо объект из дерева объектов, щелкните по нему и нажмите на панели инструментов кнопку  либо клавишу Delete.
либо клавишу Delete.
Вы можете удалить несколько объектов одновременно, для этого нажмите и удерживайте клавишу Ctrl и левой кнопкой мыши выделите объекты, которые хотите удалить.
Для удаления группы объектов выделите первый объект группы, потом нажмите и удерживайте клавишу Shift, и щелкните по последнему объекту группы.
Над деревом объектов находится панель инструментов для работы с объектами и координатами. Справа находится таблица для описания координат.
Описание панели инструментов
Панель инструментов содержит следующие кнопки:
 - развернуть все узлы дерева объектов;
- развернуть все узлы дерева объектов;  - свернуть все узлы дерева объектов;
- свернуть все узлы дерева объектов; - сделать автоматический расчет и заполнение (расчетные поля помечены желтым цветом);
- сделать автоматический расчет и заполнение (расчетные поля помечены желтым цветом); - пронумеровать контуры всех или только выделенных объектов по порядку;
- пронумеровать контуры всех или только выделенных объектов по порядку; - пронумеровать выделенный диапазон точек в таблице координат;
- пронумеровать выделенный диапазон точек в таблице координат; - определить порядок границ;
- определить порядок границ; - скопировать координаты из других разделов, которые содержат таблицы с координатами;
- скопировать координаты из других разделов, которые содержат таблицы с координатами;  - открывает меню импорта координат в таблицу из текстовых форматов и программы MapInfo:
- открывает меню импорта координат в таблицу из текстовых форматов и программы MapInfo:

 - открывает меню экспорта координат из таблицы в текстовые форматы или программу MapInfo:
- открывает меню экспорта координат из таблицы в текстовые форматы или программу MapInfo:

 - открывает меню с вариантами изменения порядка обхода точек:
- открывает меню с вариантами изменения порядка обхода точек:

 - открывает меню с вариантами конвертации координат точек:
- открывает меню с вариантами конвертации координат точек:

-
 - чтобы объединить несколько объектов, выделите их с помощью зажатой клавишей Ctrl и нажмите эту кнопку;
- чтобы объединить несколько объектов, выделите их с помощью зажатой клавишей Ctrl и нажмите эту кнопку;-
 - подтвердить упорядочивание;
- подтвердить упорядочивание; -
 - отменить упорядочивание;
- отменить упорядочивание;
-
-
 - разворачивает таблицу в режиме просмотра чертежа;
- разворачивает таблицу в режиме просмотра чертежа;  - удалить выделенный объект.
- удалить выделенный объект.
Режим таблицы
В режиме таблицы отсутствует дерево объектов. Вы можете вводить координаты, как в программе "Полигон": сначала в строке указывается обозначение объекта, затем в следующей строке обозначение контура, далее вносятся координаты объекта.
Примечание
Для перехода в данный режим нажмите кнопку  в панели инструментов таблицы.
в панели инструментов таблицы.

Примечание
Набор столбцов для внесения сведений зависит от назначения таблицы.