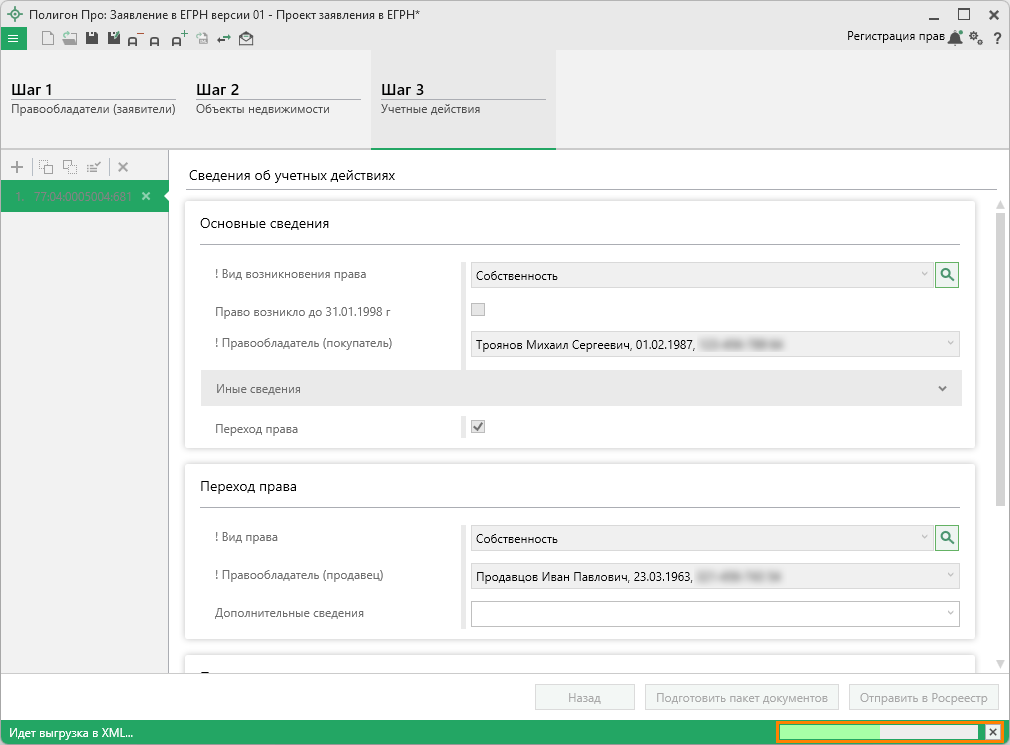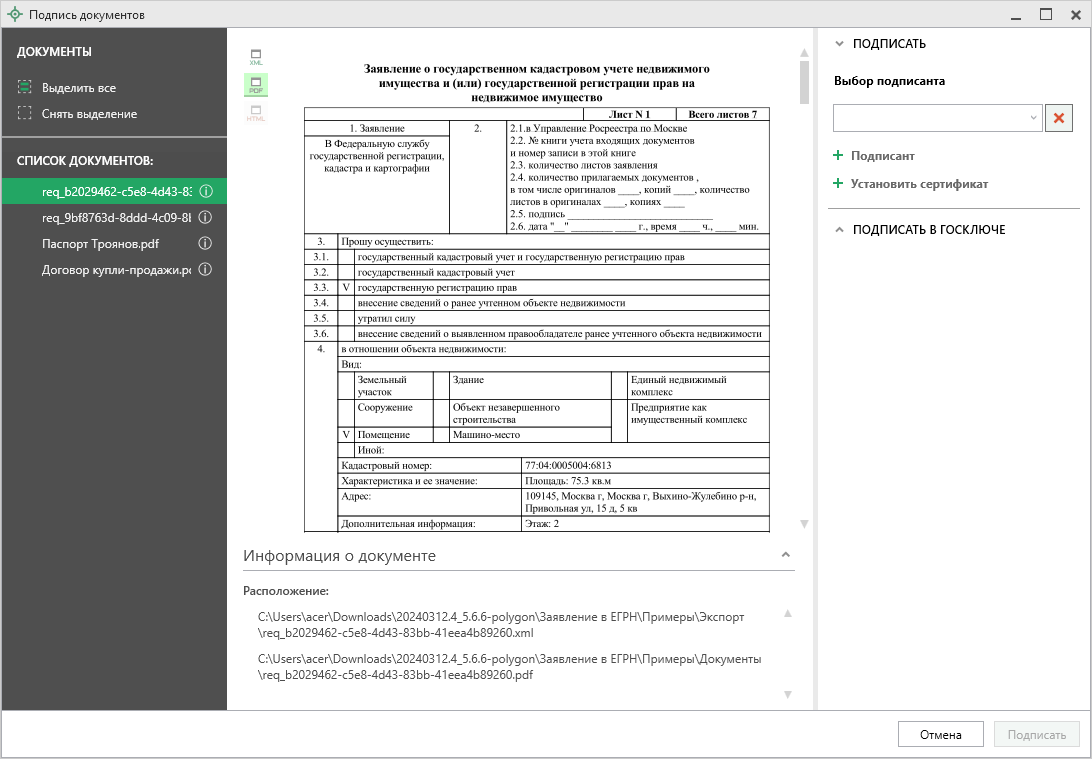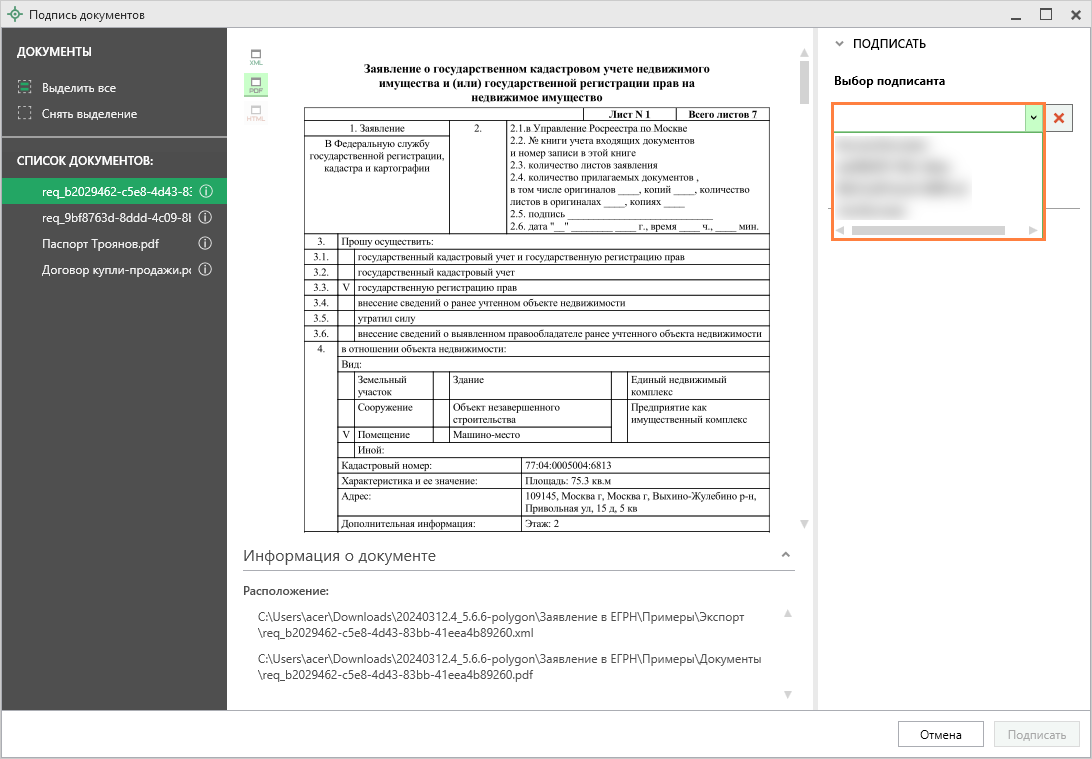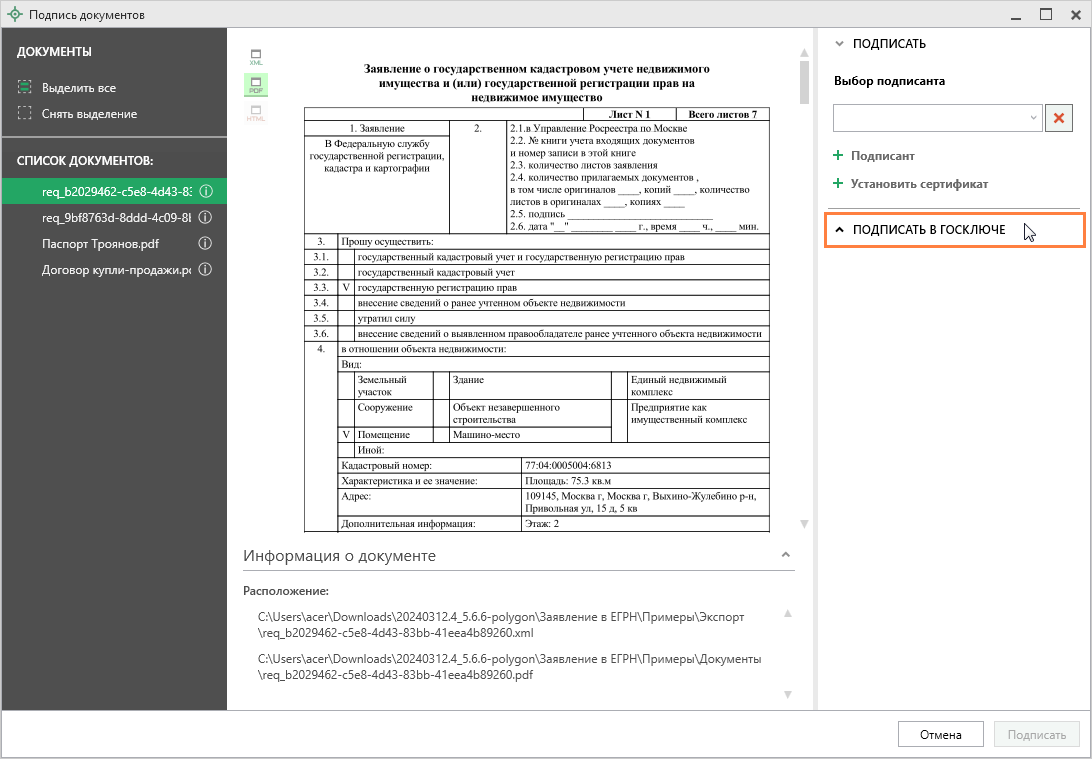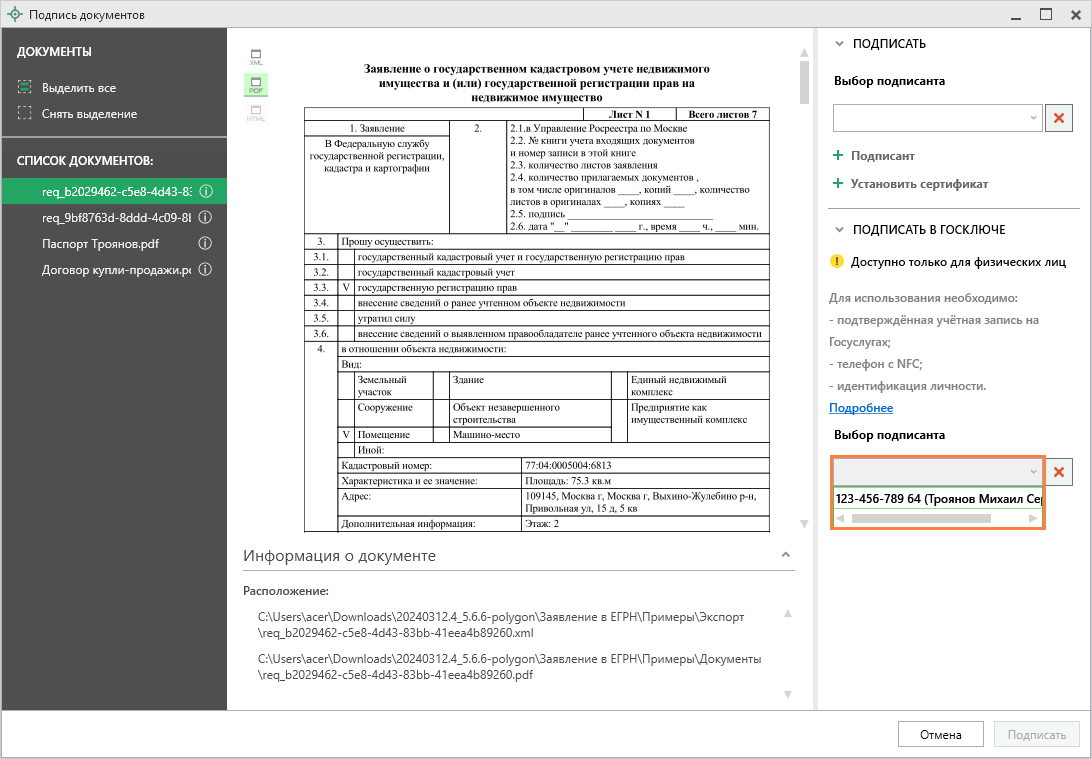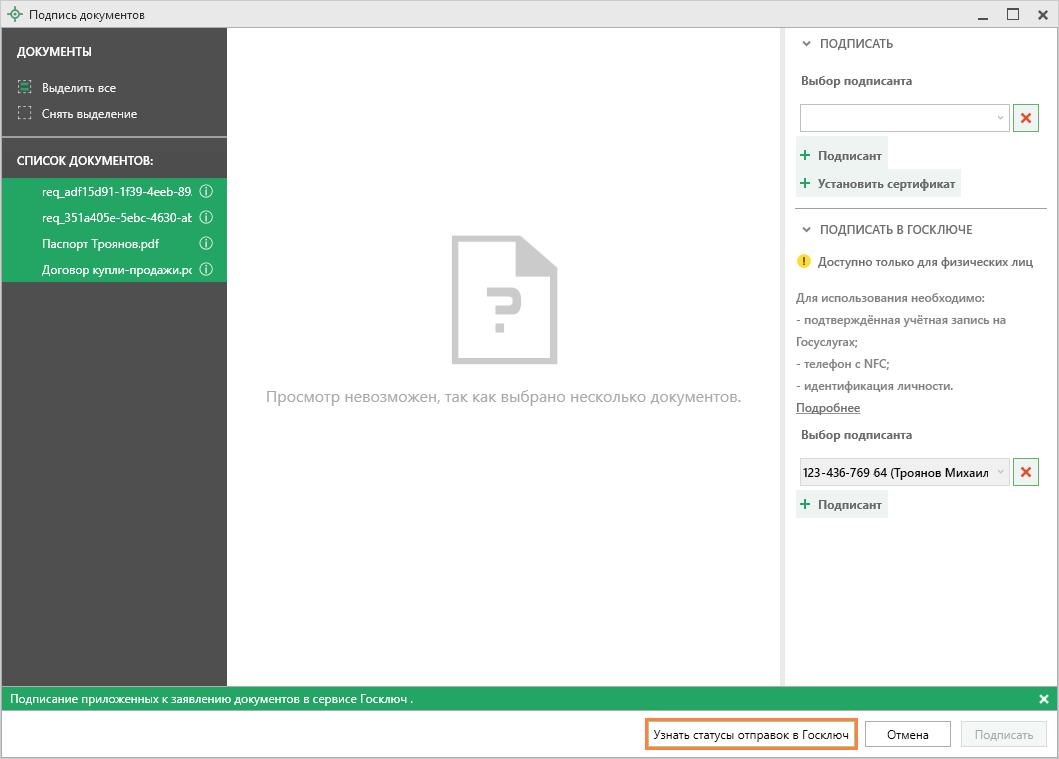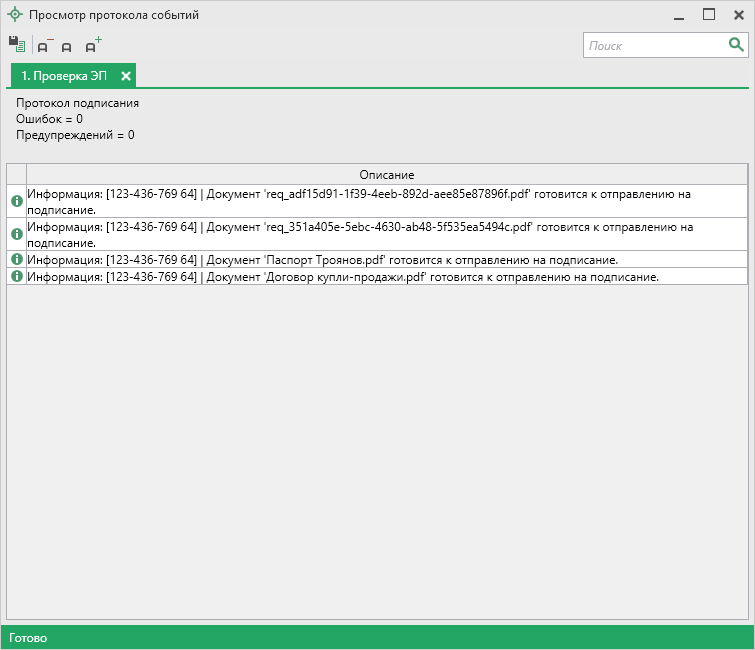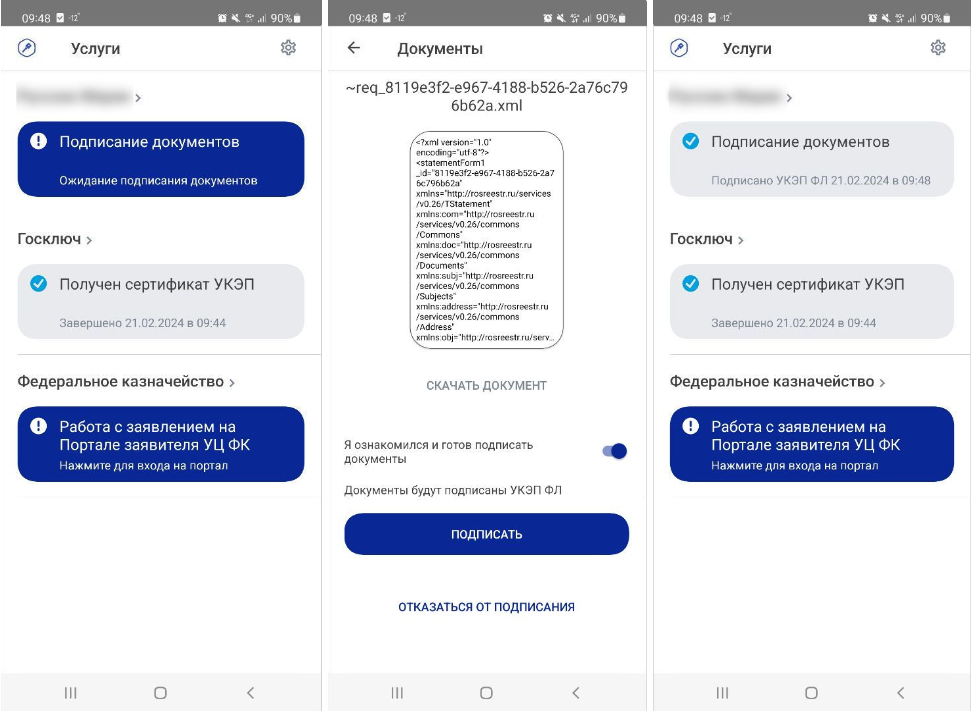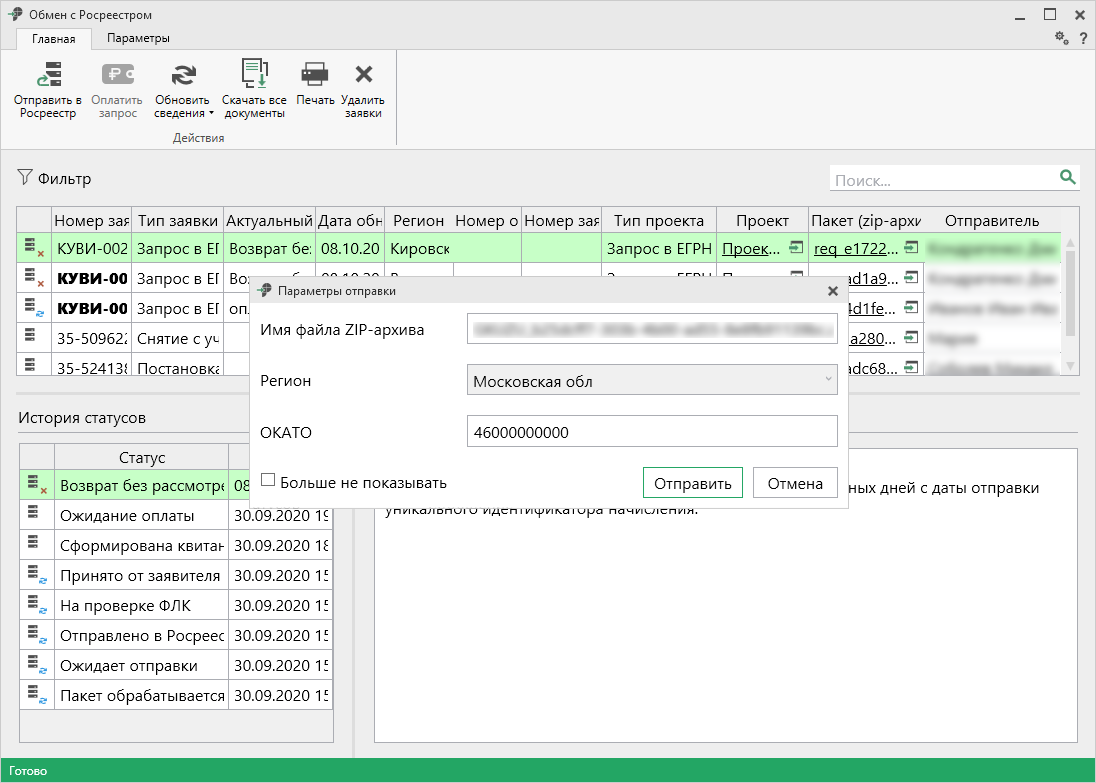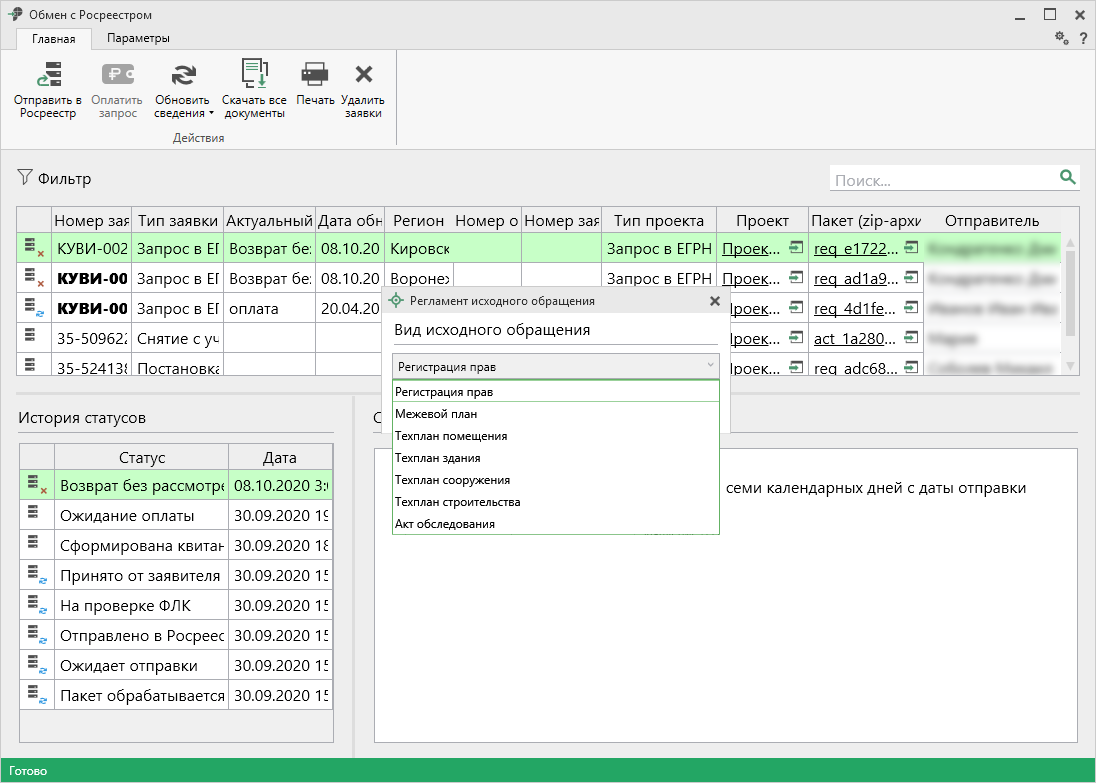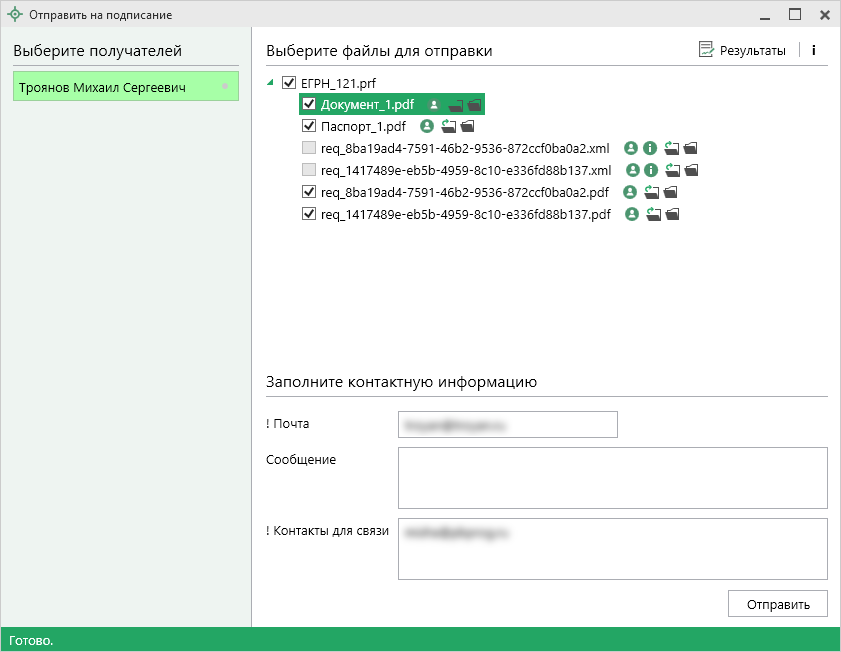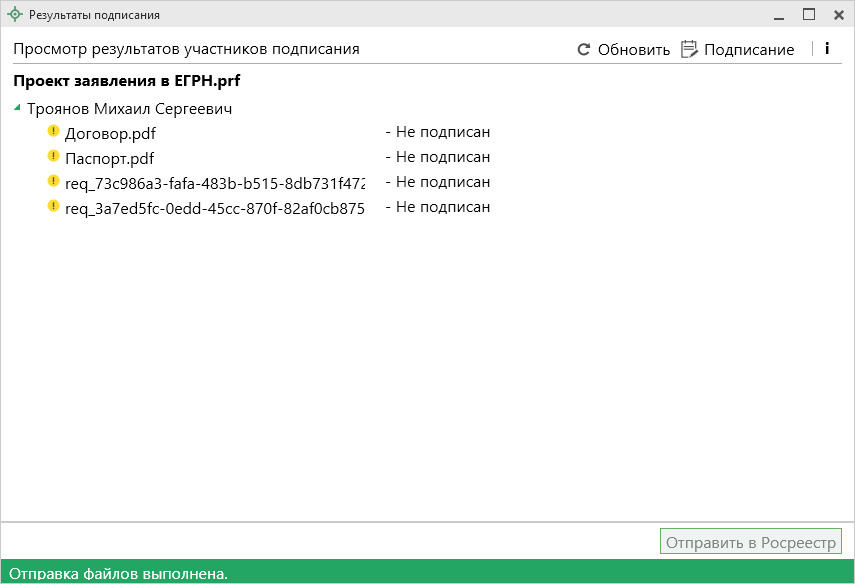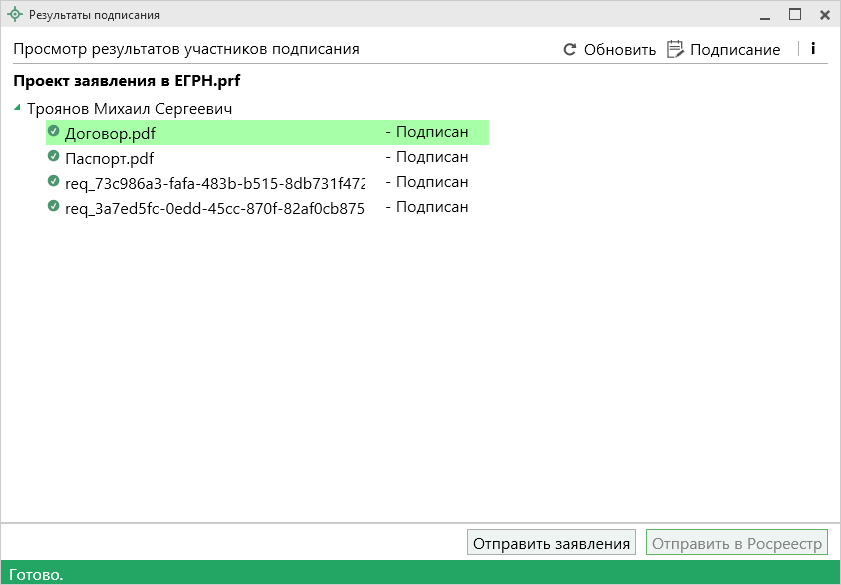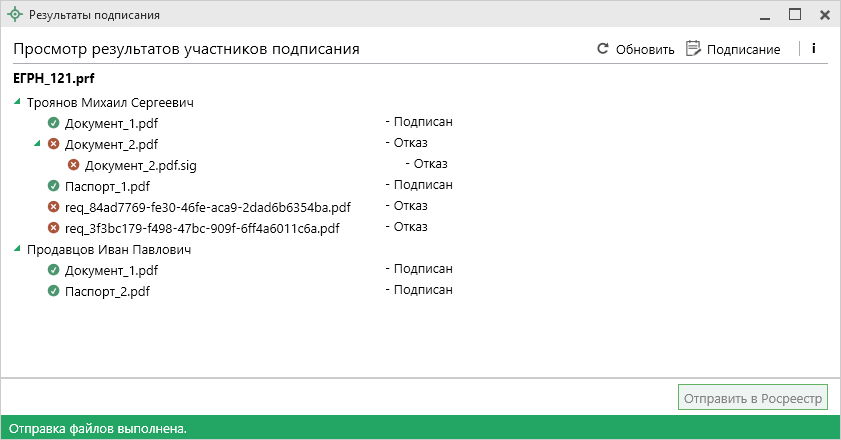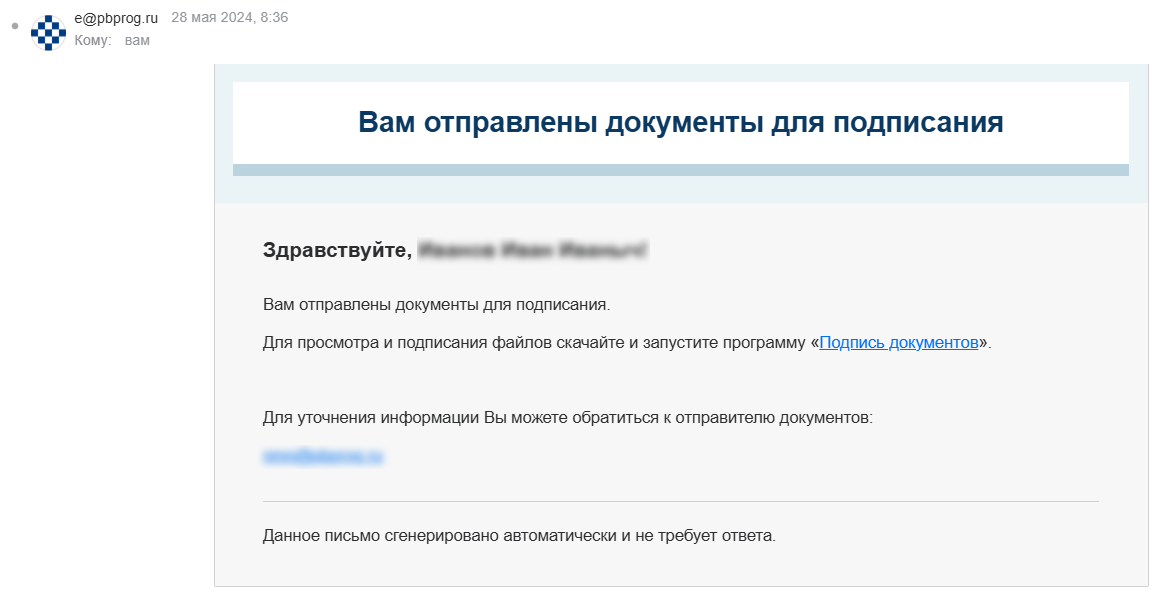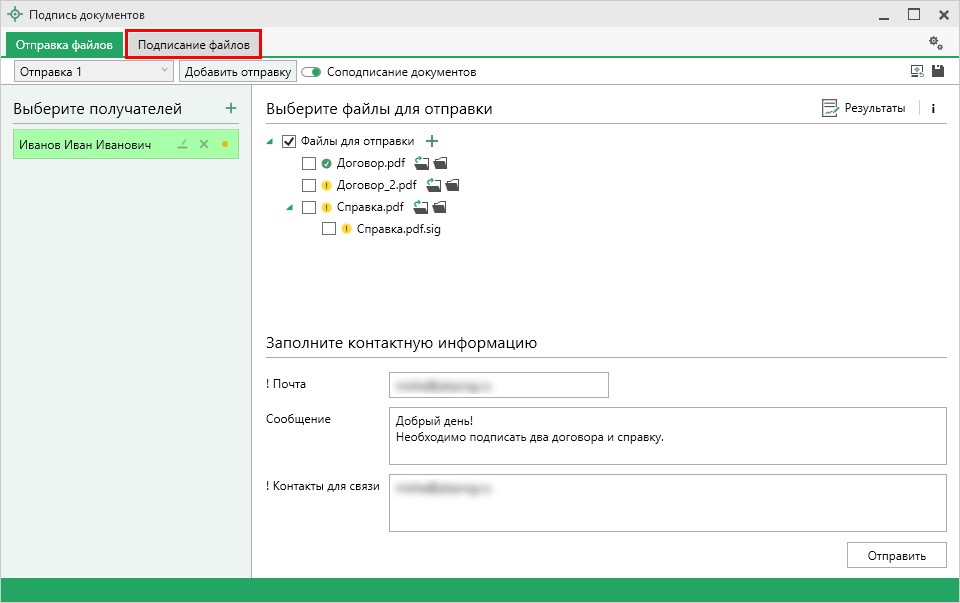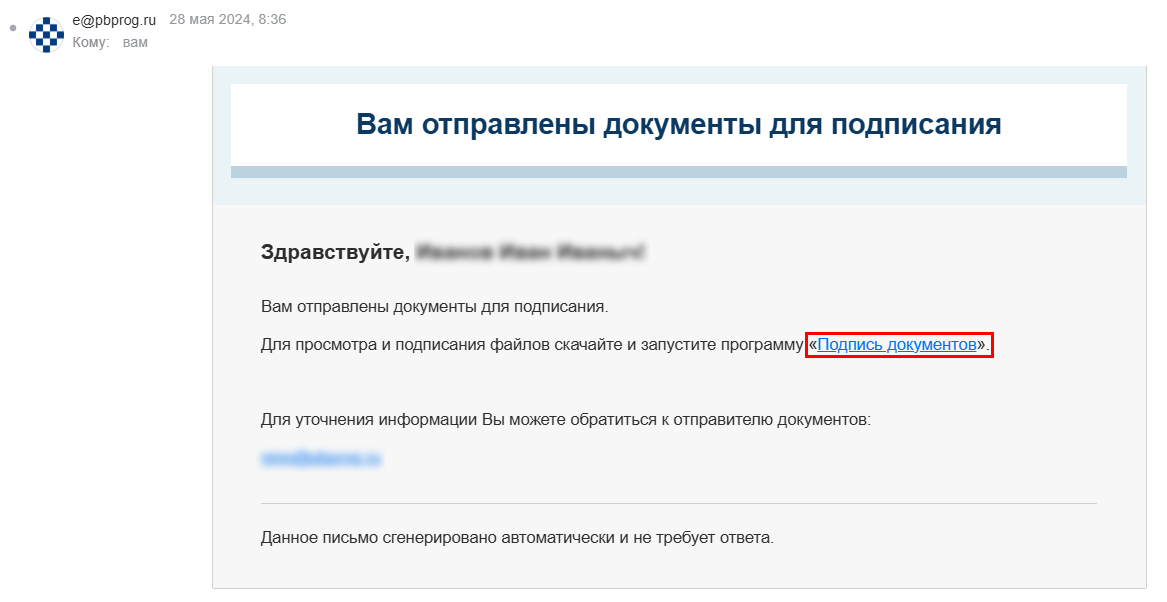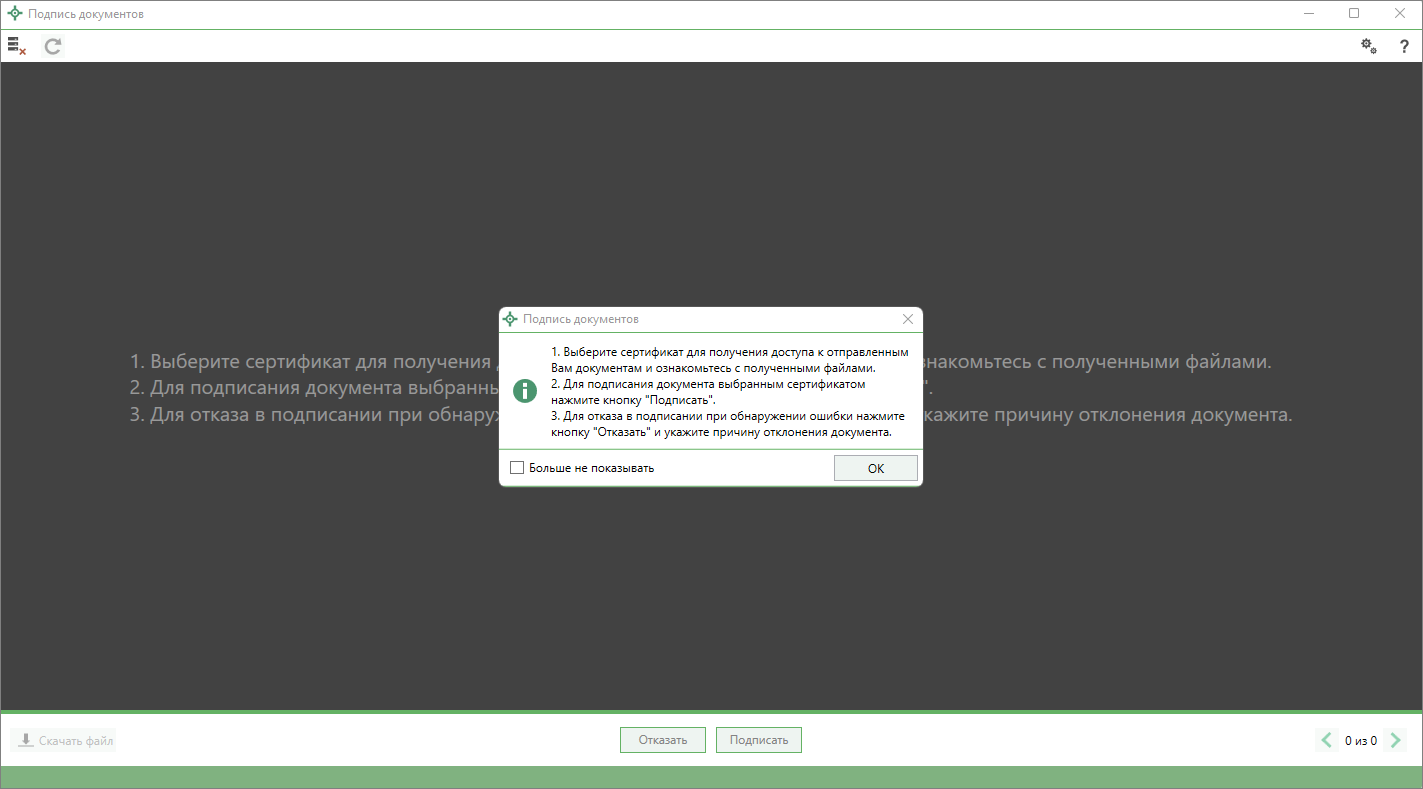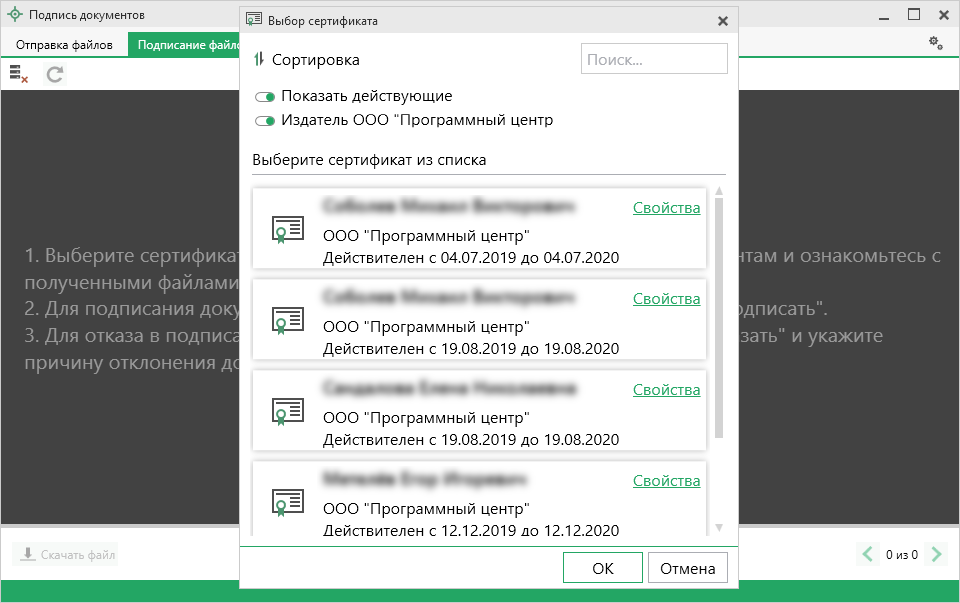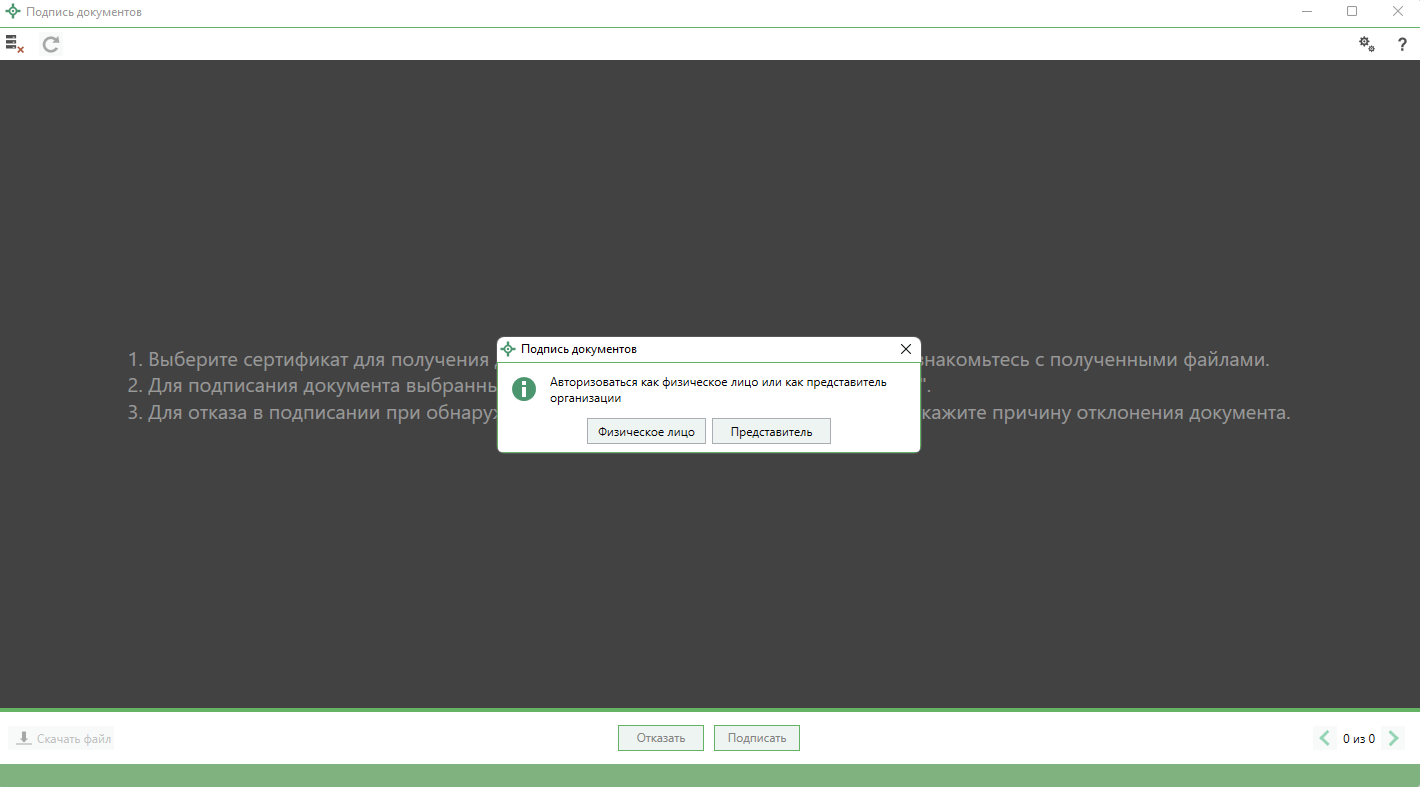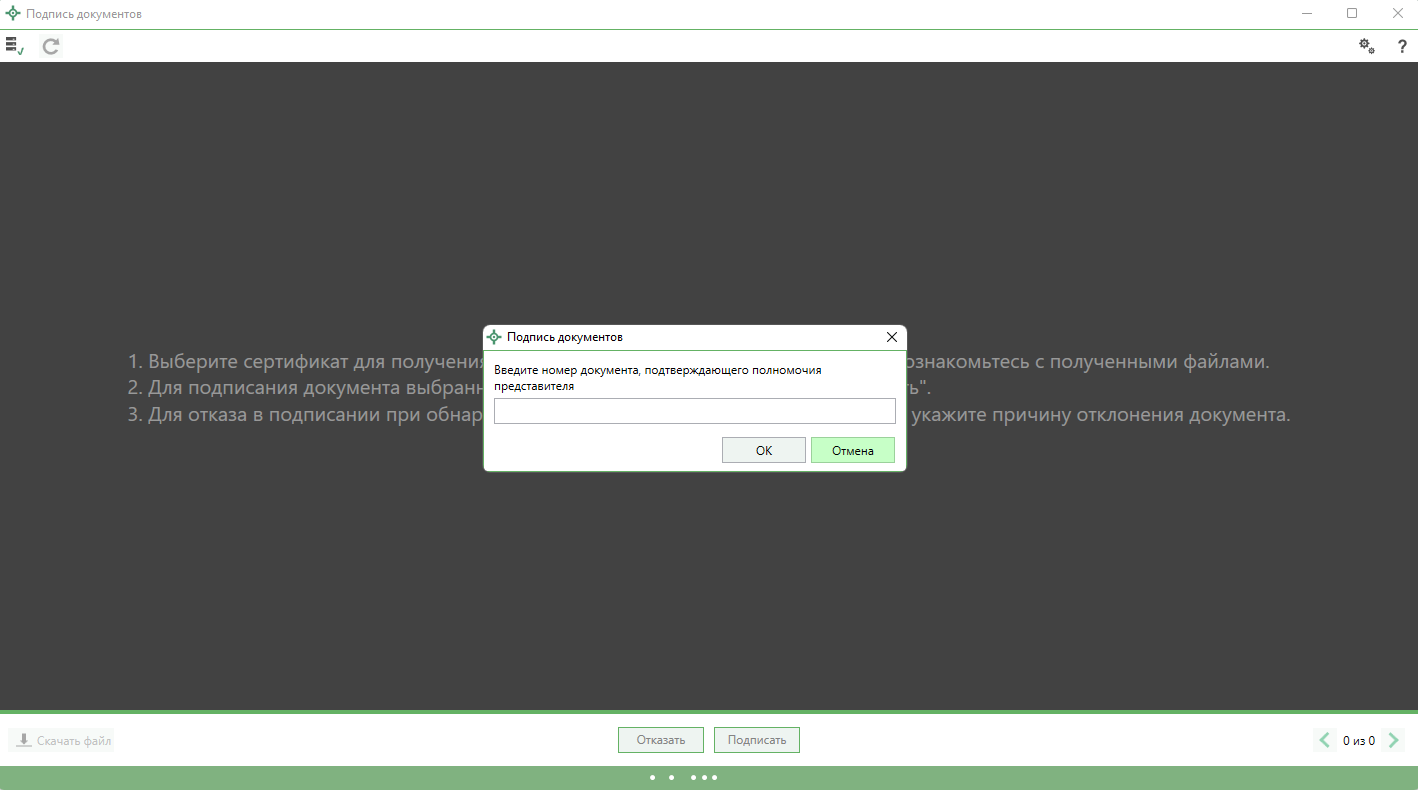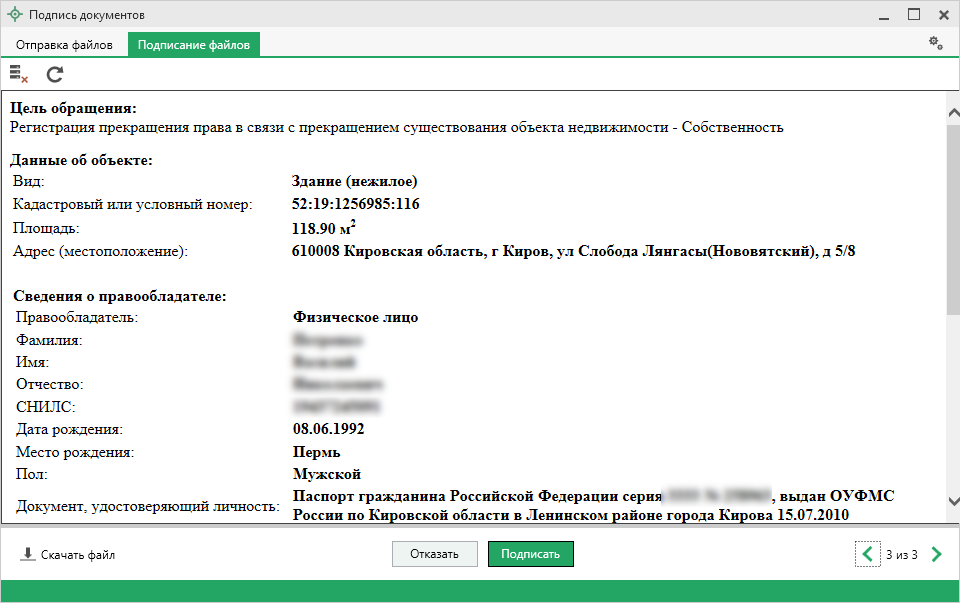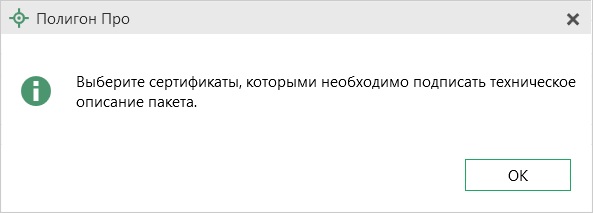Формирование пакета документов
После заполнения всех необходимых данных на всех шагах нажмите кнопку  .
.
Описание окна "Примечание"
При открытии окна "Регион отправки", укажите регион, в который необходимо отправить пакет документов.
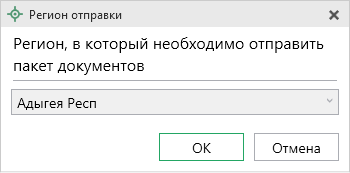
Откроется окно выбора способа подготовки документов для отправки:
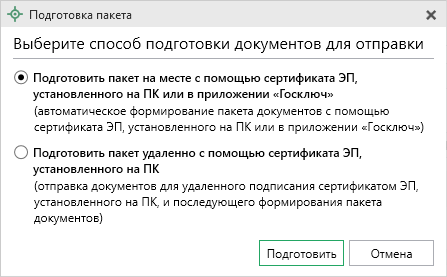
- "Подготовить пакет на месте" - позволяет сформировать пакет документов сразу;
- "Подготовить пакет удаленно" - позволяет отправить документы на удаленное подписание, после чего сформировать пакет документов.
Подготовка пакета на месте
При выборе пункта "Подготовить пакет на месте":
-
Программа выполнит формирование XML-файла.
С помощью полосы прогресса Вы можете следить, сколько времени осталось до полного формирования.
Если при формировании XML-файла были обнаружены ошибки во введенных данных или данных недостаточно, то будет выведен протокол ошибок и предупреждений. В этом случае в верхней части окна "Просмотр XML" будет отображен сформированный XML-файл, а в нижней части окна – протокол ошибок и предупреждений.
Примечание
Ошибки необходимо исправить, предупреждения носят рекомендательный характер.
-
Если при формировании заявления ошибок не возникло, откроется окно "Подпись документов":
Описание окна "Подпись документов"
На панели "Документы" отображается список документов проекта.
На панели "Выбор подписантов" указываются подписанты документов.
По центру располагается панель предварительного просмотра документа.
Кнопки
 ,
,  ,
,  позволяют выбрать вид предпросмотра для выделенного документа.
позволяют выбрать вид предпросмотра для выделенного документа.Вы можете подписать документы двумя способами:
- установленным на Вашем ПК сертификатом электронной подписи;
- электронной подписью, полученной в мобильном приложении "Госключ".
Локальное подписание
На панели "Подписать" из выпадающего списка выберите, каким сертификатом необходимо подписать документы:
Примечание
Чтобы добавить еще одного подписанта нажмите кнопку
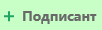 , затем выберите сертификат ЭП.
, затем выберите сертификат ЭП.Нажмите
 , чтобы подписать документ выбранным сертификатом.
, чтобы подписать документ выбранным сертификатом.Внимание!
Для всех документов на панели "Документы", которые необходимо подписать, должен быть выбран подписант.
Программа подпишет файлы.
Подписание Госключом
Что такое Госключ?
"Госключ" - мобильное приложение для подписания юридически значимых документов в электронном виде. В нем можно бесплатно получить сертификаты усиленной неквалифицированной электронной подписи (УНЭП) и усиленной квалифицированной электронной подписи (УКЭП), а также создавать, хранить и применять ключи электронной подписи.
Для получения сертификата УКЭП необходимы:
- подтвержденная учетная запись на Госуслугах;
- номер телефона, указанный в учетной записи;
-
идентификация личности одним из способов:
- действующий загранпаспорт нового образца и телефон (или планшет) с NFC;
- подтвержденная биометрия (регистрация в Единой биометрической системе);
- идентификация в МФЦ или банке.
При необходимости Вы можете ознакомиться с инструкцией по выпуску электронной подписи Госключа.
Внимание!
Перед отправкой на подписание убедитесь, что у подписанта выпущена УКЭП. В противном случае документы на подписание не будут доставлены.
Чтобы подписать документы в мобильном приложении "Госключ", на панели "Подписать" раскройте блок "Подписать в Госключе".
На панели "Документы" отметьте документы, которе необходимо подписать Госключом. Затем выберите подписанта из выпадающего списка.
Внимание!
Приложенные файлы должны иметь расширение PDF, XML, TIFF, JPEG, TXT. Количество файлов не должно быть более 15 шт., а их общий размер - не более 100 МБ.
Примечание
Список подписантов формируется автоматически на основании сведений, указанных в заявлении. Вам необходимо выбрать, кем должен быть подписан документ.
Нажмите
 , чтобы подписать документ выбранной электронной подписью. Документы будут отправлены в приложение Госключ на подписание. Пожалуйста, дождитесь пока подписанты подпишут все документы.
, чтобы подписать документ выбранной электронной подписью. Документы будут отправлены в приложение Госключ на подписание. Пожалуйста, дождитесь пока подписанты подпишут все документы.Как отследить статус отправки в Госключ?
1) Чтобы отследить на каком этапе подписания находится документ, нажмите кнопку "Узнать статус отправок в Госключ".
Далее откроется окно с протоколом просмотра событий, в котором отображен список отправленных документов на подписание и их статусы.
2) Отслеживание результатов по отправленным заявлениям в Госключ возможно с помощью модуля "Госключ, ЭДО и УС".
Подписанту в мобильное приложение "Госключ" придут документы, с которыми нужно ознакомиться и подписать.
Примечание
Подписанту необходимо заверить документы дважды: сначала приложенные к заявлению документы, а после сформированное заявление в формате XML.
В случае отказа подписанта от заверения электронной подписью отправленного документа, программа оповестит об этом.
Внимание!
Для заверения документов электронной подписью Госключа подписанту выделяется 1 час 30 минут. Если в течение данного времени документы не были подписаны, статус заявки в Полигон Про изменится на "Истекло время ожидания подписания документов (1 час 30 минут)"
Когда все документы будут подписаны, в "Полигон Про" окно подписания автоматически закроется. Начнется процесс отправки в Росреестр.
-
После подписания будет сформирован ZIP-архив для отправки. Программа откроет окно "Обмен с Росреестром", а также окно "Параметры отправки":
Проверьте внесенные данные и нажмите
 .
.
Подготовка пакета удаленно
Полигон Про позволяет отправить документы на подписание удаленно.
Отправка на удаленное подписание
При выборе пункта "Подготовить пакет удаленно":
-
Программа выполнит формирование XML-файла.
С помощью полосы прогресса Вы можете следить, сколько времени осталось до полного формирования.
Если при формировании XML-файла были обнаружены ошибки во введенных данных или данных недостаточно, то будет выведен протокол ошибок и предупреждений. В этом случае в верхней части окна "Просмотр XML" будет отображен сформированный XML-файл, а в нижней части окна – протокол ошибок и предупреждений.
Ошибки необходимо исправить, предупреждения носят рекомендательный характер.
-
Если при формировании заявления ошибок не возникло, откроется окно "Отправить на подписание":
Примечание
Подписание происходит в два этапа:
1) Подписание файлов приложений;
2) Подписание XML-файла(ов) заявления (заявлений).Укажите или проверьте электронную почту заказчика (если она была указана в заявлении), добавьте контакты для связи с Вами, и при необходимости напишите информационное сообщение.
Файлы, отмеченные галочками, будут отправлены на подписание. Если документ не нужно отправлять на подписание, снимите соответствующую галочку.
Нажмите
 . Документы, кроме XML-файлов заявлений, будут отправлены, а на почту получателю придет уведомление.
. Документы, кроме XML-файлов заявлений, будут отправлены, а на почту получателю придет уведомление.Состояния отправляемых файлов
У отправляемых файлов могут быть следующие иконки:
 - обозначает, что файл подписан получателем;
- обозначает, что файл подписан получателем; - обозначает, что выбранный получатель должен подписать документ
- обозначает, что выбранный получатель должен подписать документЕсли получателей документов несколько и выбранный получатель не должен подписывать файл, нажмите по данной иконке.

Иконка изменится на
 (галочка будет убрана автоматически), документ не будет отправлен на подписание выбранному получателю, всем остальным получателям документ будет отправлен.
(галочка будет убрана автоматически), документ не будет отправлен на подписание выбранному получателю, всем остальным получателям документ будет отправлен. - документ необходимо отправить на удаленное подписание.
- документ необходимо отправить на удаленное подписание.Если документ, который был приложен к проекту, уже был подписан ЭП, то по умолчанию у такого документа появляется иконка, показывающая, что документ был подписан, но его необходимо отправить на удаленное подписание.
Если такой документ не нужно отправлять, то есть он был подписан всеми необходимыми лицами ранее, щелкните по иконке
 .
.
Иконка изменится на
 , документ не будет отправлен на подписание.
, документ не будет отправлен на подписание. После отправки документов откроется окно "Результаты подписания", в котором указаны получатели, отправленные документы и их статусы:
Примечание
Чтобы обновить статусы документов, нажмите кнопку
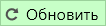 .
.Когда все файлы будут успешно подписаны, статусы файлов изменятся на "Подписан", и Вы сможете отправить файлы заявлений. Для этого нажмите
 .
.Примечание
Если получатель откажет в подписании файлов, документы получат статус отказ. Документы необходимо исправить и отправить на подписание.
Получение файлов и подписание
После отправки на подписание получателю придет письмо об отправке с почты e@pbprog.ru:
Если у получателя есть Полигон Про, то для подписания необходимо перейти в режим "Подписание" модуля "Госключ, ЭДО и УС" и войдите во вкладку "Подписание файлов":
Если у получателя документов нет программы Полигон Про, то нужно скачать приложение "Подпись документов". Это можно сделать прямо по ссылке в письме:
После открытия приложения "Подпись документа" или вкладки модуля откроется окно:
Нажмите кнопку "Ок".
Далее выберите сертификат, на который пришли документы и введите пароль.
Выберите метод авторизации:
Если авторизоваться как представитель организации, то далее откроется окно, в которое необходимо указать номер договора (доверенности):
Ознакомьтесь с полученными файлами.
- для переключения между файлами используйте кнопки:
 и
и  ;
; - для подписания документа нажмите кнопку
 ;
; - для отказа в подписании при обнаружении ошибки нажмите кнопку
 и укажите причину отказа.
и укажите причину отказа.
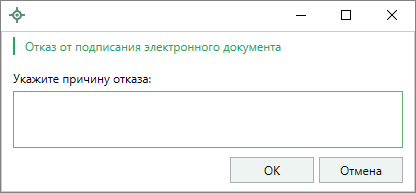
Когда все файлы будут успешно подписаны или отклонены, появится сообщение:
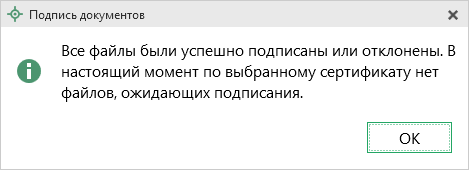
Чтобы сменить сертификат для подписания полученных документов, нажмите кнопку  .
.
Чтобы проверить наличие документов для подписания, нажмите кнопку  .
.
Если Вам необходимо сохранить файл на свой компьютер, нажмите кнопку 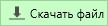 и выберите путь для сохранения.
и выберите путь для сохранения.
Отправка в Росреестр
Когда все файлы, включая заявления, будут успешно подписаны, статусы файлов изменятся на "Подписан", и Вы сможете отправить их в Росреестр. Для этого нажмите кнопку  .
.
После после нажатия на кнопку  будет сформирован ZIP-архив для отправки.
будет сформирован ZIP-архив для отправки.
Программа откроет окно "Обмен с Росреестром", а также окно "Параметры отправки":
Проверьте внесенные данные и нажмите  .
.
Примечание
При отправке дополнительного пакета документов, если информация об исходной заявке отсутствует, откроется окно с выбором вида исходного обращения. Выберите его из списка:
Примечание
Если в настройках программы в разделе "Заявление, архив" установлена галочка "Подписывать техническое описание при формировании пакета", после нажатия на кнопку  появится дополнительное сообщение с подтверждением подписания технического описания:
появится дополнительное сообщение с подтверждением подписания технического описания:
После нажатия на  откроется окно подписания.
откроется окно подписания.
Выберите сертификат, которым необходимо подписать техническое описание и нажмите  .
.