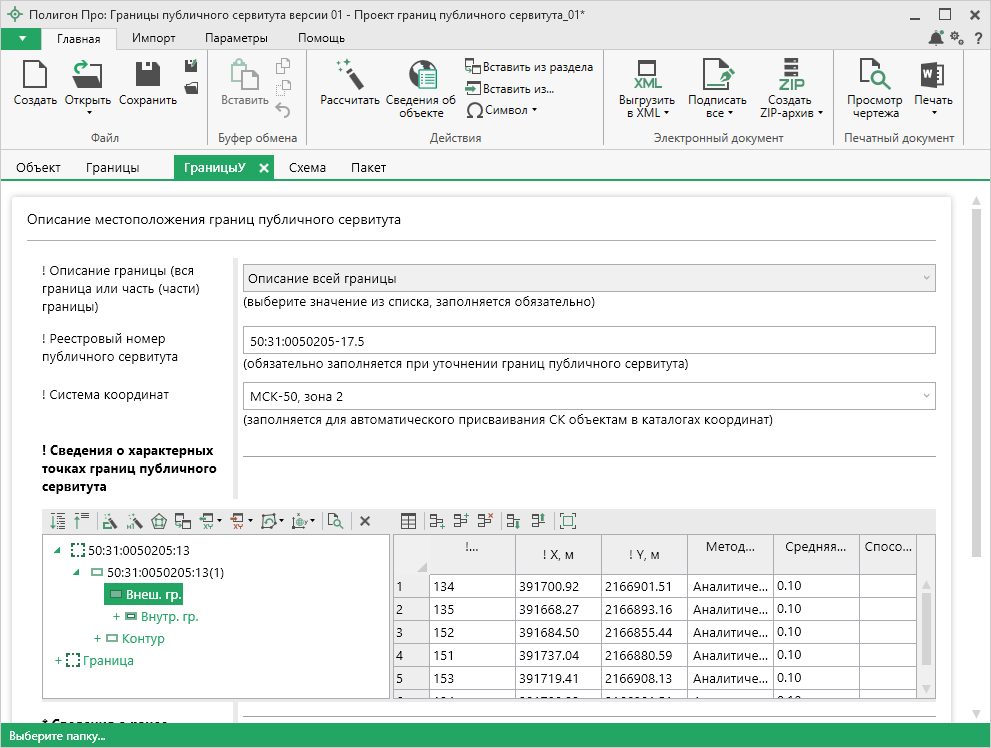Раздел "ГраницыУ"
В разделе "ГраницыУ" вносится описание местоположения границ уточняемого сервитута.
Внимание!
Если заполнен раздел "ГраницыУ", раздел "Границы" заполнять не нужно!
В поле "! Описание границы (вся граница или часть (части) границы)" из выпадающего списка выберите нужное значение:
В поле "! Реестровый номер публичного сервитута" укажите реестровый номер.
В поле "! Система координат" из выпадающего списка выберите систему координат, в которой располагается сервитут.
В таблице "! Сведения о характерных точках границы публичного сервитута" указываются координаты характерных точек границ публичного сервитута.
Как заполнить таблицу с координатами?
Для работы с таблицей предусмотрено два способа:
- В режиме структуры.
- В режиме таблицы.
Режим структуры
Режим структуры открывается по умолчанию.

Примечание
Для перехода в данный режим нажмите кнопку  на панели инструментов таблицы.
на панели инструментов таблицы.
В данном режиме таблица имеет панель с деревом объектов, доступных для создания. Дерево позволяет создавать, удалять, перемещать объекты.
Добавление объекта
Чтобы добавить новый объект в таблицу с координатами, щелкните по типу объекта, например,  .
.
Программа создаст новый узел в дереве и назначит ему имя по умолчанию. Чтобы переименовать объект дважды щелкните по его названию и введите новое:

Некоторые объекты могут быть многоконтурными, например, объект типа "Участок". Чтобы добавить новый контур, нажмите на  . Программа автоматически назначит ему имя по умолчанию:
. Программа автоматически назначит ему имя по умолчанию:

Внимание!
Если добавляемый объект имеет тип "ЕЗП" (единое землепользование), то вместо контуров будут добавляться входящие участки.
Контур имеет одну внешнюю границу и может содержать несколько внутренних границ ("дырок"). Для добавления внешней границы контура нажмите  . Внесите в появившуюся справа таблицу необходимые данные.
. Внесите в появившуюся справа таблицу необходимые данные.
Аналогично происходит добавление внутренних границ ("дырок"). Нажмите  и внесите необходимые данные.
и внесите необходимые данные.
Примечание
Набор столбцов для внесения сведений зависит от назначения таблицы.
Удаление объектов
Чтобы удалить какой-либо объект из дерева объектов, щелкните по нему и нажмите на панели инструментов кнопку  либо клавишу Delete.
либо клавишу Delete.
Вы можете удалить несколько объектов одновременно, для этого нажмите и удерживайте клавишу Ctrl и левой кнопкой мыши выделите объекты, которые хотите удалить.
Для удаления группы объектов выделите первый объект группы, потом нажмите и удерживайте клавишу Shift, и щелкните по последнему объекту группы.
Над деревом объектов находится панель инструментов для работы с объектами и координатами. Справа находится таблица для описания координат.
Описание панели инструментов
Панель инструментов содержит следующие кнопки:
 - развернуть все узлы дерева объектов;
- развернуть все узлы дерева объектов;  - свернуть все узлы дерева объектов;
- свернуть все узлы дерева объектов; - пронумеровать контуры всех или только выделенных объектов по порядку;
- пронумеровать контуры всех или только выделенных объектов по порядку; - пронумеровать выделенный диапазон точек в таблице координат;
- пронумеровать выделенный диапазон точек в таблице координат; - определить порядок границ;
- определить порядок границ; - скопировать координаты из других разделов, которые содержат таблицы с координатами;
- скопировать координаты из других разделов, которые содержат таблицы с координатами;  - открывает меню импорта координат в таблицу из текстовых форматов и программы MapInfo:
- открывает меню импорта координат в таблицу из текстовых форматов и программы MapInfo:

 - открывает меню экспорта координат из таблицы в текстовые форматы или программу MapInfo:
- открывает меню экспорта координат из таблицы в текстовые форматы или программу MapInfo:

 - открывает меню с вариантами изменения порядка обхода точек:
- открывает меню с вариантами изменения порядка обхода точек:

 - открывает меню с вариантами конвертации координат точек:
- открывает меню с вариантами конвертации координат точек:

 - разворачивает таблицу в режиме просмотра чертежа;
- разворачивает таблицу в режиме просмотра чертежа;  - удалить выделенный объект.
- удалить выделенный объект.
Режим таблицы
В режиме таблицы отсутствует дерево объектов. Вы можете вводить координаты как в программе "Полигон": сначала в строке указывается обозначение объекта, затем в следующей строке обозначение контура, далее вносятся координаты объекта.
Примечание
Для перехода в данный режим нажмите кнопку  в панели инструментов таблицы.
в панели инструментов таблицы.

Примечание
Набор столбцов для внесения сведений зависит от назначения таблицы.
Таблица "* Сведения о ранее существовавших контурах уточняемого публичного сервитута" заполняется, если уточняемый публичный сервитут - многоконтурный:
- в столбце "! Обозначение контура" укажите обозначение контура;
- в столбце "! Учетный номер контура" укажите соответствующий номер.