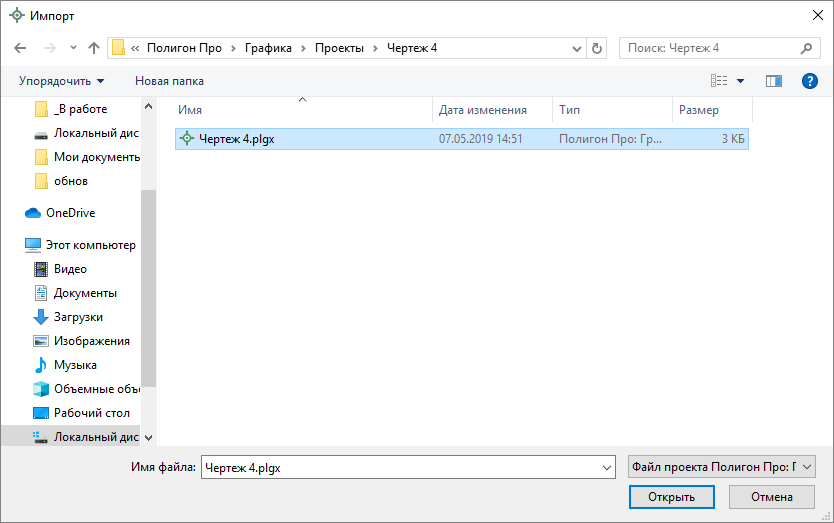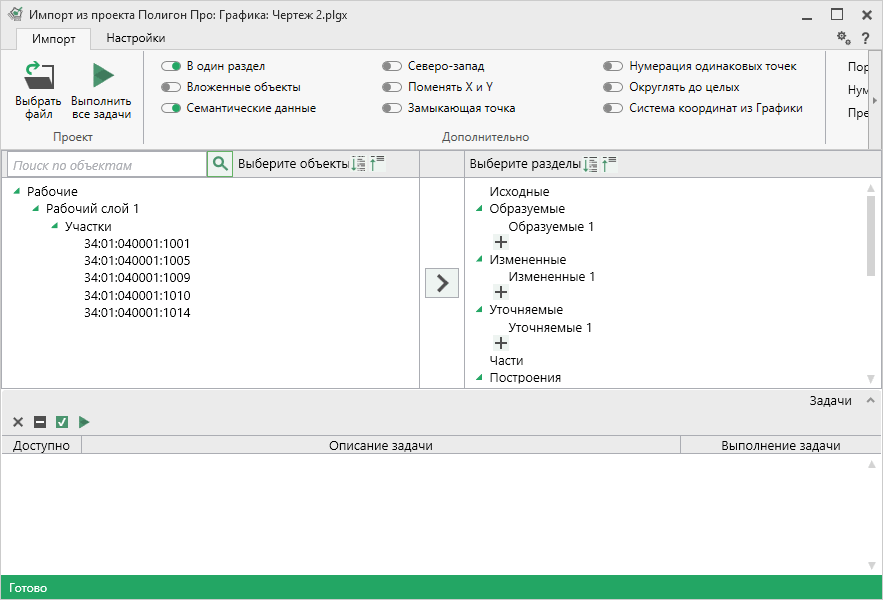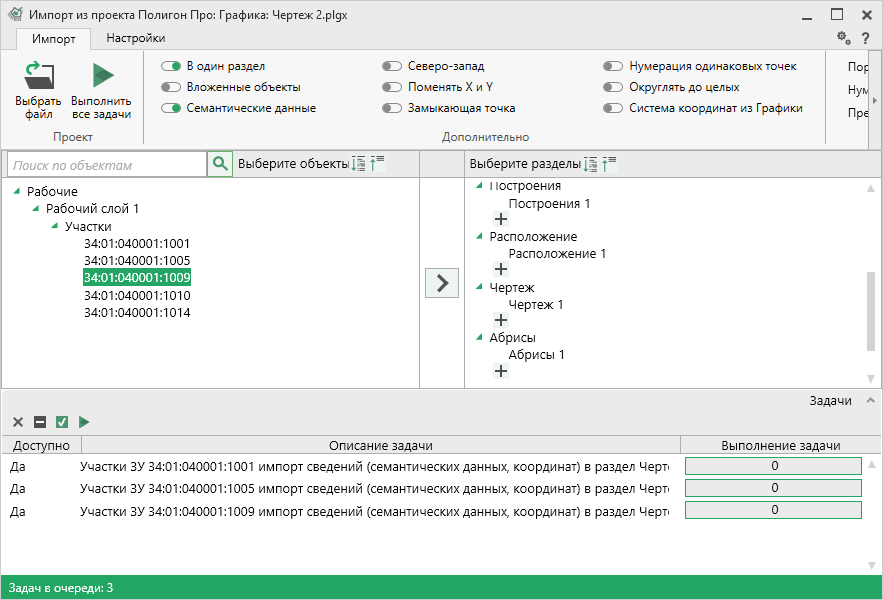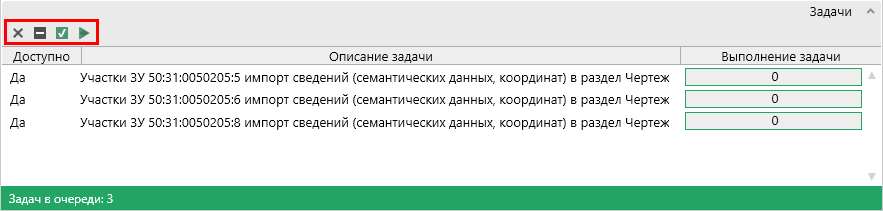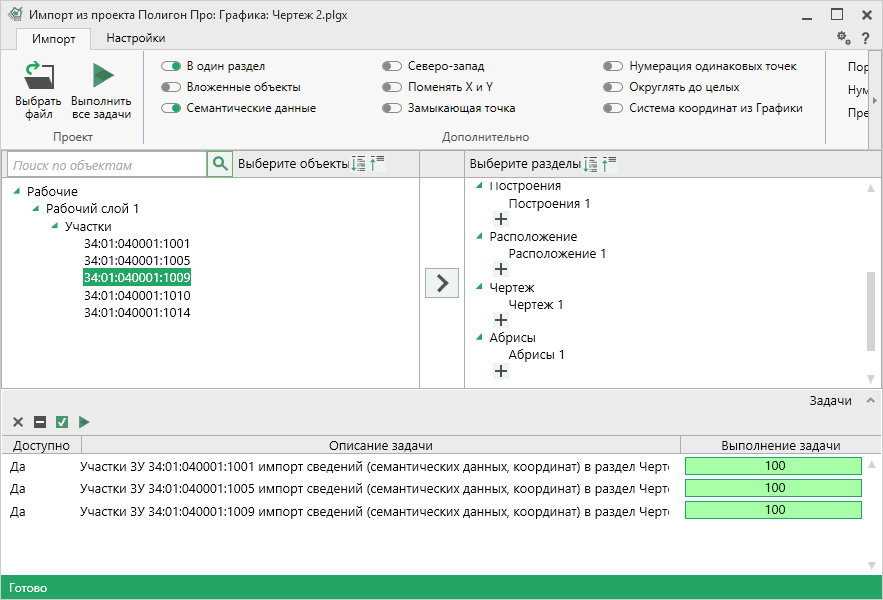Из модуля "Графика"
В модулях предусмотрен импорт сведений и координат из проекта, подготовленного в программном модуле "Полигон Про: Графика".
Чтобы выполнить импорт, на ленте на вкладке "Главная" нажмите кнопку  .
.
В открывшемся окне выберите XML-файл, из которого необходимо выполнить импорт сведений и координат, и нажмите кнопку "Открыть":
Откроется окно "Импорт из проекта Полигон Про: Графика":
В заголовке окна отображается наименование выбранного Вами проекта.
Слева отображаются слои проекта и объекты, которые находятся на этих слоях. Справа отображаются разделы открытого проекта, в которые доступен импорт.
На ленте в разделе "Импорт" устанавливаются дополнительные настройки импорта:
Описание дополнительных настроек импорта
В разделе "Импорт" активный переключатель  в пункте:
в пункте:
- "В один раздел" предполагает импорт всех выбранных объектов в один раздел проекта;
- "Вложенные объекты" предполагает импорт выбранного объекта вместе с вложенными (например, при импорте ЕЗП импортируются сведения о ЕЗП и входящих в него участков);
- "Замыкающая точка" позволяет при отсутствии замыкающей точки замкнуть границы импортируемых объектов;
- "Северо-запад" предполагает изменение порядка точек контура, начальная точка будет располагаться в северо-западном углу;
- "Поменять X и Y" позволяет поменять местами координаты X и Y, а затем выполнить другие действия, например, поиск северо-западной точки;
- "Семантические данные" предполагает импорт семантических данных: кадастровых номеров зданий, площадей, адресов и т.д.;
- "Нумерация одинаковых точек" позволяет при импорте сравнивать координаты точек, и если точка с такими координатами уже имеется, то новой точке присваивается обозначение точки с идентичными координатами. Также при импорте происходит проверка существующих в проекте обозначений точек, т.е. если нужно начать нумерацию с "н1", но в пределах проекта уже существует точка с таким обозначением, а ее координаты не совпадают с координатами импортируемой точки, то новой точке будет присвоено обозначение со следующим порядковым номером "н2" (либо со следующим свободным номером);
- "Округлять до целых" позволяет округлить до целых значений импортируемые координаты;
- "Система координат из Графики" позволяет перенести систему координат в проект.
Значения из выпадающих списков в пункте:
- "Порядок" определяют, в каком порядке будут описаны точки объекта – по часовой стрелке (по умолчанию), против часовой стрелки, не изменять (точки будут импортированы и описаны в порядке, указанном в файле для импорта);
- "Нумерация" определяют, какие точки нумеровать: все импортируемые точки ("Нумеровать все"), точки без обозначений ("Нумеровать, если нет обозначения") и не выполнять нумерацию импортируемых точек ("Не нумеровать");
- "Префикс н" определяют, у каких точек указывать префикс "н": в обозначении всех импортируемых точек ("У всех точек"), точек, нумерация которых выполняется при импорте ("У нумеруемых"), или не указывать его вовсе ("Не подставлять");
- "Столбцы" определяют, в какие столбцы будет выполнен импорт: с существующими координатами ("Характерные точки") или с уточняемыми координатами ("Уточняемые точки").
Значение из впадающего списка на панели "Иные сведения" в пункте "Семантика" позволяет выбрать, откуда импортировать семантическую информацию.
В разделе "Настройки" устанавливаются цвет и тип точек и линий, а также присутствует переключатель "Значение по умолчанию", при активации которого используются цвета и типы точек и линий, принятые по умолчанию. Аналогичным образом работает переключатель "Графические примитивы из исходного" - используется цвет и тип для точек и линий из исходного объекта.
После установки всех требуемых параметров импорта выберите объект для импорта и раздел, в который необходимо импортировать данные, далее нажмите на кнопку  .
.
Примечание
Вы можете выбрать несколько объектов, зажав клавишу Ctrl, либо группу объектов, зажав клавишу Shift, указав при этом первый и последний объект нужного диапазона.
В очередь импорта будет добавлена новая задача. Вы можете создавать несколько задач. Для каждой создаваемой задачи можно устанавливать индивидуальные дополнительные настройки импорта.
Для управления списком добавленных задач и импортом в целом присутствует панель инструментов:
 - удаляет выделенные задачи из очереди импорта.
- удаляет выделенные задачи из очереди импорта. - делает недоступными для выполнения выделенные задачи в очереди импорта. В нижней части окна в столбце "Доступно" будет отражаться статус задачи – "Нет".
- делает недоступными для выполнения выделенные задачи в очереди импорта. В нижней части окна в столбце "Доступно" будет отражаться статус задачи – "Нет".  - делает доступными для выполнения выделенные задачи в очереди импорта. В нижней части окна в столбце "Доступно" будет отражаться статус задачи – "Да".
- делает доступными для выполнения выделенные задачи в очереди импорта. В нижней части окна в столбце "Доступно" будет отражаться статус задачи – "Да".  - запускает на выполнение все активные задачи в очереди.
- запускает на выполнение все активные задачи в очереди.
Для выполнения задач импорта нажмите кнопку  на ленте или кнопку
на ленте или кнопку  на панели инструментов. После нажатия на кнопку в нижней части окна будет отображаться описание и ход выполнения.
на панели инструментов. После нажатия на кнопку в нижней части окна будет отображаться описание и ход выполнения.
После выполнения всех доступных задач в статус-строке появится сообщение "Готово".
Примечание
Если раздел, в который Вы импортируете сведения, уже был заполнен, программа предложит очистить имеющиеся данные либо дописать данные. Выберите подходящий вариант действий.