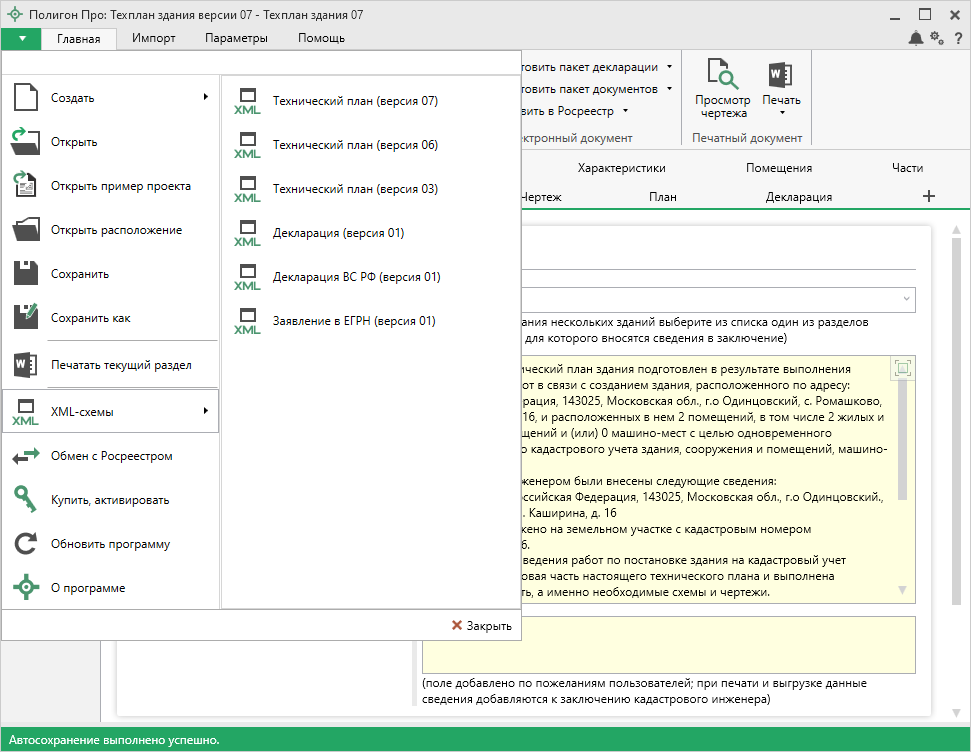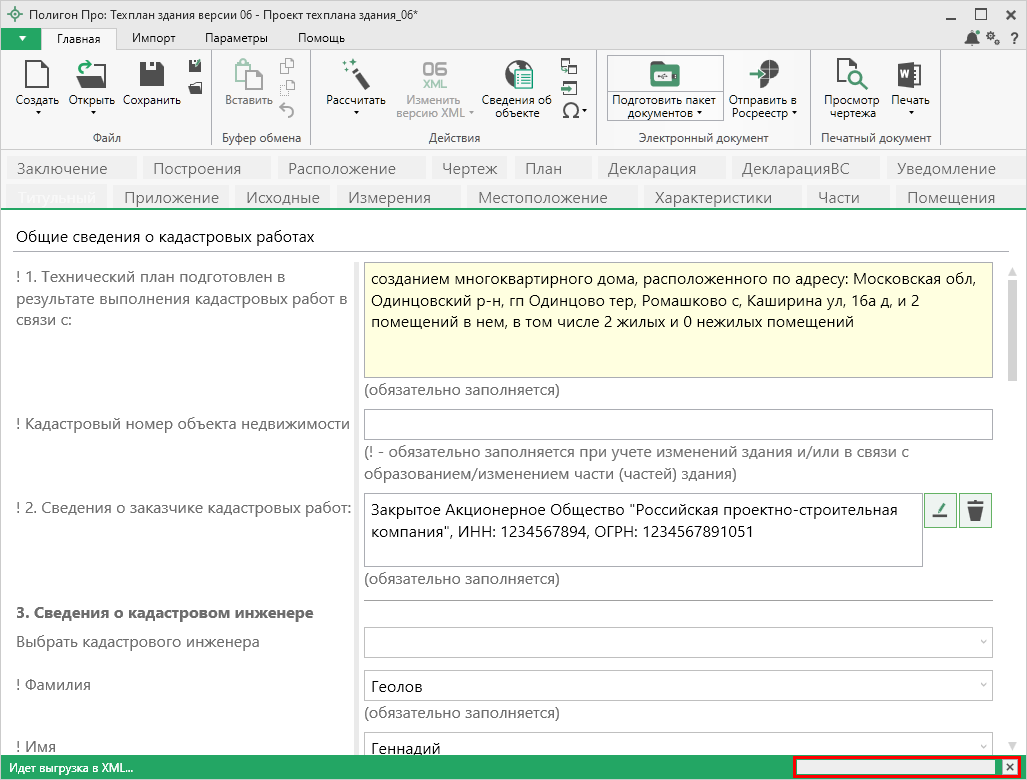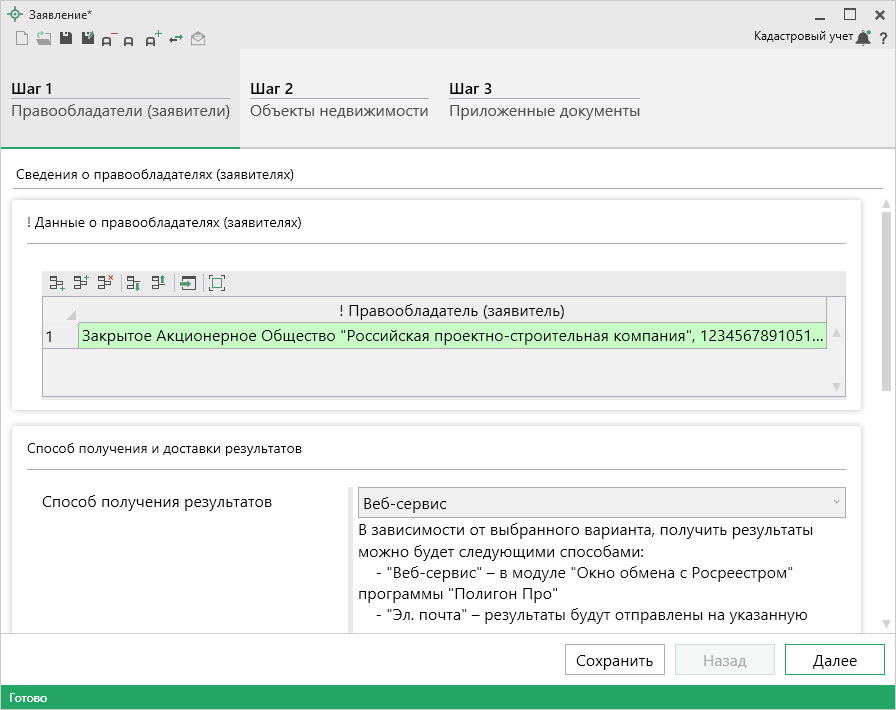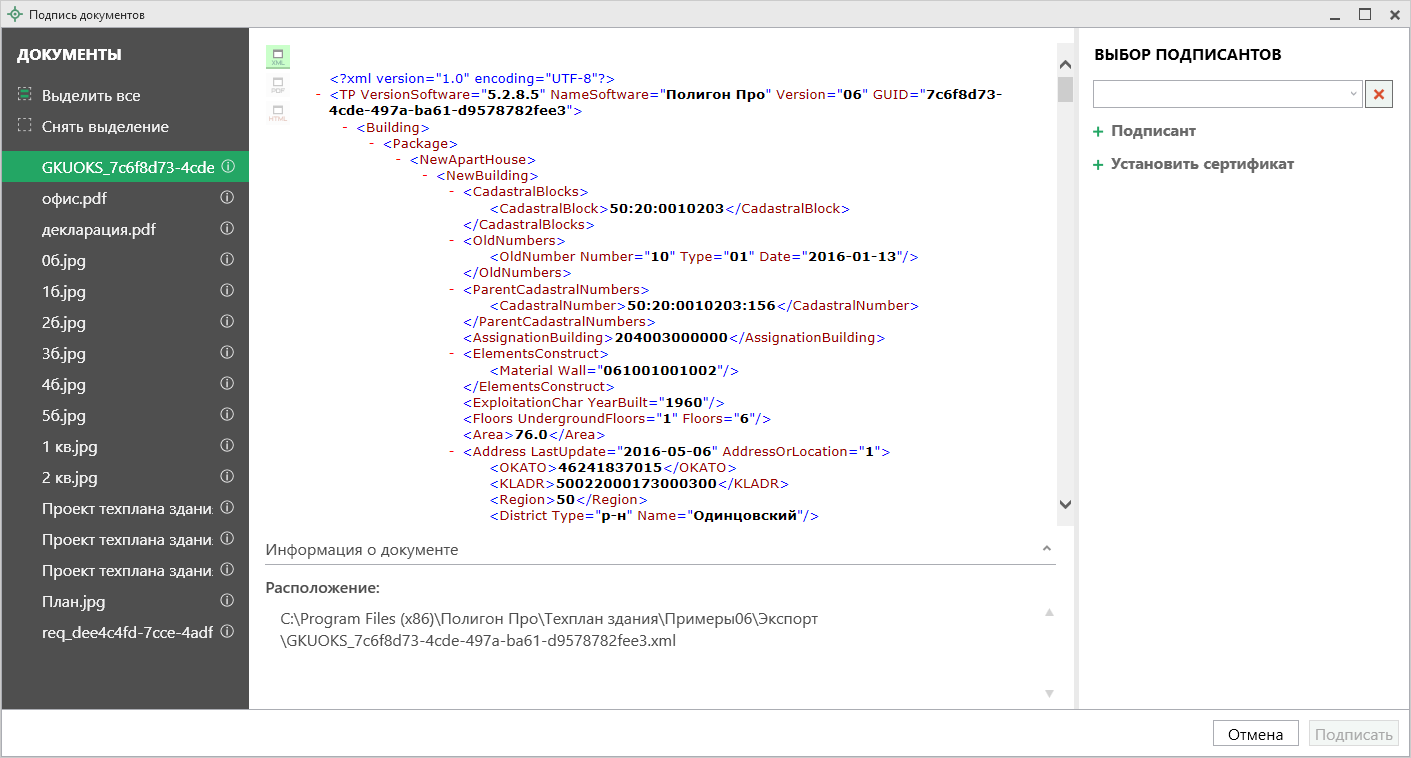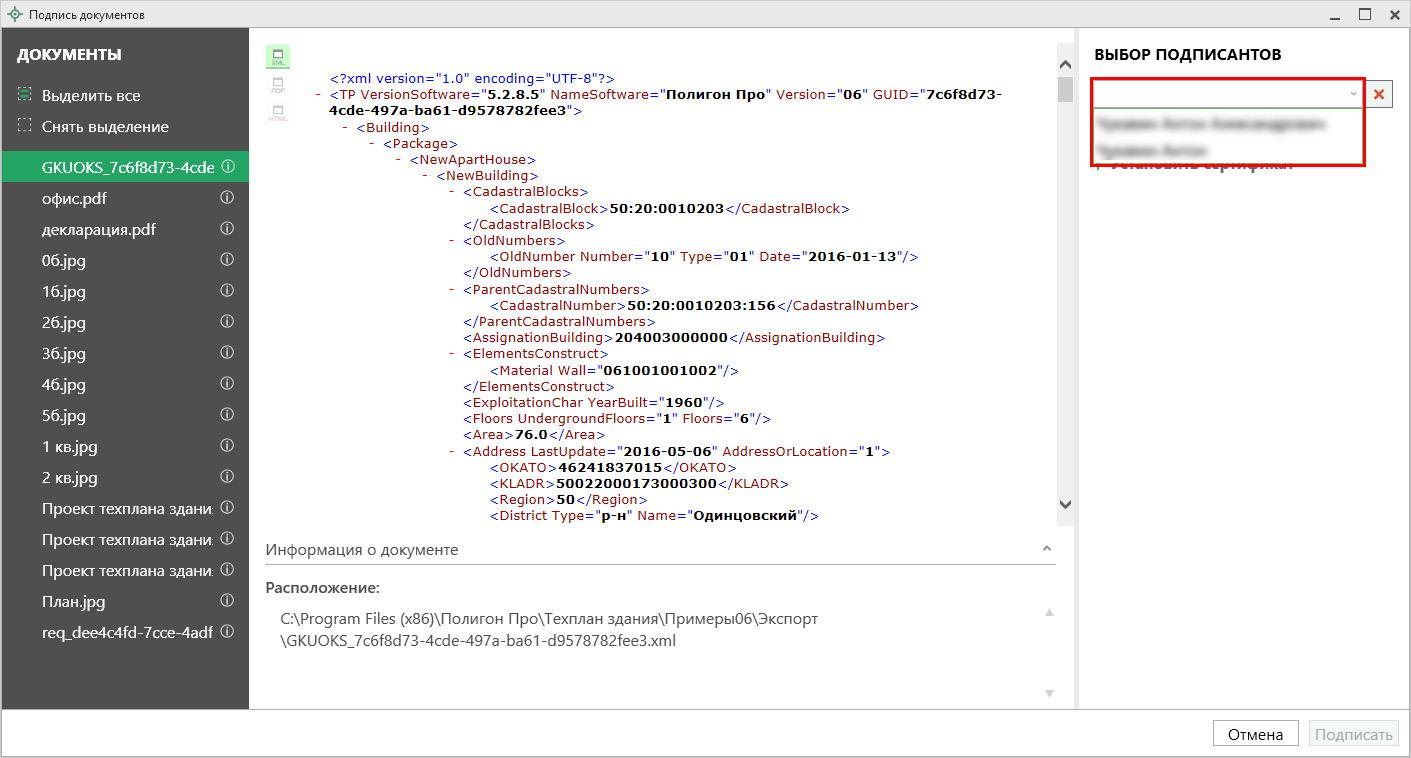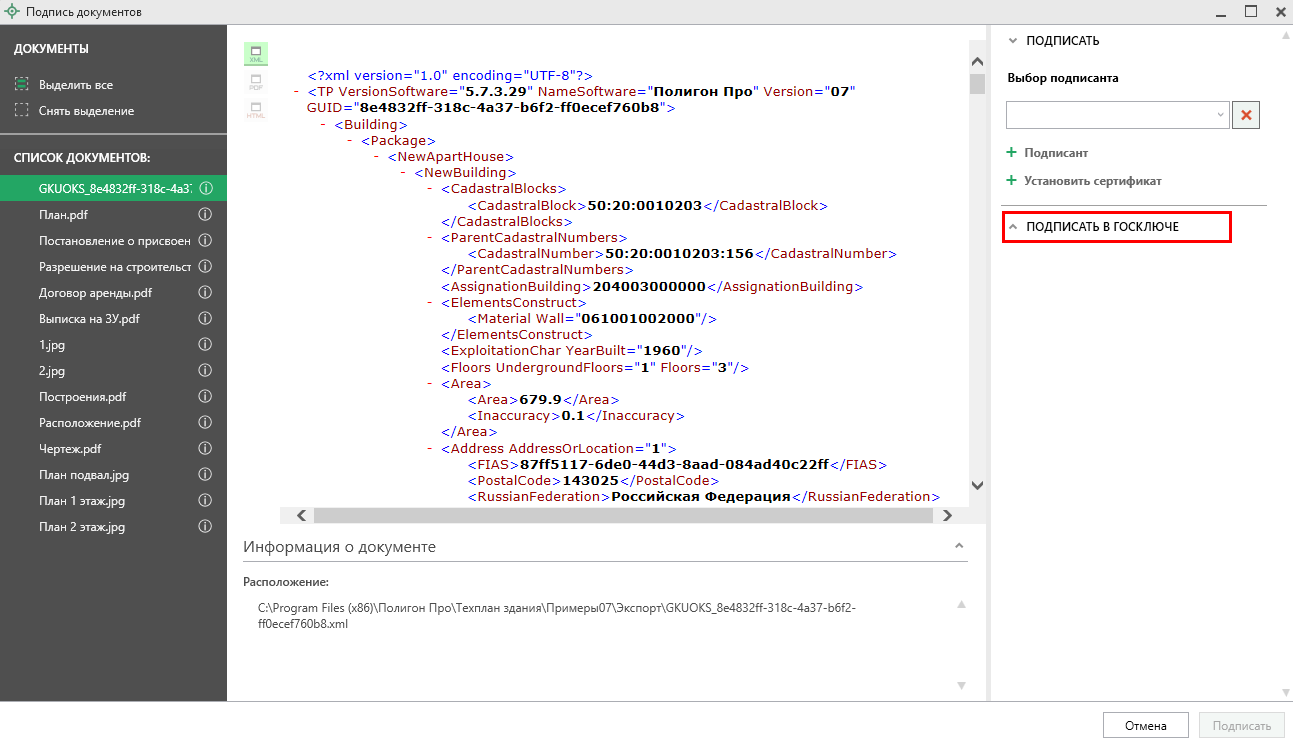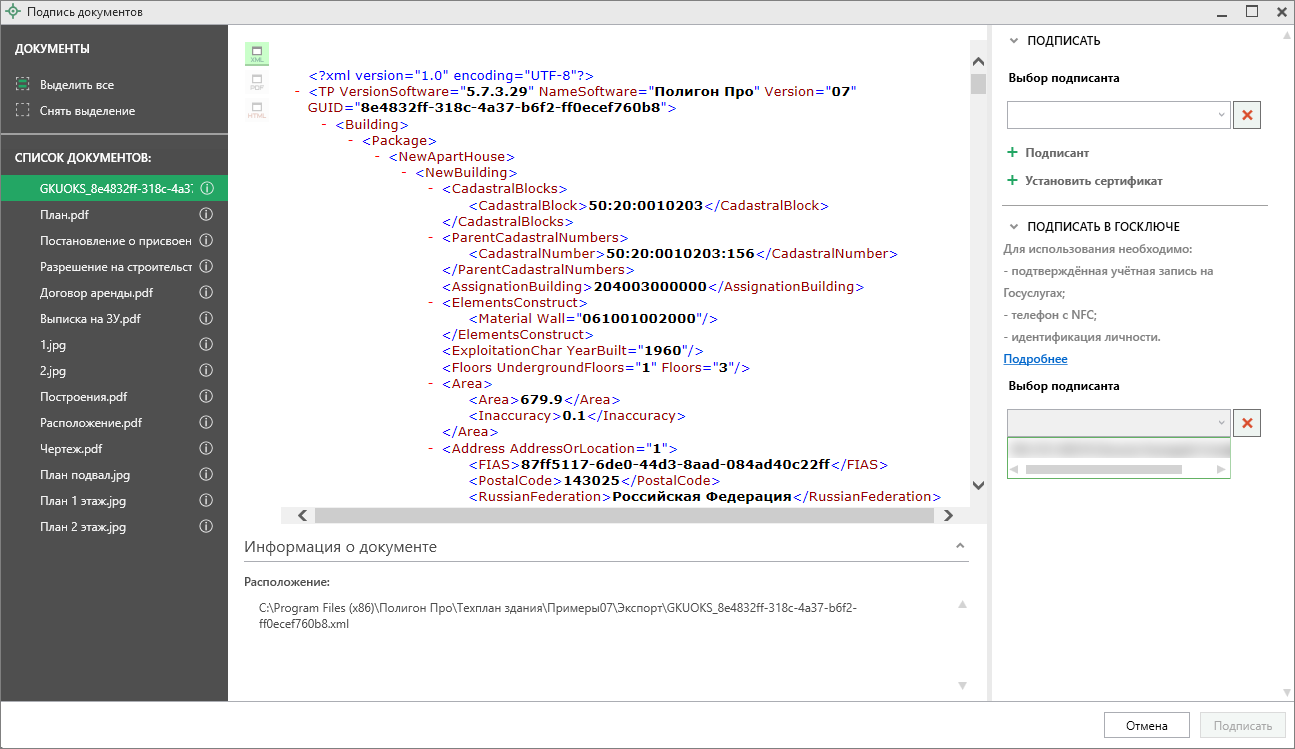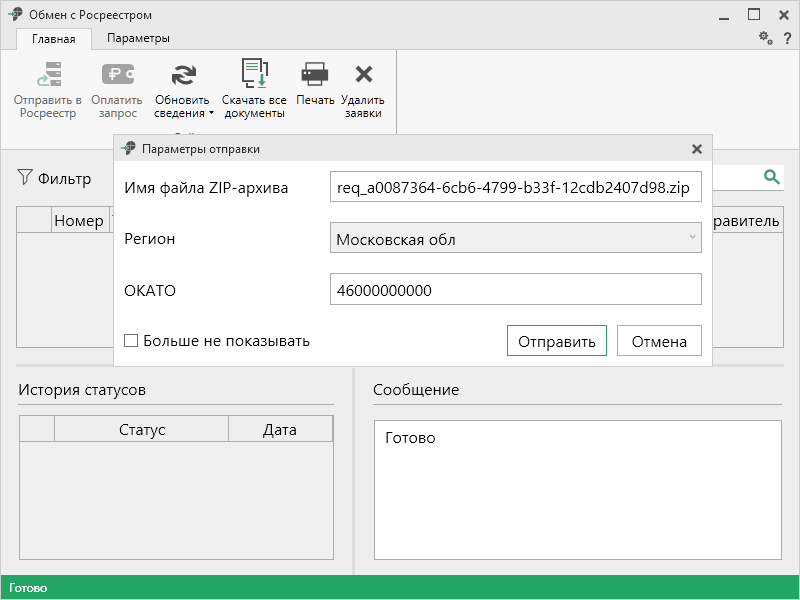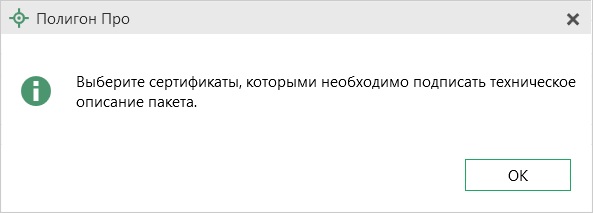Формирование пакета документов
Чтобы подготовить пакет документов для передачи в Росреестр, нажмите кнопку 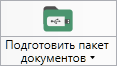 на ленте на вкладке "Главная".
на ленте на вкладке "Главная".
1. Выгрузка XML-файла
После нажатия будет выполнено формирование электронного документа технического плана по выбранной XML-схеме.
Как посмотреть XML-схему?
В программе предусмотрена возможность просмотра XML-схемы в виде дерева, ветви которого показывают структуру XML-документа, а также особенности передаваемых типов данных.
Для просмотра схемы:
- в главном меню программы нажмите кнопку
 ;
; - в правой колонке выберите нужную XML-схему.
Откроется окно "Просмотр XML-схемы" с выбранной схемой:
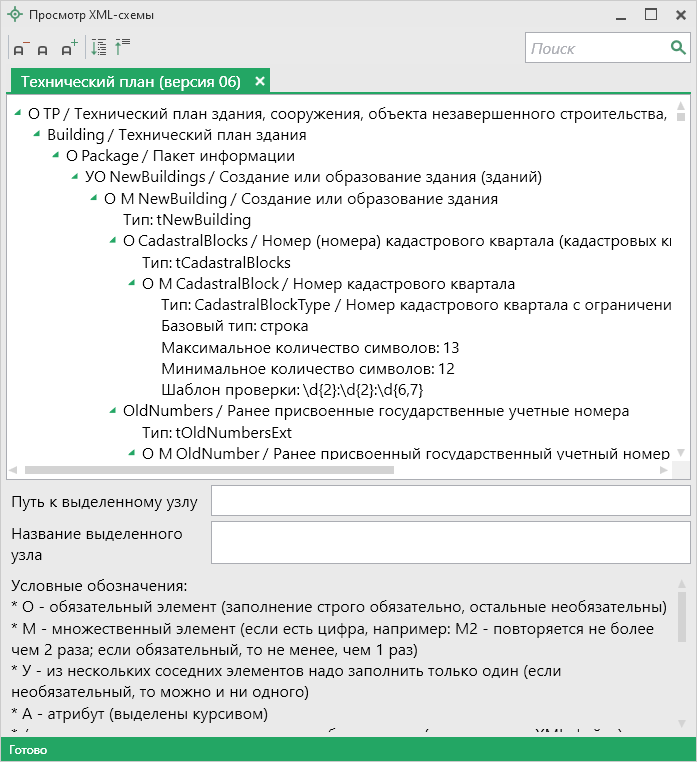
В верхней части окна расположена XML-схема. В схеме указывается как структура XML-файла, так и возможные варианты значений элементов схемы, например, какие типы должны быть заполнены: строковые, числовые, дата или список возможных вариантов.
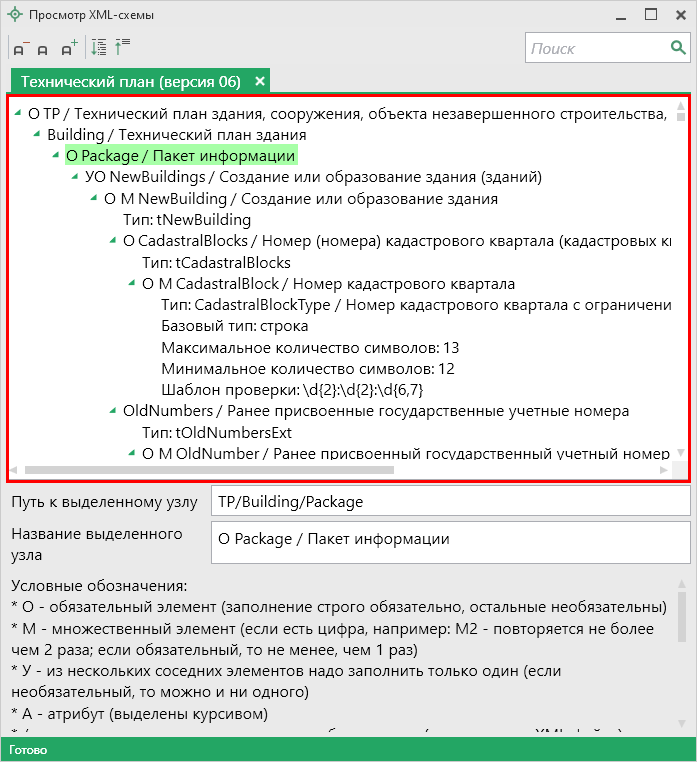
Ниже расположены поля:
- "Путь к выделенному узлу" – показывает путь от корневого элемента схемы до выделенного элемента. Путь – это перечень узлов, вложенных друг в друга, разделенных символом слеш (/).
- "Название выделенного узла" – в данном поле показано название выделенного в XML-схеме узла.
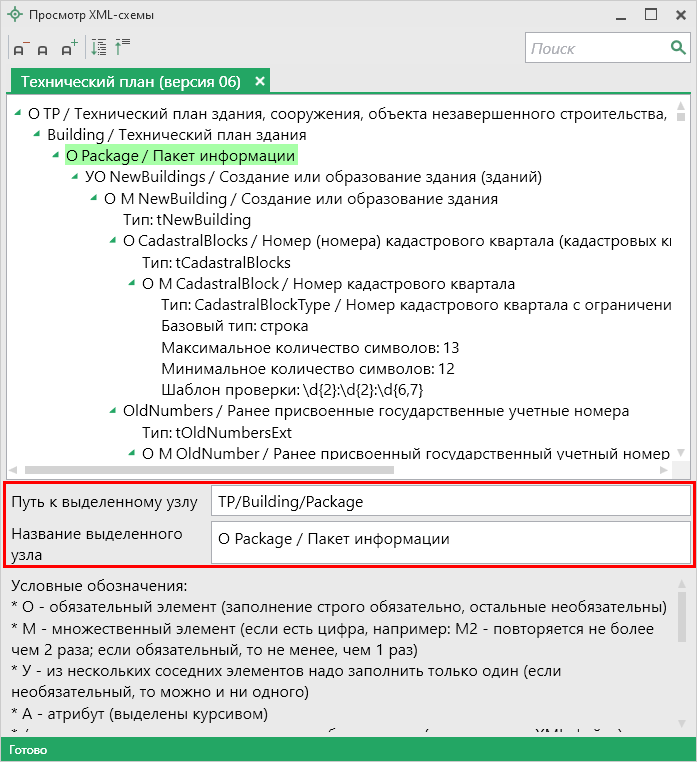
Условные обозначения в схеме
- О – обязательный элемент (заполнение строго обязательно, остальные необязательны);
- М – множественный элемент (если есть цифра, например, М2 – повторяется не более чем 2 раза; если обязательный, то не менее, чем 1 раз);
- У – из нескольких соседних элементов надо заполнить только один (если необязательный, то можно и ни одного);
- А – атрибут (выделены курсивом);
- / – до черты – наименование элемента или значение (указывается в XML–файле), после – комментарий (не выводится в XML, не выводятся и обозначения О, М, У, А);
- 01 (и другие числа в следующих строках) – значения утвержденного справочника (нужно выбрать только одно значение, другие значения недопустимы);
- Количество символов – указывается максимальное количество символов, которое можно ввести (большее количество символов не допускается).
При выгрузке XML осуществляется проверка XML-файла:
- форматный контроль (проверка на соответствие актуальной XML-схеме, утвержденной Росреестром);
- логический контроль (дополнительные проверки, составленные по описанию XML-схемы, нормативным документам, рекомендациям).
С помощью полосы прогресса Вы можете следить, сколько времени осталось до полного формирования XML-файла.
Примечание
Возникают случаи, когда выгрузка XML-файла занимает продолжительное время (причиной является, например, то, что формируемый XML-файл содержит очень много вкладок или большое количество информации). Поэтому в программе предусмотрена возможность отменить выгрузку, нажав на  в правом нижнем углу окна программы рядом с полосой прогресса формирования XML-файла.
в правом нижнем углу окна программы рядом с полосой прогресса формирования XML-файла.
Если при формировании XML-файла были обнаружены ошибки во введенных данных или данных недостаточно, то будет выведен также протокол ошибок и предупреждений. В этом случае в верхней части окна "Просмотр XML" будет отображен сформированный XML-файл, а в нижней части окна – протокол ошибок и предупреждений.
Ошибки необходимо исправить, предупреждения носят рекомендательный характер.
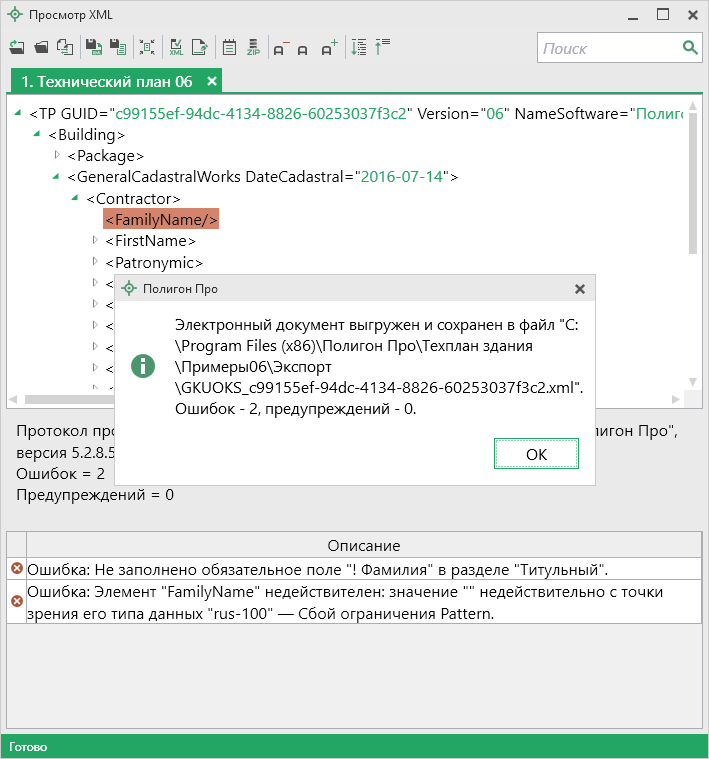
2. Заполнение заявления
Если при формировании ошибок не возникло, откроется окно с выбором учетного действия для формирования заявления, которое позволяет отправить пакет документов в Росреестр.
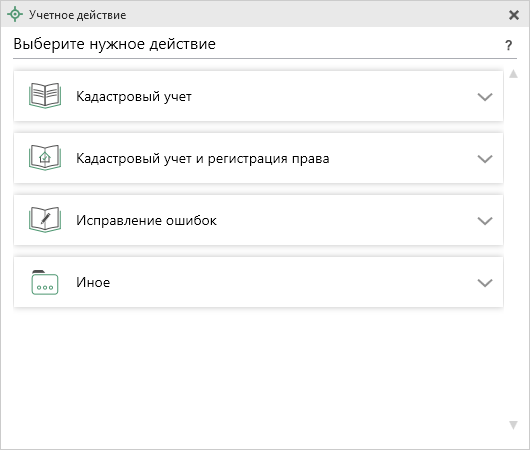
Выберите действие, для которого необходимо заполнить заявление. Откроется соответствующее окно для заполнения заявления:
Вам необходимо проверить сведения, которые были перенесены из технического плана, при необходимости заполнить недостающие.
После заполнения заявление также будет выгружено в соответствующий XML-документ.
3. Подписание документа
Если при формировании заявления ошибок не возникло, откроется окно "Подпись документов":
Описание окна "Подпись документов"
На панели "Документы" отображается список документов проекта.
На панели "Выбор подписантов" указываются подписанты документов.
По центру располагается панель предварительного просмотра документа.
Кнопки  ,
,  ,
,  позволяют выбрать вид предпросмотра для выделенного документа.
позволяют выбрать вид предпросмотра для выделенного документа.
Подписание возможно двумя способами: электронной подписью, хранящейся в памяти компьютера или на съемном носителе, и в приложении "Госключ".
Способ 1. Подписание на компьютере
Подписание происходит с помощью ЭП, которая хранится памяти компьютера или на съемном носителе.
На панели "Выбор подписантов" из выпадающего списка выберите, каким сертификатом необходимо подписать документы:
Как добавить еще одного подписанта?
Чтобы добавить еще одного подписанта нажмите кнопку 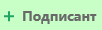 , затем выберите сертификат.
, затем выберите сертификат.
Нажмите  , чтобы подписать документ выбранным сертификатом.
, чтобы подписать документ выбранным сертификатом.
Внимание!
Для всех документов на панели "Документы", которые необходимо подписать, должен быть выбран подписант.
Программа подпишет файлы.
Как проверить подписи файлов?
Чтобы выполнить проверку электронной подписи выбранного файла, в меню кнопки  выберите "Проверить".
выберите "Проверить".
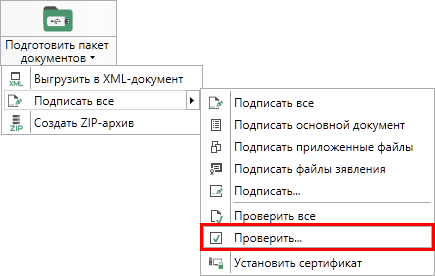
С помощью кнопки "Проверить" можно выбрать не только файл ЭП с расширение *.sig, но и любой исходный файл.
Способ 2. Подписание в приложении Госключ
Для подписания данным способом необходим телефон или планшет с приложением "Госключ".
Подробнее о Госключе и его получении в инструкции.
Раскройте блок "Подписать в Госключе".
Далее выберите подписанта. Список подписантов формируются на основании сведений в основном документе.
Как добавить еще одного подписанта?
Чтобы добавить еще одного подписанта нажмите кнопку 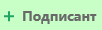 , затем выберите сертификат.
, затем выберите сертификат.
Нажмите  , чтобы подписать отправить документ на подписание в приложение.
, чтобы подписать отправить документ на подписание в приложение.
Документы будут отправлены в приложение "Госключ" на подписание. Дождитесь, пока подписанты подпишут все документы.
Примечание
Чтобы отследить на каком этапе подписания находится документ, нажмите кнопку "Узнать статус отправок в Госключ".
Также отслеживать статусы можно в модуле Госключ, ЭДО и УС.
Когда все документы будут подписаны, окно подписания автоматически закроется.
4. Отправка пакета
После успешного подписания будет сформирован ZIP-архив, затем откроется окно с параметрами отправки:
Выберите регион и проверьте код ОКАТО. Для отправки пакета документов в Росреестр нажмите  .
.
Примечание
Если в настройках программы в разделе "Заявление, архив" установлена галочка "Подписывать техническое описание при формировании пакета", после нажатия на кнопку  появится дополнительное сообщение с подтверждением подписания технического описания:
появится дополнительное сообщение с подтверждением подписания технического описания:
После нажатия на  откроется окно подписания.
откроется окно подписания.
Выберите сертификат, которым необходимо подписать техническое описание и нажмите  .
.