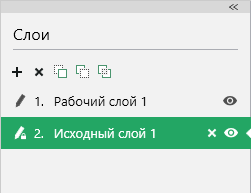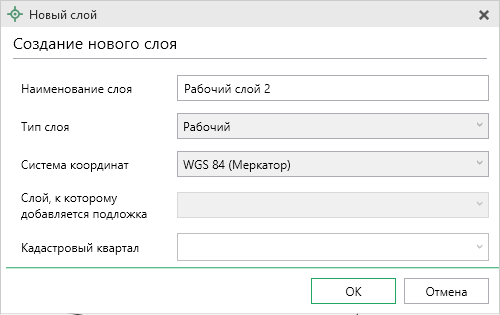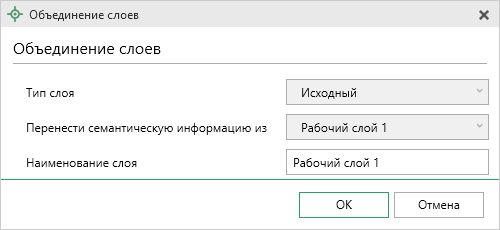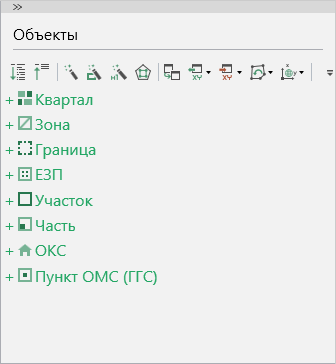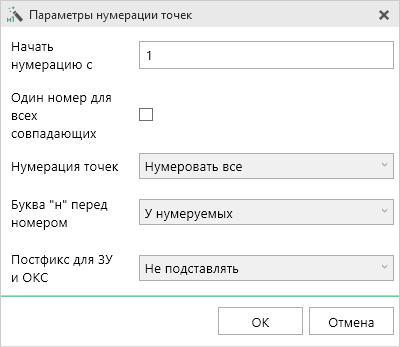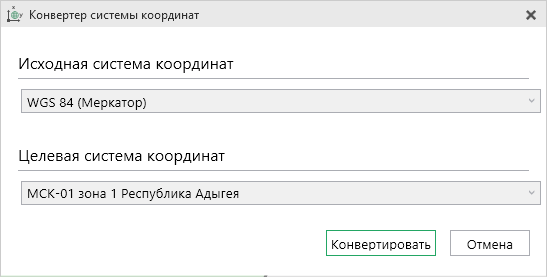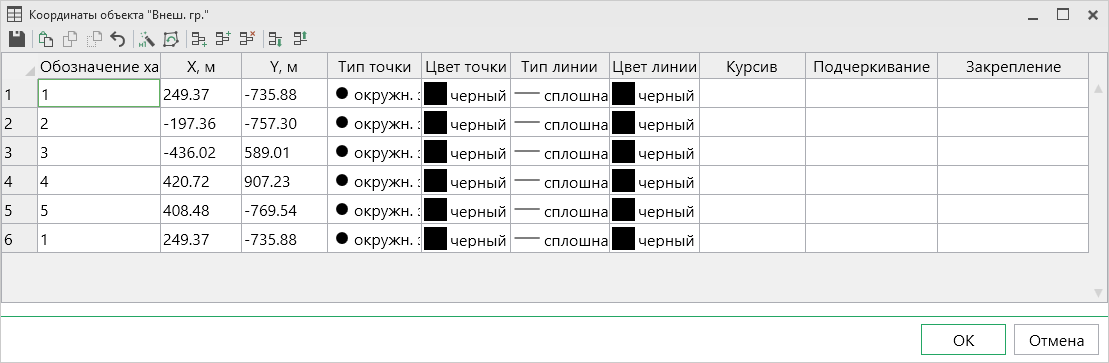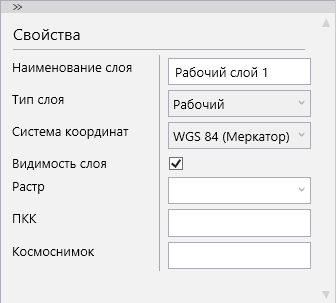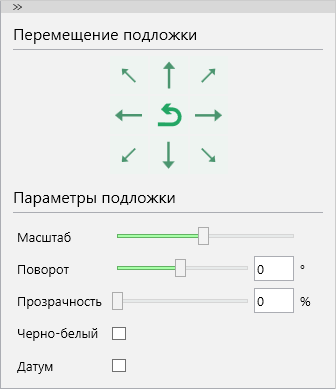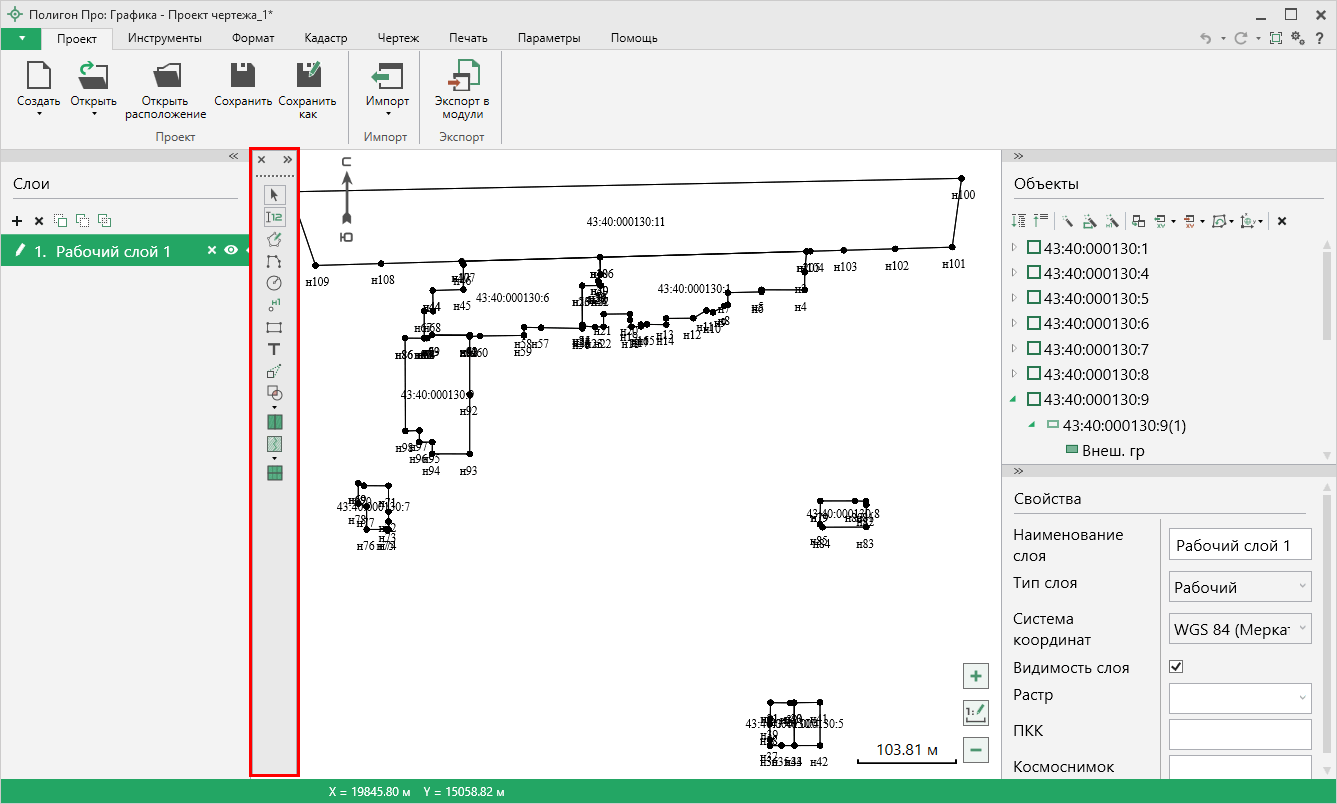Дополнительные панели
Для удобной работы с чертежом в рабочей области располагаются дополнительные панели:
- "Слои" – для работы со слоями чертежа;
- "Объекты" – для работы с объектами, примитивами;
- "Свойства" – для работы со свойствами слоев, объектов и примитивов;
- "Подложка" – для управления подложкой;
- Панель быстрого доступа – для размещения инструментов, которые чаще всего используются.
А также функции для отмены действий.
Панель "Слои"
С помощью слоев можно отделять импортированные и созданные объекты между собой.
Переключаясь между слоями, Вы получаете доступ к созданию и редактированию объектов того слоя, на котором находитесь в данный момент, соответственно, чтобы создать или отредактировать объект на определенном слое необходимо выбрать его в панели слоев.
При этом Вы можете привязываться к точкам и линиям объектов других слоев, при создании объектов на текущем слое. Также можно настраивать видимость каждого слоя в отдельности, фокусируясь на необходимых объектах чертежа.
Слои предназначены для широкого применения при разработке чертежа. Например, при обрисовке какого-либо объекта удобно импортировать существующий чертеж на слой с типом "Исходный", на котором заблокировано редактирование объектов и их координат, что позволит уберечь Ваши чертежи от случайного редактирования.
Для управления слоями присутствует панель управления:
-
 - позволяет добавить новый слой чертежа. Нажмите на кнопку и в открывшемся окне задайте параметры слоя;
- позволяет добавить новый слой чертежа. Нажмите на кнопку и в открывшемся окне задайте параметры слоя;Создать слои можно следующего типа:
- Исходный – слой, на котором редактирование объектов и координат точек объектов заблокировано;
- Рабочий – основной слой для формирования чертежа;
- ПКК – предназначен для добавления публичной кадастровой карты;
- Космоснимок – предназначен для добавления космического снимка;
- Растр – предназначен для добавления произвольного изображения (растра).
При создании слоев "ПКК" и "Космоснимок" указывается "Слой, к которому добавляется подложка" и "Кадастровый квартал", который необходимо отобразить.
-
 – позволяет удалить все слои текущего проекта, соответственно и все объекты, расположенные на этих слоях. Нажмите на кнопку и подтвердите удаление;
– позволяет удалить все слои текущего проекта, соответственно и все объекты, расположенные на этих слоях. Нажмите на кнопку и подтвердите удаление;  и
и  – позволяют переместить выбранный слой выше и ниже по списку соответственно;
– позволяют переместить выбранный слой выше и ниже по списку соответственно;-
 – позволяет перенести объекты выделенных слоев в один выбранный слой. Нажмите на кнопку и в открывшемся окне "Объединение слоев" выберите тип слоя, откуда перенести семантическую информацию, а также укажите наименование слоя.
– позволяет перенести объекты выделенных слоев в один выбранный слой. Нажмите на кнопку и в открывшемся окне "Объединение слоев" выберите тип слоя, откуда перенести семантическую информацию, а также укажите наименование слоя. -
 – позволяет включить или выключить видимость выделенного слоя;
– позволяет включить или выключить видимость выделенного слоя; 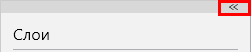 и
и  – позволяет свернуть панель слоев, тем самым расширив область чертежа, и открыть панель вновь соответственно.
– позволяет свернуть панель слоев, тем самым расширив область чертежа, и открыть панель вновь соответственно.
Свойства каждого слоя отображаются на панели свойств.
Чтобы переименовать слой, дважды щелкните левой кнопкой по слою на панели слоев или введите новое название в поле "Наименование слоя" на панели свойств.
Панель "Объекты"
Панель "Объекты" предназначена для управления объектами, представляет собой структурированное дерево.
Для управления объектами расположена панель управления:
 и
и  – позволяет развернуть и свернуть информацию о контурах и границах всех объектов на чертеже;
– позволяет развернуть и свернуть информацию о контурах и границах всех объектов на чертеже; – позволяет рассчитать характеристики объектов, например: протяженность, площадь объектов, количество контуров и точек, а также автоматически заполнить их в панели свойств;
– позволяет рассчитать характеристики объектов, например: протяженность, площадь объектов, количество контуров и точек, а также автоматически заполнить их в панели свойств; – позволяет пронумеровать контуры всех или только выделенных объектов;
– позволяет пронумеровать контуры всех или только выделенных объектов;-
 – позволяет пронумеровать с определенными параметрами все точки выбранного объекта. После нажатия на кнопку откроется окно "Параметры нумерации точек", укажите:
– позволяет пронумеровать с определенными параметрами все точки выбранного объекта. После нажатия на кнопку откроется окно "Параметры нумерации точек", укажите:- номер первой точки – "Начать нумерацию с";
- использовать ли один номер для всех совпадающих;
- какие точки нумеровать – "Нумерация точек";
- у каких точек устанавливать префикс "н" – "Буква "н" перед номером";
- подставлять ли постфикс для ЗУ и ОКС.
-
 – позволяет автоматически вынести внутренние границы объекта, которые лежат в пределах других внутренних границ, в отдельный контур с соответствующими преобразованиями;
– позволяет автоматически вынести внутренние границы объекта, которые лежат в пределах других внутренних границ, в отдельный контур с соответствующими преобразованиями;  – позволяет копировать объекты и их координаты из одного слоя в другой;
– позволяет копировать объекты и их координаты из одного слоя в другой;-
 – позволяет производить импорт координат объектов. Импорт координат возможен из: текстовых форматов или MapInfo;
– позволяет производить импорт координат объектов. Импорт координат возможен из: текстовых форматов или MapInfo;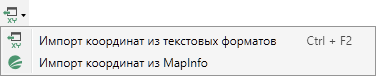
-
 – позволяет производить экспорт координат объектов;
– позволяет производить экспорт координат объектов;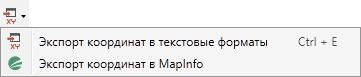
-
 – позволяет поменять порядок обхода точек;
– позволяет поменять порядок обхода точек;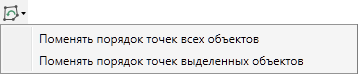
- "Поменять порядок точек всех объектов" – позволяет поменять порядок обхода всех точек объектов, находящихся на чертеже;
- "Поменять порядок точек выделенных объектов" – данный пункт работает аналогично для всех выделенных объектов.
-
 - позволяет конвертировать координаты точек объектов из одной системы координат в другую;
- позволяет конвертировать координаты точек объектов из одной системы координат в другую;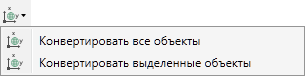
- "Конвертировать все объекты" – позволяет конвертировать координаты всех точек объектов, находящихся на чертеже. При нажатии появляется окно "Конвертер системы координат" с выбором исходной системы координат и системы, в которую будет производиться конвертирование;
- "Конвертировать выделенные объекты" – данная кнопка работает аналогично кнопке "Конвертировать все объекты" для всех выделенных объектов.
-
 – позволяет удалить выделенные объекты. После нажатия подтвердите удаление;
– позволяет удалить выделенные объекты. После нажатия подтвердите удаление; -
при выборе внешних или внутренних границ нажмите правой кнопкой мыши и выберите
 ;
;При нажатии открывается окно "Координаты объекта", в котором отображаются характеристики всех точек выбранного объекта, например: обозначение, координаты, тип и цвет точек и линий.
-
 и
и 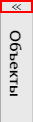 – позволяет свернуть панель объектов и открыть панель вновь соответственно.
– позволяет свернуть панель объектов и открыть панель вновь соответственно.Примечание
Чтобы расширить область чертежа, сверните панель объектов и панель свойств.
Панель "Свойства"
Панель предназначена для работы со свойствами слоев, объектов и примитивов.
Набор свойств меняется в зависимости от выбранного объекта, например для слоев:
- наименование слоя;
- тип слоя;
- система координат;
- видимость слоя;
- наличие растра, ПКК или космоснимка.
Панель "Подложка"
Панель предназначена для управления подложкой. Панель открывается при работе со слоями типа: "ПКК", "Космоснимок" или "Растр".
Панель состоит из:
-
кнопок для перемещения подложки:
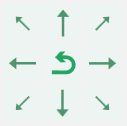
Кнопка посередине позволяет перемещать подложку с помощью мыши.

-
элементов для управления масштабированием, поворотом, прозрачностью и галочек для установки черно-белого цвета подложки и вывода датума:
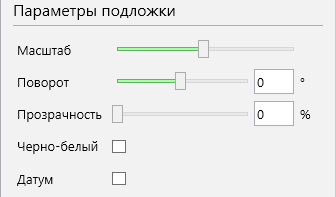
Панель быстрого доступа
Панель предназначена для отображения набора инструментов и команд, которые не зависят от вкладки, отображаемой в данный момент на ленте.
Для того чтобы показать/скрыть панель, нажмите правой кнопкой мыши на ленте и выберите пункт соответствующий пункт "Показать панель быстрого доступа"/"Скрыть панель быстрого доступа".
 - позволяет расположить элементы в два столбца;
- позволяет расположить элементы в два столбца; - позволяет закрыть панель быстрого доступа.
- позволяет закрыть панель быстрого доступа.
Для того чтобы переместить панель, наведите курсор на  и, удерживая левую кнопку мыши, перемещайте в области чертежа.
и, удерживая левую кнопку мыши, перемещайте в области чертежа.
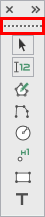
Чтобы добавить инструмент в панель быстрого доступа, выберите соответствующую вкладку на ленте. Щелкните правой кнопкой мыши по нужному инструменты, а затем в контекстном меню выберите пункт "Добавить в панель быстрого доступа".
Чтобы удалить инструмент из панели быстрого доступа, щелкните правой кнопкой мыши по нужному инструменту на панели, а затем в контекстном меню выберите пункт "Удалить из панели быстрого доступа".
Отмена действий
В модуле возможна отмена и повтор последних выполненных действий с помощью специальных кнопок:
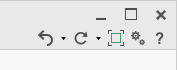
Если необходимо отменить несколько последних действий, откройте список последних действий и выберите действие до которого необходимо отменить:
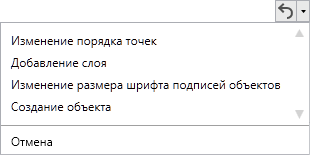
Если необходимо повторить несколько действий, откройте список последних действий и выберите действие до которого необходимо повторить: