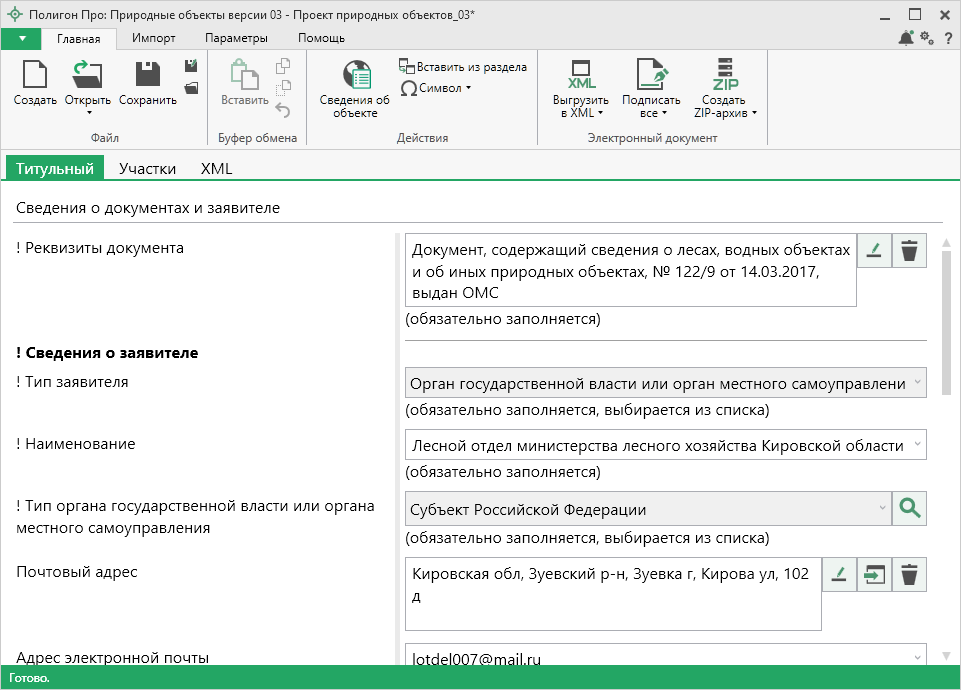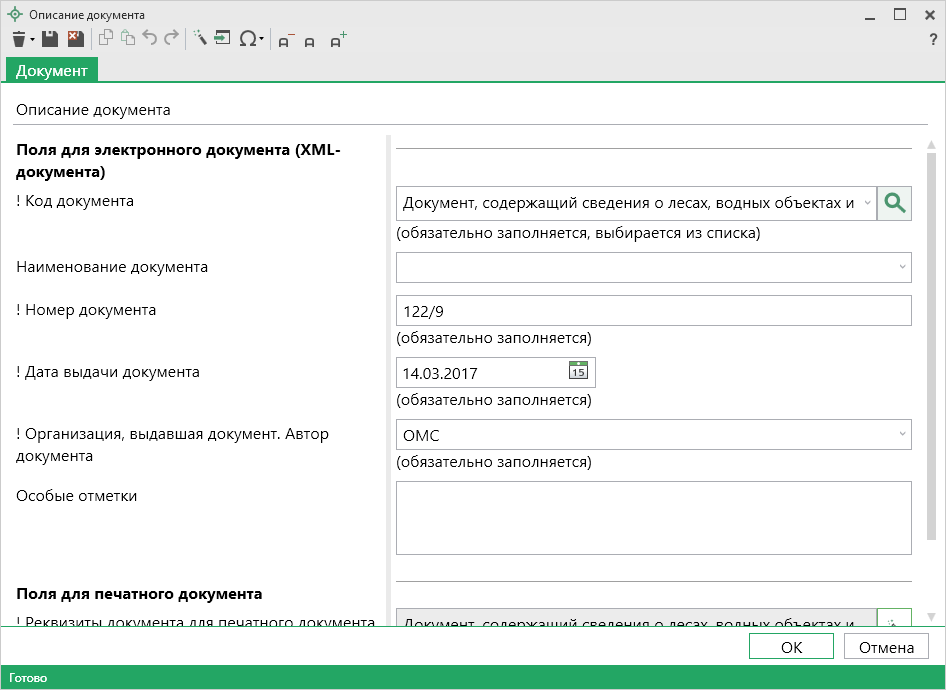Раздел "Титульный"
Раздел "Титульный" предназначен для внесения сведений о заявителе и документе, на основании которого вносятся сведения о природных объектах.
В поле "! Реквизиты документа" укажите реквизиты документа, который содержит описание объектов. Для этого нажмите кнопку  .
.
Как заполнить реквизиты документов?
В окне "Описание документа" указываются основные реквизиты документа.
- Из выпадающего списка в поле "! Код документа" выберите вид документа, для которого вносятся сведения. Выбранное значение автоматически будет перенесено в поле "Наименование документа";
- Укажите номер документа, а также дату выдачи;
- Дополнительно укажите наименование организации, которая выдала документ, особые отметки (при наличии).
Чтобы сохранить сведения, нажмите  или
или  . Окно будет закрыто, Вы будете перенаправлены в основное окно модуля.
. Окно будет закрыто, Вы будете перенаправлены в основное окно модуля.
В поле "! Тип заявителя" выберите из выпадающего списка тип заявителя:

Если выбран тип - "Юридическое лицо", укажите:
- Наименование заявителя;
- Дату государственной регистрации юридического лица, ИНН и ОГРН;
- Почтовый адрес юридического лица;
Как заполнить поле с адресом?
В поле с адресом нажмите кнопку  . Откроется окно для ввода адреса:
. Откроется окно для ввода адреса:
Примечание
Доступные деления адресов и поля для ввода зависят от модуля и раздела.
Ввести адрес в программе можно 3 способами:
-
Ввод адреса онлайн:
В окне "Адрес" выберите деление: муниципальное или административно-территориальное. Затем в поле "Ввести адрес:" введите нужный адрес в произвольной форме.
Программа предложит варианты для заполнения структурированного адреса согласно ФИАС, выберите подходящий вариант.
Далее программа сама заполнит необходимые поля.
-
Ввод адреса из установленной на компьютере базы ФИАС:
В окне "Адрес" установите галочку "Заполнять по скачанной базе ФИАС".
Выберите деление: муниципальное или административно-территориальное.
Затем для ввода адреса начните набирать в строке "Регион" первые символы названия региона, возможно, достаточно будет ввести 1 или 2 символа, чтобы программа нашла нужный регион, выберите подходящий из списка.
Нажмите клавишу Enter, чтобы перейти к вводу названия района/округа, аналогично заполняйте далее.
Примечание
Коды ОКАТО, КЛАДР, ОКТМО и почтовый индекс будут вписаны автоматически.
-
Вручную:
Снимите галочку "Заполнять по скачанной базе ФИАС" и введите вручную необходимый адрес.
Чтобы сохранить адрес, нажмите  или
или  . Окно ввода адреса будет закрыто.
. Окно ввода адреса будет закрыто.
- Адрес электронной почты и контактный телефон;
Чтобы внести сведения о представителе, установите галочку в одноименном пункте, затем укажите:
- Фамилию, имя и отчество (при наличии);
- Реквизиты документа, удостоверяющего личность;
- Почтовый адрес, адрес электронной почты, а также контактный телефон;
- Страховой номер индивидуального лицевого счета;
- Должность представителя.
Если выбран тип - "Орган государственной власти или орган местного самоуправления", укажите:
- Наименование;
- Из выпадающего списка в поле "! Тип органа государственной власти или органа местного самоуправления" выберите нужный тип;
- Почтовый адрес, адрес электронной почты, а также контактный телефон;
Чтобы внести сведения о представителе, установите галочку в одноименном пункте, затем укажите:
- Фамилию, имя и отчество (при наличии);
- Реквизиты документа, удостоверяющего личность;
- Почтовый адрес, адрес электронной почты, а также контактный телефон;
- Страховой номер индивидуального лицевого счета;
- Должность представителя.
В поле "! Документ" укажите сведения о документе, подтверждающее положение заявителя. Для этого нажмите кнопку  .
.
Как заполнить реквизиты документов?
В окне "Описание документа" указываются основные реквизиты документа.
- Из выпадающего списка в поле "! Код документа" выберите вид документа, для которого вносятся сведения. Выбранное значение автоматически будет перенесено в поле "Наименование документа";
- Укажите номер документа, а также дату выдачи;
- Дополнительно укажите наименование организации, которая выдала документ, особые отметки (при наличии).
В поле "! Приложенный файл" приложите образ документа в формате PDF.
Чтобы сохранить сведения, нажмите  или
или  . Окно будет закрыто, Вы будете перенаправлены в основное окно модуля.
. Окно будет закрыто, Вы будете перенаправлены в основное окно модуля.