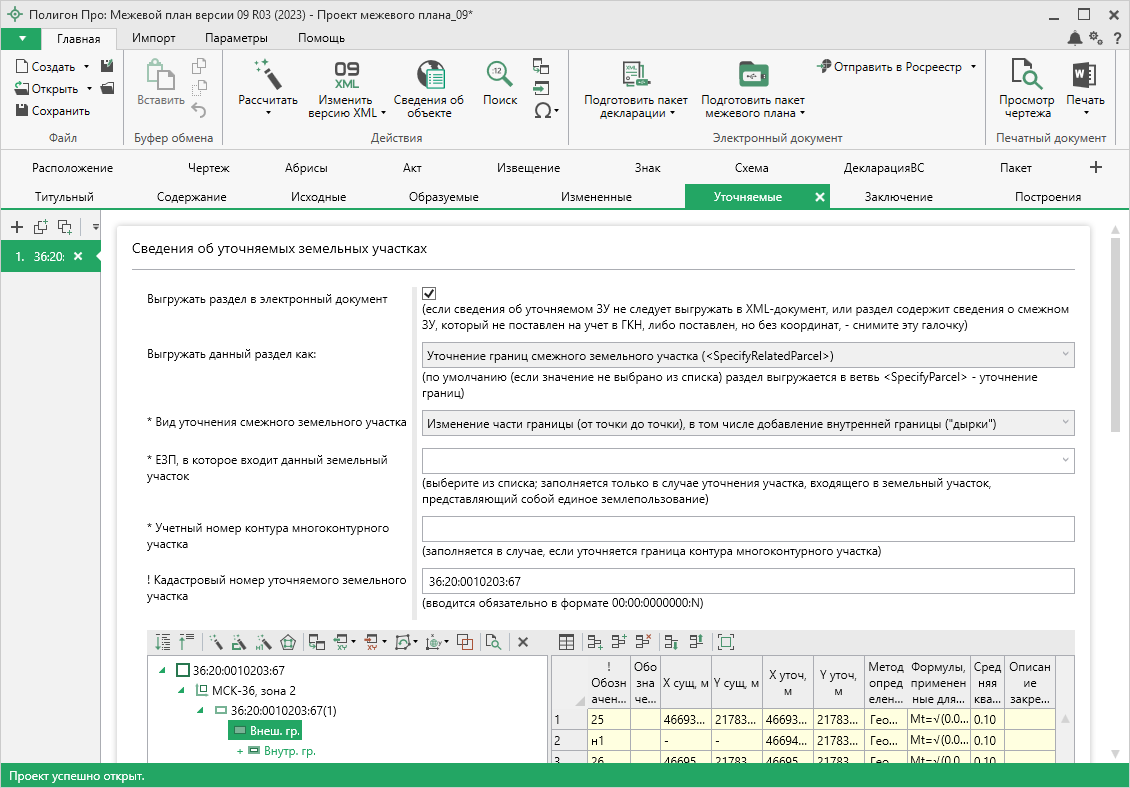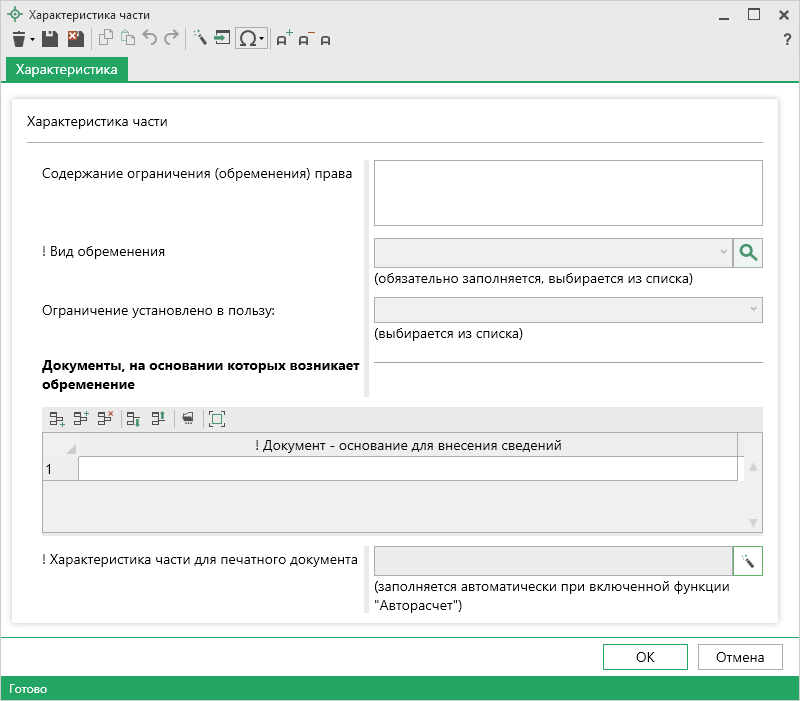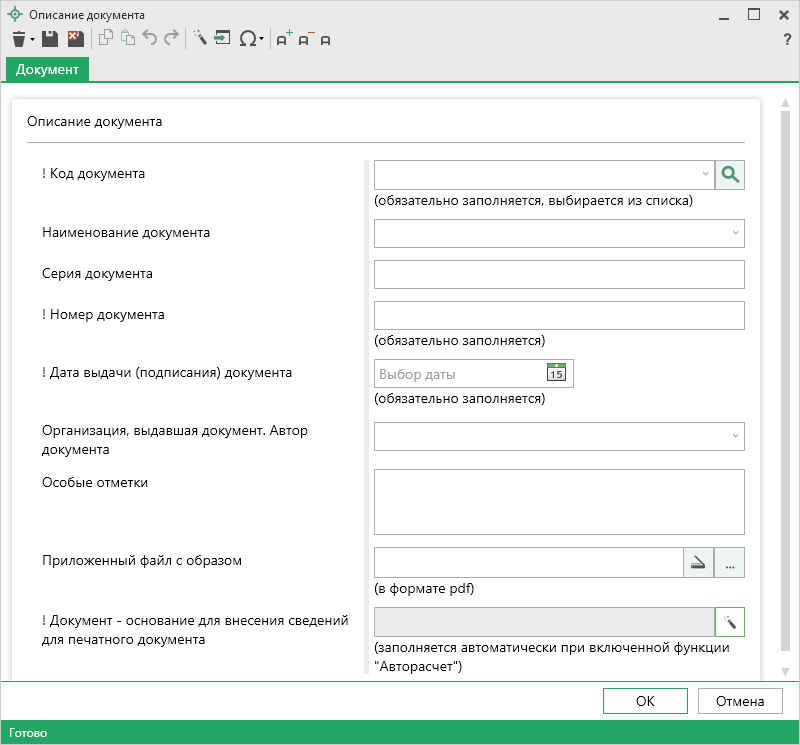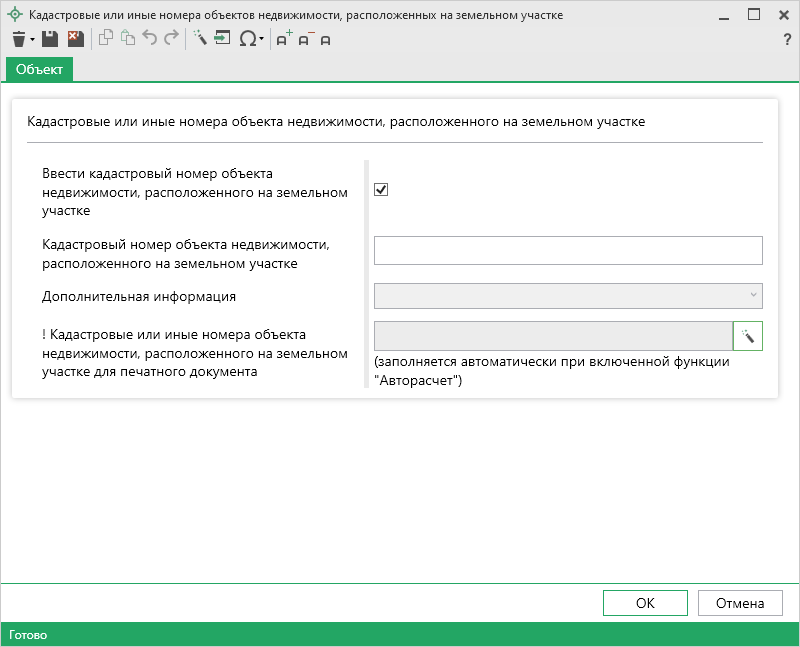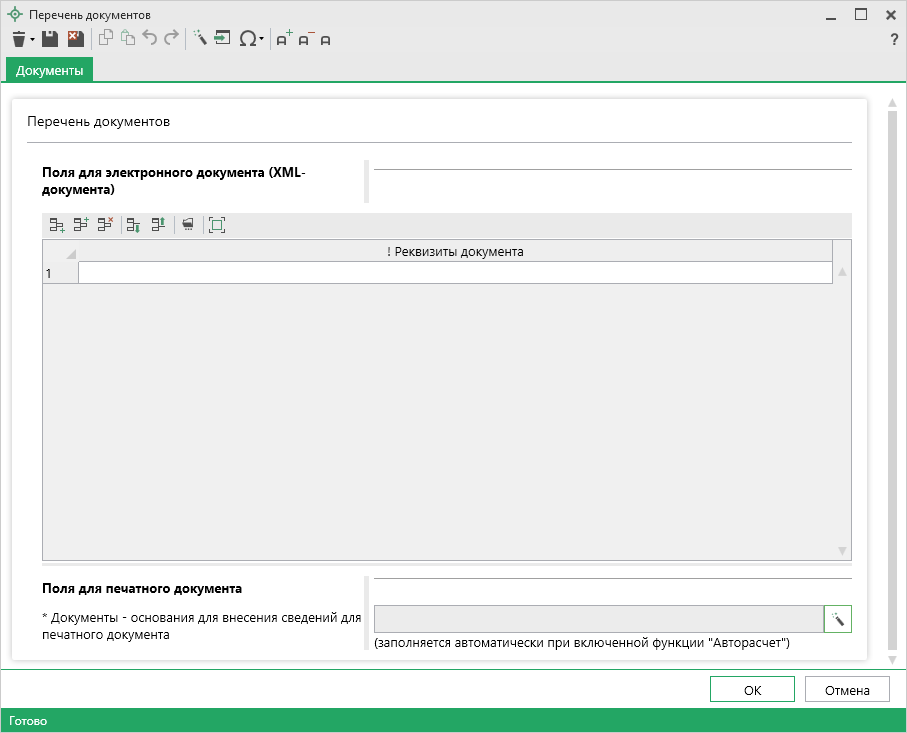Раздел "Уточняемые"
Раздел "Уточняемые" включается в состав межевого плана, подготавливаемого в результате выполнения кадастровых работ:
- по уточнению сведений ЕГРН о местоположении границ и (или) площади земельного участка;
- по исправлению ошибки в сведениях ЕГРН о местоположении границ и (или) площади земельного участка;
- по образованию земельных участков в случае, если одновременно уточнены сведения о местоположении границ смежных земельных участков.
Поле "Выгружать данный раздел как" содержит список с выбором, в какую ветку XML-схемы необходимо выгрузить данную информацию:
-
Уточнение границ земельного участка (<SpecifyParcel>).
Данное значение выбирается, когда необходимо уточнить один основной земельный участок, а также в случае уточнения единого землепользования.
-
Уточнение границ смежного земельного участка (<SpecifyRelatedParcel>).
Данное значение выбирается, если необходимо уточнить смежный земельный участок, т.е. производится образование/уточнение ЗУ с уточнением смежного земельного участка. При уточнении границы смежного земельного участка в поле "* Вид уточнения смежного земельного участка" из списка выбирается вид уточнения.
-
Уточнение границ и площади смежного земельного участка (<SpecifyParcelApproximal>).
Данное значение выбирается, если уточняется несколько смежных между собой участков или необходимо уточнить все сведения о смежном земельном участке, в т.ч. площадь.
Уточнение границ смежного земельного участка (<SpecifyRelatedParcel>)
В поле "* Вид уточнения смежного земельного участка":
- Если уточняется граница смежного участка, граница контура многоконтурного участка или добавляется новый контур в многоконтурный участок, выберите значение "Полное описание границы смежного участка (контура многоконтурного участка)".
- Если уточняется часть границы смежного участка (от точки до точки) и создается внутренняя граница ("дырка"), выберите значение "Изменение части границы (от точки до точки), в том числе добавление внутренней границы ("дырки")".
- Если смежный участок в результате уточнения становится многоконтурным, то выберите значение "Контуры многоконтурного участка (если участок в результате уточнения становится многоконтурным)". Все контуры должны быть показаны в таблице координат как новые, т.е. у точек должны отсутствовать существующие координаты.
- Для исключения границы контура смежного участка выберите значение "Исключение границы контура многоконтурного участка (исключение контура)".
Затем в поле "! Кадастровый номер уточняемого земельного участка" укажите кадастровый номер уточняемого земельного участка.
Далее в таблице с координатами укажите:
- Обозначение характерных точек границ;
- Обозначение уточняемых точек;
- Существующие и уточняемые координаты;
- Метод определения координат;
- Формулы, примененные для расчета средней квадратической погрешности определения координат характерных точек границ (Mt), м;
- Среднюю квадратическую погрешность положения характерной точки (Mt) в метрах;
- Описание закрепления точки.
Как заполнить таблицу с координатами?
Для работы с таблицей предусмотрено два способа:
- В режиме структуры.
- В режиме таблицы.
Режим структуры
Режим структуры открывается по умолчанию.

Примечание
Для перехода в данный режим нажмите кнопку  на панели инструментов таблицы.
на панели инструментов таблицы.
В данном режиме таблица имеет панель с деревом объектов, доступных для создания. Дерево позволяет создавать, удалять, перемещать объекты.
Добавление объекта
Чтобы добавить новый объект в таблицу с координатами, щелкните по типу объекта, например,  .
.
Программа создаст новый узел в дереве и назначит ему имя по умолчанию. Чтобы переименовать объект дважды щелкните по его названию и введите новое:

Некоторые объекты могут быть многоконтурными, например, объект типа "Участок". Чтобы добавить новый контур, нажмите на  . Программа автоматически назначит ему имя по умолчанию:
. Программа автоматически назначит ему имя по умолчанию:

Внимание!
Если добавляемый объект имеет тип "ЕЗП" (единое землепользование), то вместо контуров будут добавляться входящие участки.
Контур имеет одну внешнюю границу и может содержать несколько внутренних границ ("дырок"). Для добавления внешней границы контура нажмите  . Внесите в появившуюся справа таблицу необходимые данные.
. Внесите в появившуюся справа таблицу необходимые данные.
Аналогично происходит добавление внутренних границ ("дырок"). Нажмите  и внесите необходимые данные.
и внесите необходимые данные.
Примечание
Набор столбцов для внесения сведений зависит от назначения таблицы.
Удаление объектов
Чтобы удалить какой-либо объект из дерева объектов, щелкните по нему и нажмите на панели инструментов кнопку  либо клавишу Delete.
либо клавишу Delete.
Вы можете удалить несколько объектов одновременно, для этого нажмите и удерживайте клавишу Ctrl и левой кнопкой мыши выделите объекты, которые хотите удалить.
Для удаления группы объектов выделите первый объект группы, потом нажмите и удерживайте клавишу Shift, и щелкните по последнему объекту группы.
Над деревом объектов находится панель инструментов для работы с объектами и координатами. Справа находится таблица для описания координат.
Описание панели инструментов
Панель инструментов содержит следующие кнопки:
 - развернуть все узлы дерева объектов;
- развернуть все узлы дерева объектов;  - свернуть все узлы дерева объектов;
- свернуть все узлы дерева объектов; - пронумеровать контуры всех или только выделенных объектов по порядку;
- пронумеровать контуры всех или только выделенных объектов по порядку; - пронумеровать выделенный диапазон точек в таблице координат;
- пронумеровать выделенный диапазон точек в таблице координат; - определить порядок границ;
- определить порядок границ; - скопировать координаты из других разделов, которые содержат таблицы с координатами;
- скопировать координаты из других разделов, которые содержат таблицы с координатами;  - открывает меню импорта координат в таблицу из текстовых форматов и программы MapInfo:
- открывает меню импорта координат в таблицу из текстовых форматов и программы MapInfo:

 - открывает меню экспорта координат из таблицы в текстовые форматы или программу MapInfo:
- открывает меню экспорта координат из таблицы в текстовые форматы или программу MapInfo:

 - открывает меню с вариантами изменения порядка обхода точек:
- открывает меню с вариантами изменения порядка обхода точек:

 - открывает меню с вариантами конвертации координат точек:
- открывает меню с вариантами конвертации координат точек:

 - разворачивает таблицу в режиме просмотра чертежа;
- разворачивает таблицу в режиме просмотра чертежа;  - удалить выделенный объект.
- удалить выделенный объект.
Режим таблицы
В режиме таблицы отсутствует дерево объектов. Вы можете вводить координаты как в программе "Полигон": сначала в строке указывается обозначение объекта, затем в следующей строке обозначение контура, далее вносятся координаты объекта.
Примечание
Для перехода в данный режим нажмите кнопку  в панели инструментов таблицы.
в панели инструментов таблицы.

Примечание
Набор столбцов для внесения сведений зависит от назначения таблицы.
В таблице "2. Сведения о частях границы уточняемого земельного участка" укажите следующую информацию:
- Обозначения части границы (от точки до точки);
- Горизонтальное проложение между точками;
- Описание прохождения части границ, если части границ земельного участка совпадают с местоположением внешних границ природных объектов и (или) объектов искусственного происхождения, в том числе линейных объектов, сведения о которых содержатся в ЕГРН;
- Кадастровые номера смежных ЗУ.
В таблице "2. Сведения о характерных точках границ уточняемой части земельного участка" укажите следующую информацию:
- Обозначение характерных точек границ;
- Обозначение уточняемых точек;
- Существующие и уточняемые координаты;
- Метод определения координат;
- Формулы, примененные для расчета средней квадратической погрешности определения координат характерных точек границ (Mt), м;
- Среднюю квадратическую погрешность положения характерной точки (Mt) в метрах;
- Описание закрепления точки.
В таблице "3. Общие сведения о частях земельного участка" укажите:
- Учетный номер или обозначение части;
- Площадь контура (контура части) с округлением до 0,01 квадратного метра;
- Погрешность (столбец "+- ДельтаР, м2") заполняется в отношении образуемых или уточняемых частей земельных участков в случае, если в результате такого уточнения изменилась ее площадь;
- Тип части;
- Формулы, примененные для расчета предельной погрешности определения площади части земельного участка;
-
Характеристику части.
Для указания характеристик части нажмите кнопку
 . Откроется окно "Характеристика части":
. Откроется окно "Характеристика части":- Укажите содержание ограничения (обременения) права и вид обременения;
-
Из выпадающего списка в поле "Ограничение установлено в пользу:" выберите в пользу чего установлено ограничение:
- если ограничение установлено в отношении земельного участка - укажите кадастровый номер ЗУ, в пользу которого установлены ограничения;
- если ограничение установлено в отношении зоны - укажите реестровый номер зоны.
-
В таблице "Документы, на основании которых возникает обременение" укажите сведения о документе. Для этого нажмите кнопку
 .
.Откроется окно "Описание документа":
Из выпадающего списка в поле "! Код документа" выберите вид документа, для которого вносятся сведения. Выбранное значение автоматически будет перенесено в поле "Наименование документа".
Укажите серию (при наличии), номер документа, а также дату выдачи или подписания.
Дополнительно укажите наименование организации, которая выдала документ, особые отметки (при наличии).Чтобы приложить образ документа, в поле "Приложенный файл c образом" нажмите
 , выберите нужный файл и нажмите "Открыть".
, выберите нужный файл и нажмите "Открыть".Чтобы сохранить сведения, нажмите
 или
или  . Окно будет закрыто, Вы будете перенаправлены в окно "Характеристики части".
. Окно будет закрыто, Вы будете перенаправлены в окно "Характеристики части".
Чтобы сохранить сведения, нажмите
 или
или  . Окно будет закрыто, Вы будете перенаправлены в основное окно модуля.
. Окно будет закрыто, Вы будете перенаправлены в основное окно модуля.
Примечание
- Если в поле "* Вид уточнения смежного земельного участка" выбран "Контуры многоконтурного участка (если участок в результате уточнения становится многоконтурным)" дополнительно в поле "! Площадь земельного участка +- величина погрешности определения площади (Р +- ДельтаР), м2" необходимо указать площадь.
- Если в поле "* Вид уточнения смежного земельного участка" выбран "Изменение части границы (от точки до точки), в том числе добавление внутренней границы ("дырки")" таблица "2. Сведения о частях границы уточняемого земельного участка" недоступна.
Уточнение границ земельного участка (<SpecifyParcel>) или уточнение границ и площади смежного земельного участка (<SpecifyParcelApproximal>)
Примечание
Если смежный участок, который необходимо уточнить, относится к ЕЗП, необходимо заполнить один раздел "Уточняемые" на ЕЗП в целом, и отдельно раздел для смежного участка, который входит в ЗП.
Примечание
-
Если уточняемый земельный участок представляет собой единое землепользование, установите одноименную галочку. Затем необходимо указать состав единого землепользования в появившихся таблицах:
- "а) * Сведения о существующих обособленных и условных участках, включаемых в состав ЕЗ";
- "б) * Сведения о новых обособленных и условных участках, включаемых в состав ЕЗ";
- "в) * Исключаемые из ЕЗ входящие участки".
-
Если участок входит в ЕЗП, из выпадающего списка в поле "* ЕЗП, в которое входит данный земельный участок" выберите ЕЗП, в которое входит участок.
В поле "* Номер кадастрового квартала" укажите номер кадастрового квартала, в котором располагается объект.
В поле "! Кадастровый номер уточняемого земельного участка" укажите кадастровый номер уточняемого земельного участка.
Далее в таблице с координатами укажите:
- Обозначение характерных точек границ;
- Обозначение уточняемых точек;
- Существующие и уточняемые координаты;
- Метод определения координат;
- Формулы, примененные для расчета средней квадратической погрешности определения координат характерных точек границ (Mt), м;
- Среднюю квадратическую погрешность положения характерной точки (Mt) в метрах;
- Описание закрепления точки.
Как заполнить таблицу с координатами?
Для работы с таблицей предусмотрено два способа:
- В режиме структуры.
- В режиме таблицы.
Режим структуры
Режим структуры открывается по умолчанию.

Примечание
Для перехода в данный режим нажмите кнопку  на панели инструментов таблицы.
на панели инструментов таблицы.
В данном режиме таблица имеет панель с деревом объектов, доступных для создания. Дерево позволяет создавать, удалять, перемещать объекты.
Добавление объекта
Чтобы добавить новый объект в таблицу с координатами, щелкните по типу объекта, например,  .
.
Программа создаст новый узел в дереве и назначит ему имя по умолчанию. Чтобы переименовать объект дважды щелкните по его названию и введите новое:

Некоторые объекты могут быть многоконтурными, например, объект типа "Участок". Чтобы добавить новый контур, нажмите на  . Программа автоматически назначит ему имя по умолчанию:
. Программа автоматически назначит ему имя по умолчанию:

Внимание!
Если добавляемый объект имеет тип "ЕЗП" (единое землепользование), то вместо контуров будут добавляться входящие участки.
Контур имеет одну внешнюю границу и может содержать несколько внутренних границ ("дырок"). Для добавления внешней границы контура нажмите  . Внесите в появившуюся справа таблицу необходимые данные.
. Внесите в появившуюся справа таблицу необходимые данные.
Аналогично происходит добавление внутренних границ ("дырок"). Нажмите  и внесите необходимые данные.
и внесите необходимые данные.
Примечание
Набор столбцов для внесения сведений зависит от назначения таблицы.
Удаление объектов
Чтобы удалить какой-либо объект из дерева объектов, щелкните по нему и нажмите на панели инструментов кнопку  либо клавишу Delete.
либо клавишу Delete.
Вы можете удалить несколько объектов одновременно, для этого нажмите и удерживайте клавишу Ctrl и левой кнопкой мыши выделите объекты, которые хотите удалить.
Для удаления группы объектов выделите первый объект группы, потом нажмите и удерживайте клавишу Shift, и щелкните по последнему объекту группы.
Над деревом объектов находится панель инструментов для работы с объектами и координатами. Справа находится таблица для описания координат.
Описание панели инструментов
Панель инструментов содержит следующие кнопки:
 - развернуть все узлы дерева объектов;
- развернуть все узлы дерева объектов;  - свернуть все узлы дерева объектов;
- свернуть все узлы дерева объектов; - пронумеровать контуры всех или только выделенных объектов по порядку;
- пронумеровать контуры всех или только выделенных объектов по порядку; - пронумеровать выделенный диапазон точек в таблице координат;
- пронумеровать выделенный диапазон точек в таблице координат; - определить порядок границ;
- определить порядок границ; - скопировать координаты из других разделов, которые содержат таблицы с координатами;
- скопировать координаты из других разделов, которые содержат таблицы с координатами;  - открывает меню импорта координат в таблицу из текстовых форматов и программы MapInfo:
- открывает меню импорта координат в таблицу из текстовых форматов и программы MapInfo:

 - открывает меню экспорта координат из таблицы в текстовые форматы или программу MapInfo:
- открывает меню экспорта координат из таблицы в текстовые форматы или программу MapInfo:

 - открывает меню с вариантами изменения порядка обхода точек:
- открывает меню с вариантами изменения порядка обхода точек:

 - открывает меню с вариантами конвертации координат точек:
- открывает меню с вариантами конвертации координат точек:

 - разворачивает таблицу в режиме просмотра чертежа;
- разворачивает таблицу в режиме просмотра чертежа;  - удалить выделенный объект.
- удалить выделенный объект.
Режим таблицы
В режиме таблицы отсутствует дерево объектов. Вы можете вводить координаты как в программе "Полигон": сначала в строке указывается обозначение объекта, затем в следующей строке обозначение контура, далее вносятся координаты объекта.
Примечание
Для перехода в данный режим нажмите кнопку  в панели инструментов таблицы.
в панели инструментов таблицы.

Примечание
Набор столбцов для внесения сведений зависит от назначения таблицы.
Таблица "* Сведения о ранее существовавших контурах уточняемого земельного участка" заполняется только для электронного документа, в случае, если уточняемый земельный участок - многоконтурный, учетный номер заполняется только для ранее существовавших контуров.
В таблице "2. Сведения о частях границы уточняемого земельного участка" укажите следующую информацию:
- Обозначения части границы (от точки до точки);
- Горизонтальное проложение между точками;
- Описание прохождения части границ, если части границ земельного участка совпадают с местоположением внешних границ природных объектов и (или) объектов искусственного происхождения, в том числе линейных объектов, сведения о которых содержатся в ЕГРН;
- Кадастровые номера смежных ЗУ.
Далее в поле:
- "! Площадь земельного участка +- величина погрешности определения площади (Р +- ДельтаР), м2" укажите площадь и величину погрешности;
- "! Площадь земельного участка по сведениям государственного кадастра недвижимости (Ркад), м2" укажите площадь ЗУ по сведениям государственного кадастра недвижимости;
-
"! Оценка расхождения Р и Ркад (Р - Ркад), м2" укажите разницу между реальной площадью земельного участка и представленной в сведениях государственного кадастра недвижимости;
Примечание
Поле можно рассчитать автоматически на основе введенных данных в поле: "! Площадь земельного участка +- величина погрешности определения площади (Р +- ДельтаР), м2" и "! Площадь земельного участка по сведениям государственного кадастра недвижимости (Ркад), м2". Поставьте курсор в поле и нажмите кнопку
 .
. -
"Предельный минимальный размер земельного участка (Рмин), м2" и "Предельный максимальный размер земельного участка (Рмакс), м2" укажите предельные минимальный и максимальный размеры, соответствующие виду разрешенного использования земельного участка.
В таблице "Кадастровый номер или иной государственный учетный номер (инвентарный) объекта недвижимости, расположенного на земельном участке" указываются номера объектов недвижимости, которые расположены на земельном участке. Чтобы внести сведения в ячейке таблицы нажмите  . В открывшемся окне:
. В открывшемся окне:
- Если необходимо указать кадастровый номер объекта, установите галочку "Ввести кадастровый номер объекта недвижимости, расположенного на земельном участке", затем укажите этот номер в поле "Кадастровый номер объекта недвижимости, расположенного на земельном участке";
- Чтобы указать ранее присвоенные государственные учетные номера, снимите галочку "Ввести кадастровый номер объекта недвижимости, расположенного на земельном участке" в столбце "! Тип номера" из выпадающего списка выберите нужный тип и укажите номер в столбце "! Номер".
Чтобы сохранить сведения, нажмите  или
или  . Окно будет закрыто, Вы будете перенаправлены в основное окно модуля.
. Окно будет закрыто, Вы будете перенаправлены в основное окно модуля.
В таблице "Сведения об обеспечении доступа (прохода или проезда от земель, земельных участков, территорий общего пользования) к образуемым земельным участкам" укажите:
- кадастровые номера или обозначения земельных участков (контуров), для которых обеспечивается доступ (поле можно рассчитать автоматически);
- сведения о земельных участках (землях общего пользования, территории общего пользования), посредством которых обеспечивается доступ (поле можно рассчитать автоматически в соответствии с приказом Росреестра от 14.12.21 г. № П/0592);
Для заполнения поля "Документы-основания для внесения сведений" нажмите кнопку  . В открывшемся окне укажите реквизиты документа.
. В открывшемся окне укажите реквизиты документа.
Если ограничение (обременение) права установлено или устанавливается в отношении всего земельного участка (в том числе в связи с обеспечением доступа к землям общего пользования, земельным участкам общего пользования, территории общего пользования), сведения о содержании указанного ограничения (обременения) права приводятся в строке в поле "Иные сведения".
Чтобы внести сведения о частях земельного участка необходимо заполнить следующие таблицы в отношении частей:
- "1. Сведения о характерных точках границ образуемой части земельного участка";
- "2. Сведения о характерных точках границ уточняемой части земельного участка";
- "3. Общие сведения о частях земельного участка".