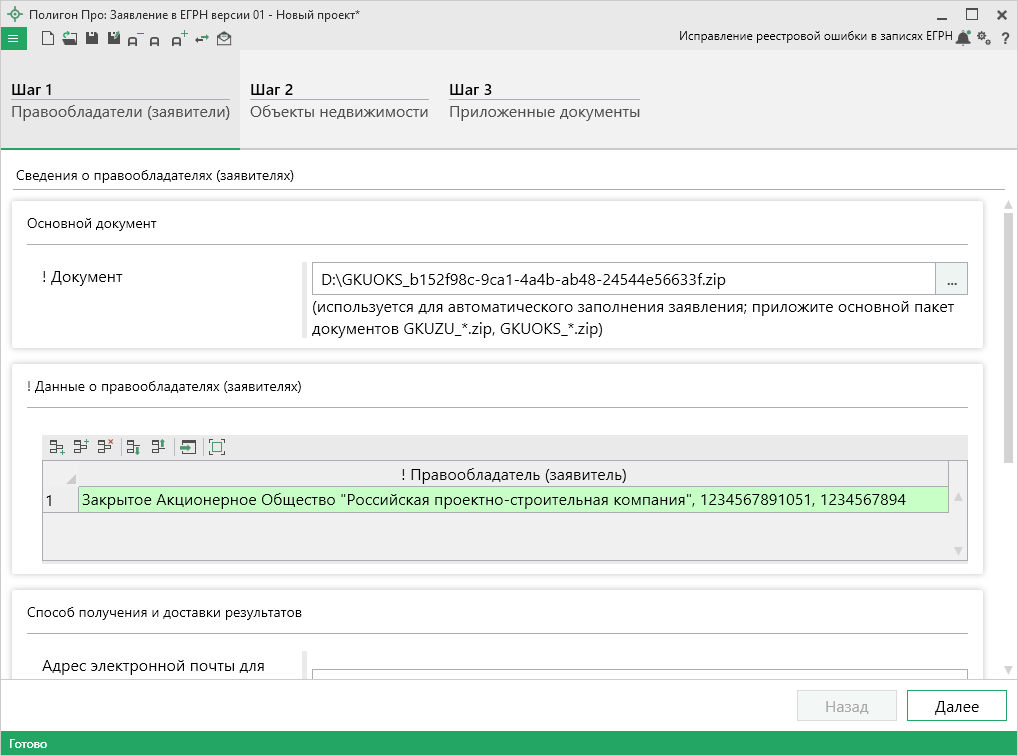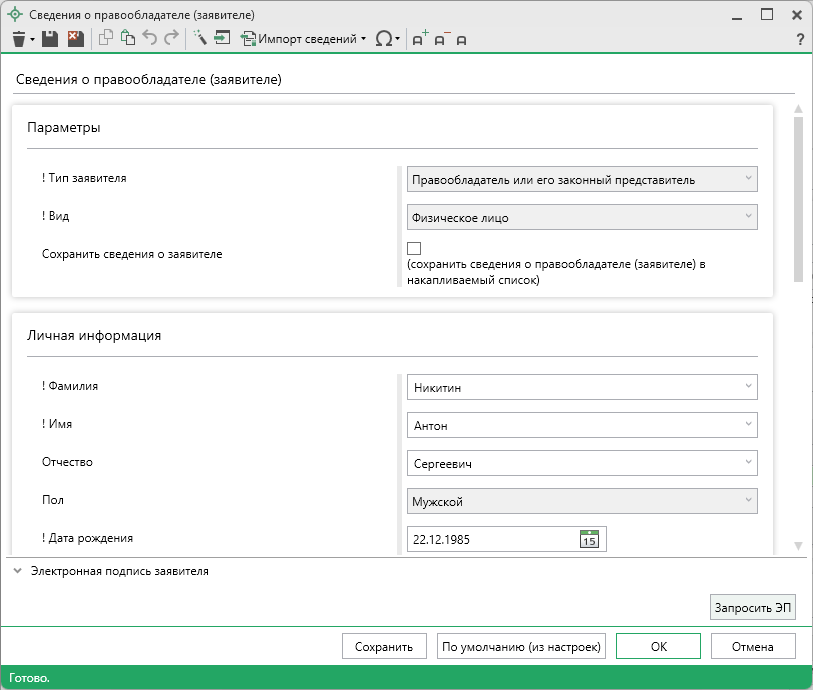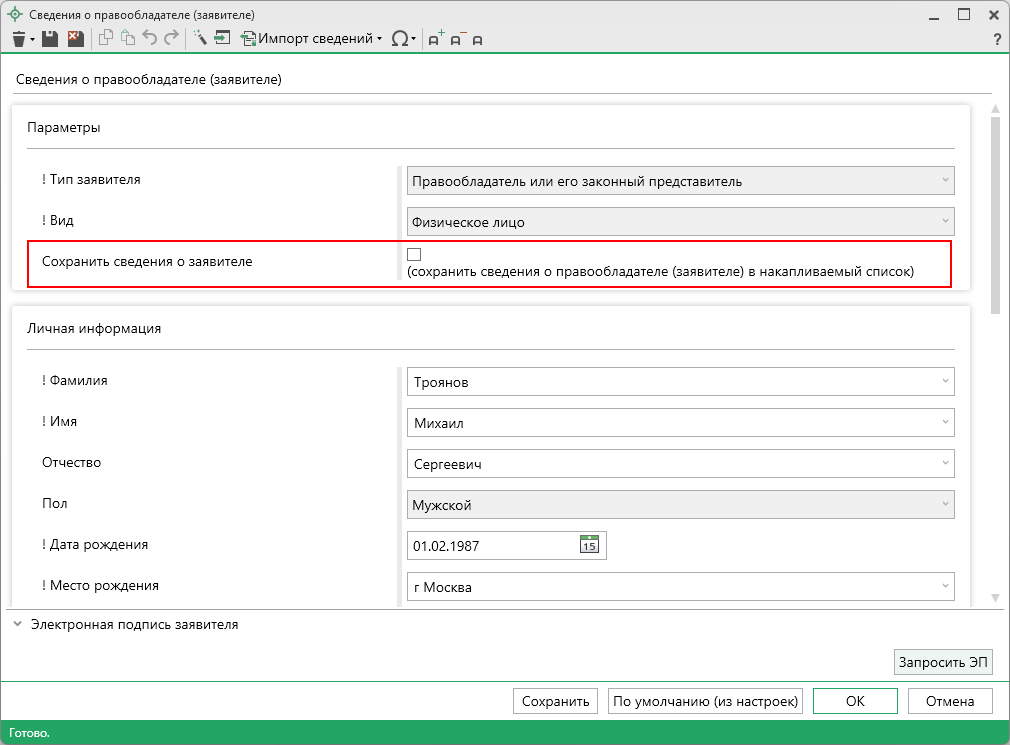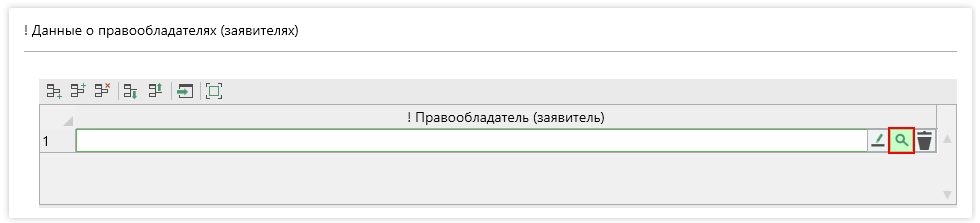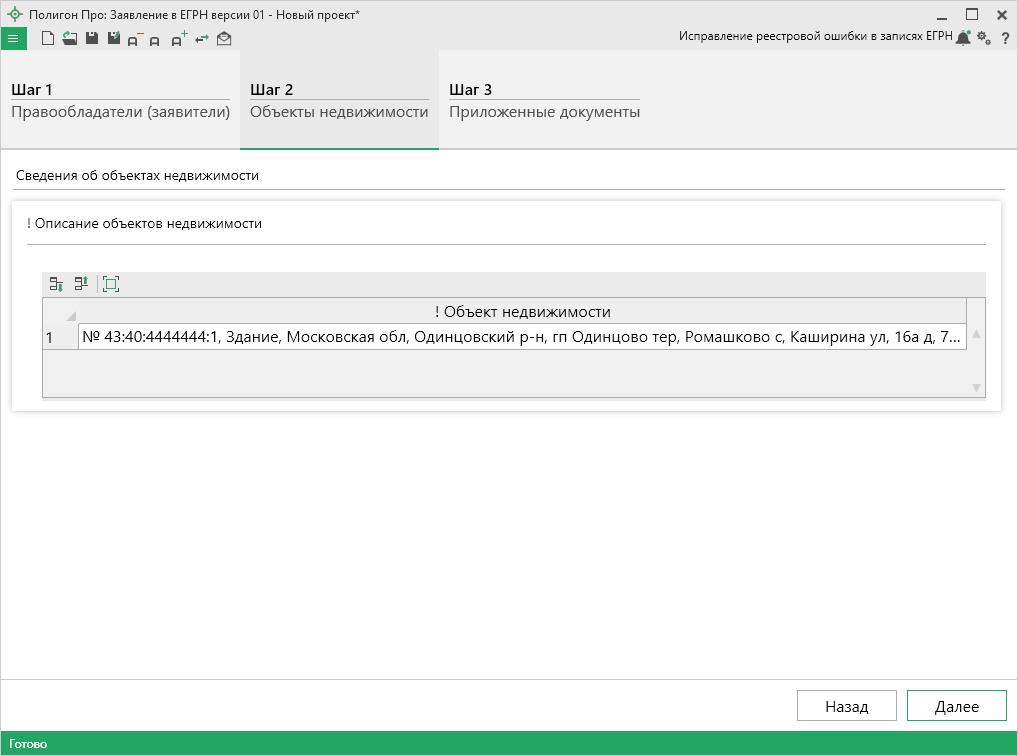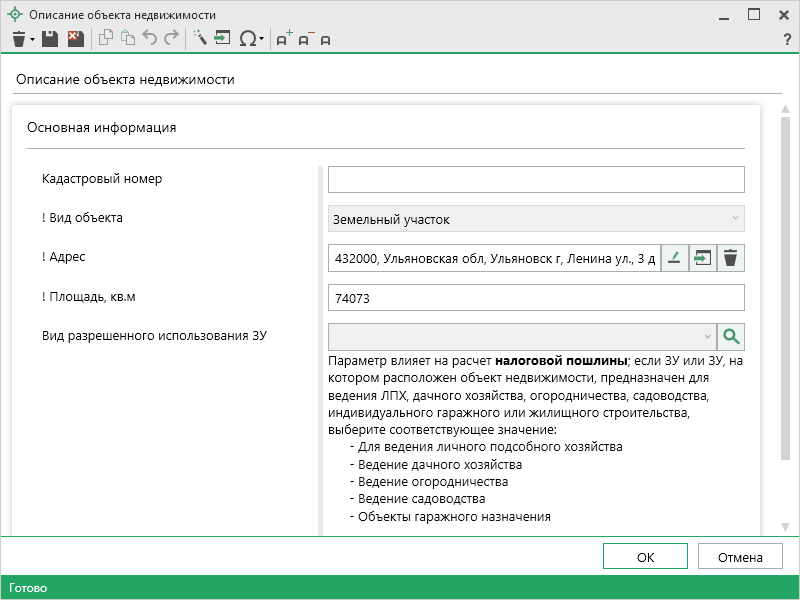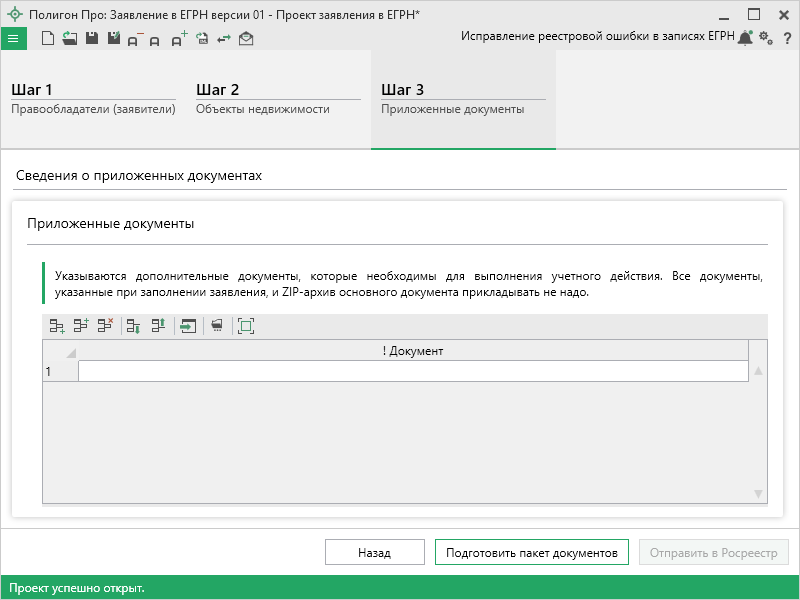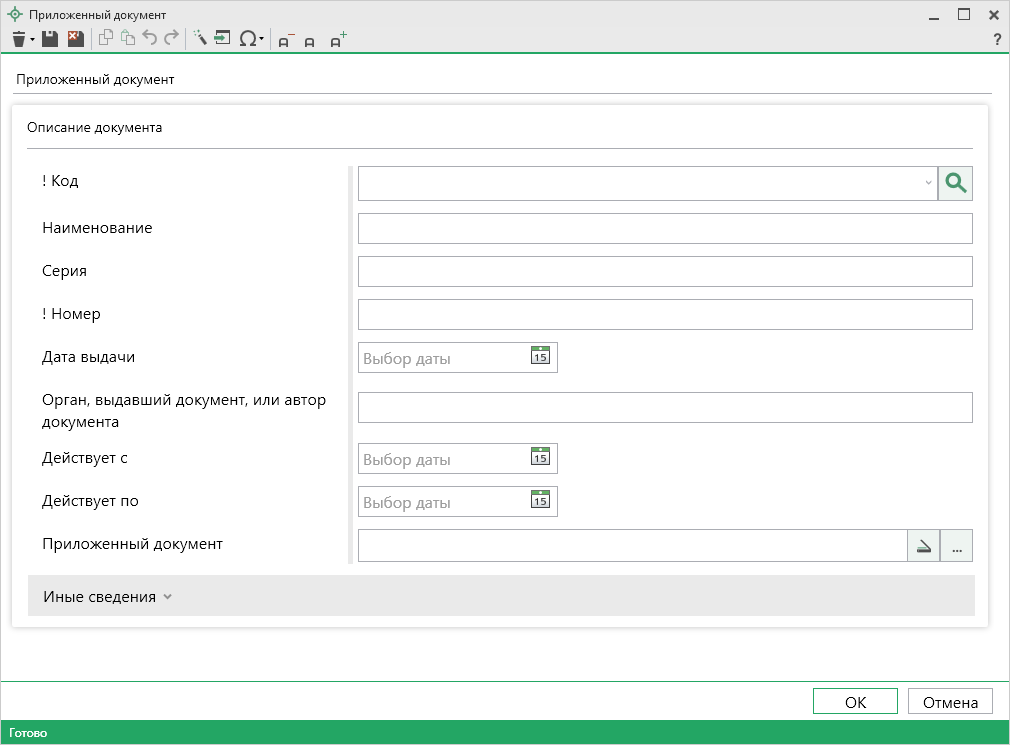Исправление реестровой ошибки в записях ЕГРН
После выбора действия "Исправление реестровой ошибки в записях ЕГРН" в открывшемся окне выберите ZIP-архив (GKUZU_*.zip, GKUOKS_*.zip) с основным документом и нажмите кнопку "Далее".
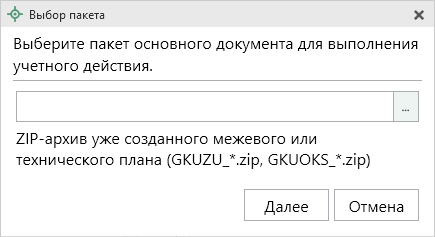
Часть сведений будет перенесена в проект. Вам необходимо проверить их, а также дополнить недостающими.
Шаг 1: Правообладатели (заявители)
Первый шаг предназначен для внесения сведений о правообладателе (заявителе), способах получения и доставки результатов.
Поле "! Документ" используется для автоматического заполнения заявления. В данное поле приложен ранее выбранный пакет документов – GKUZU_*.zip, GKUOKS_*.zip.
В таблицу "! Данные о правообладателях (заявителях)" из основного документа перенесены сведения о правообладателях (заявителях). Нажмите кнопку  , чтобы проверить сведения.
, чтобы проверить сведения.
После нажатия откроется окно "Сведения о правообладателе (заявителе)":
Проверьте сведения и внесите недостающие. Чтобы сохранить сведения, нажмите  или
или  . Окно будет закрыто, Вы будете перенаправлены в основное окно модуля.
. Окно будет закрыто, Вы будете перенаправлены в основное окно модуля.
Как сохранить сведения о правообладателе?
Чтобы сохранить данные о заявителе для быстрого заполнения данных в дальнейшем, в окне редактирования сведений о правообладателе (заявителе) установите галочку "Сохранить сведения о заявителе".
Примечание
Сохранить сведения о заявителе в накапливаемый список возможно только для физического и юридического лиц, органа власти.
В дальнейшем Вы можете выбрать заявителя из накапливаемого списка. Для этого нажмите кнопку  .
.
Откроется окно "Найти: Правообладателя (заявителя)".
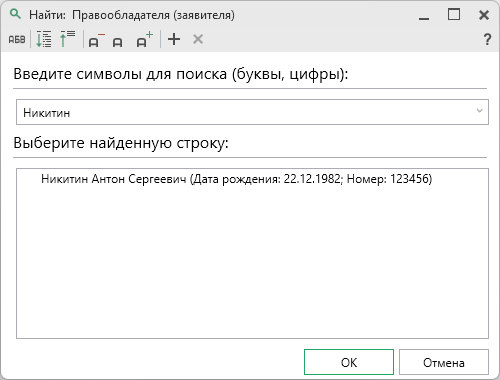
Поиск может осуществляться:
- для физического лица по ФИО, СНИЛС, номеру телефона, дате рождения, адресу электронной почты, адресу (почтовому или проживания);
- для юридического лица и органа власти по наименованию, ИНН, ОГРН, КПП, номеру телефона, коду регистрации, коду иностранной организации.
Выберите строку с нужными сведениями о заявителе и нажмите кнопку  .
.
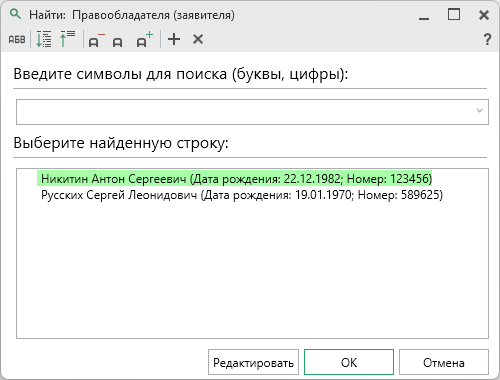
Чтобы отредактировать сведения, выберите соответствующую строку и нажмите кнопку  .
.
Примечание
Чтобы внести запись о предоставлении третьим лицам персональных данных правообладателя в составе выписки из Росреестра, установите галочку "Внести запись о возможности предоставления третьим лицам персональных данных правообладателя".
Чтобы воспользоваться возможностью, в качестве правообладателя должно выступать физическое лицо.
Примечание
Чтобы сохранить введенные сведения в настройки программы в раздел "Заявление, архив", которые будут использоваться по умолчанию при формировании нового проекта, нажмите кнопку  .
.
В поле "Способ получения результатов" по умолчанию указан способ - "Веб-сервис".
Проверьте адрес электронной почты для оповещения о приостановке или отказе в одноименном поле.
Затем:
- если галочка в поле "Согласие на получение выписки в качестве результата" установлена, в качестве результата будет направлена выписка в форме электронного документа;
- если Вы хотите получить уведомление о приеме заявления и прилагаемых документов, установите галочку в пункте "Направить уведомление о приеме заявления и прилагаемых документов", затем выберите способ доставки.
Нажмите кнопку 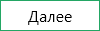 для перехода ко второму шагу.
для перехода ко второму шагу.
Шаг 2: Объекты недвижимости
Второй шаг предназначен для ввода сведений об объектах недвижимости.
В таблицу "! Описание объектов недвижимости" из основного документа перенесены сведения об объектах. Нажмите кнопку  , чтобы проверить сведения.
, чтобы проверить сведения.
После нажатия откроется окно "Описание объекта недвижимости":
Проверьте сведения и внесите недостающие. Чтобы сохранить сведения, нажмите  или
или  . Окно будет закрыто, Вы будете перенаправлены в основное окно модуля.
. Окно будет закрыто, Вы будете перенаправлены в основное окно модуля.
При большом количестве объектов, Вы можете автоматически указать вид разрешенного использования с помощью инструмента для расчета.
Как автоматически выбрать виды разрешенного использования объекта?
Чтобы автоматически выбрать виды разрешенного использования для нескольких объектов, в таблице "! Описание объектов недвижимости" нажмите кнопку  .
.
Откроется следующее окно:
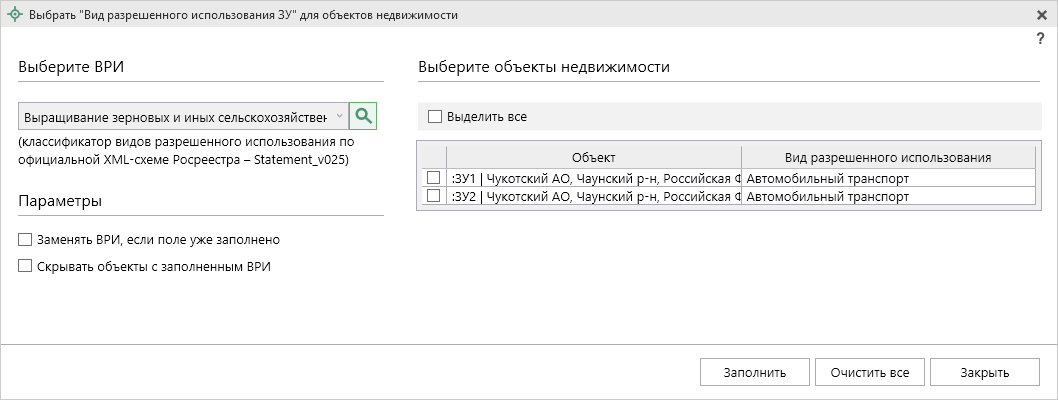
- из выпадающего списка выберите вид разрешенного использования;
-
установите галочку в строке с объектом недвижимости, для которого необходимо указать ВРИ.
Примечание
Установите галочку "Выделить все", чтобы выделить все объекты в списке.
При необходимости:
- установите галочку "Заменять ВРИ, если поле уже заполнено", чтобы заменять вид разрешенного использования у объектов, у которых необходимо заменить значение;
- установите галочку "Скрывать объекты с заполненным ВРИ", чтобы в списке отображались только объекты, у которых не указан ВРИ.
Нажмите кнопку  , чтобы внести изменения.
, чтобы внести изменения.
Примечание
Чтобы очистить ВРИ у всех объектов в списке, нажмите кнопку 
Нажмите кнопку 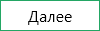 для перехода к третьему шагу.
для перехода к третьему шагу.
Шаг 3: Приложенные документы
Последний шаг предназначен для описания документов, которые необходимо приложить.
Для ввода сведений о документах, которые необходимо приложить дополнительно, в таблице "Приложенные документы" нажмите кнопку  .
.
После нажатия откроется окно "Приложенный документ":
Укажите:
-
код документа из выпадающего списка;
Примечание
В поле "Наименование" автоматически будет перенесено наименование документа.
-
серию (при наличии) и номер документа;
- дату выдачи и наименование органа, выдавшего документ;
- период действия документа ("Действует с", "Действует по").
В поле "Приложенный документ" Вы можете приложить образ документа.
Если необходимо указать реквизиты о нотариальном заверении, в блоке "Иные сведения" установите галочку в одноименном пункте и укажите:
- ФИО нотариуса и дату регистрации документа;
- номер нотариального документа в реестре нотариальных действий.
Чтобы сохранить сведения, нажмите  или
или  . Окно будет закрыто, Вы будете перенаправлены в основное окно модуля.
. Окно будет закрыто, Вы будете перенаправлены в основное окно модуля.
Для формирования пакета документов и отправки в Росреестр нажмите  .
.
Если пакет документов был сформирован ранее, кнопка  станет активной.
станет активной.