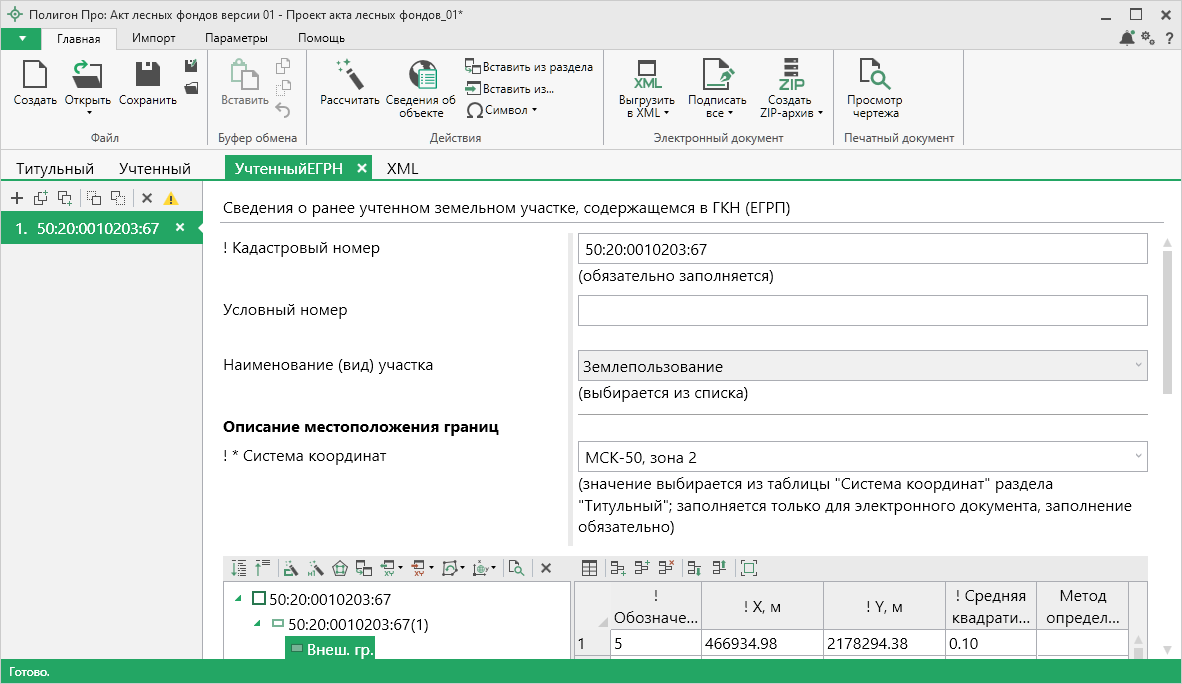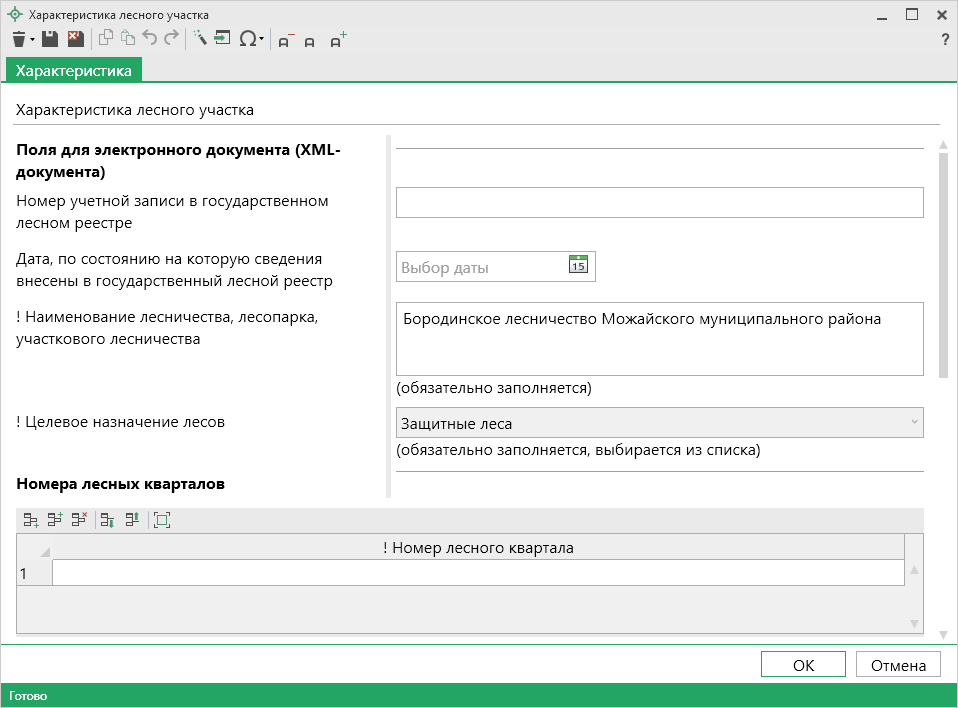Раздел "УчтенныйЕГРН"
В разделе "УчтенныйЕГРН" вносятся сведения о ранее учтенном земельном участке, содержащемся в ЕГРН.
В поле "! Кадастровый номер" укажите кадастровый номер земельного участка.
В поле "Условный номер" укажите условный номер земельного участка (при наличии).
В поле "Наименование (вид) участка" из выпадающего списка выберите вид участка:
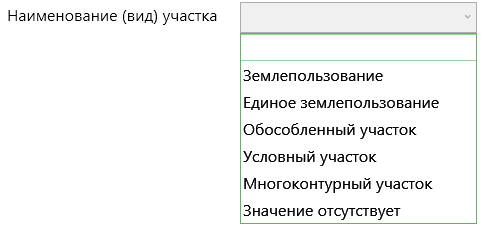
Примечание
При выборе - "Единое землепользование" вносить описание местоположение не требуется, укажите состав единого землепользования - кадастровые номера обособленных или условных участков, входящих в ЕЗП, в одноименной таблице.
При выборе - "Обособленный участок" или "Условный участок", в поле "! ЕЗП, в которое входит данный земельный участок", укажите кадастровый номер ЕЗП, в который входит участок.
В поле "! * Системы координат" выберите систему координат из выпадающего списка.
Примечание
Список систем координат формируется из таблицы "Системы координат" раздела "Титульный".
В таблице с описанием местоположения границ вносится информация о характерных точках границы земельного участка. Укажите:
- Обозначение характерных точек;
- Координаты этих точек;
- Среднюю квадратическую погрешность определения координат характерной точки (Mt), м;
- Метод определения координат (из выпадающего списка).
Как заполнить таблицу с координатами?
Для работы с таблицей предусмотрено два способа:
- В режиме структуры.
- В режиме таблицы.
Режим структуры
Режим структуры открывается по умолчанию.

Примечание
Для перехода в данный режим нажмите кнопку  на панели инструментов таблицы.
на панели инструментов таблицы.
В данном режиме таблица имеет панель с деревом объектов, доступных для создания. Дерево позволяет создавать, удалять, перемещать объекты.
Добавление объекта
Чтобы добавить новый объект в таблицу с координатами, щелкните по типу объекта, например,  .
.
Программа создаст новый узел в дереве и назначит ему имя по умолчанию. Чтобы переименовать объект дважды щелкните по его названию и введите новое:

Некоторые объекты могут быть многоконтурными, например, объект типа "Участок". Чтобы добавить новый контур, нажмите на  . Программа автоматически назначит ему имя по умолчанию:
. Программа автоматически назначит ему имя по умолчанию:

Внимание!
Если добавляемый объект имеет тип "ЕЗП" (единое землепользование), то вместо контуров будут добавляться входящие участки.
Контур имеет одну внешнюю границу и может содержать несколько внутренних границ ("дырок"). Для добавления внешней границы контура нажмите  . Внесите в появившуюся справа таблицу необходимые данные.
. Внесите в появившуюся справа таблицу необходимые данные.
Аналогично происходит добавление внутренних границ ("дырок"). Нажмите  и внесите необходимые данные.
и внесите необходимые данные.
Примечание
Набор столбцов для внесения сведений зависит от назначения таблицы.
Удаление объектов
Чтобы удалить какой-либо объект из дерева объектов, щелкните по нему и нажмите на панели инструментов кнопку  либо клавишу Delete.
либо клавишу Delete.
Вы можете удалить несколько объектов одновременно, для этого нажмите и удерживайте клавишу Ctrl и левой кнопкой мыши выделите объекты, которые хотите удалить.
Для удаления группы объектов выделите первый объект группы, потом нажмите и удерживайте клавишу Shift, и щелкните по последнему объекту группы.
Над деревом объектов находится панель инструментов для работы с объектами и координатами. Справа находится таблица для описания координат.
Описание панели инструментов
Панель инструментов содержит следующие кнопки:
 - развернуть все узлы дерева объектов;
- развернуть все узлы дерева объектов;  - свернуть все узлы дерева объектов;
- свернуть все узлы дерева объектов; - пронумеровать контуры всех или только выделенных объектов по порядку;
- пронумеровать контуры всех или только выделенных объектов по порядку; - пронумеровать выделенный диапазон точек в таблице координат;
- пронумеровать выделенный диапазон точек в таблице координат; - определить порядок границ;
- определить порядок границ; - скопировать координаты из других разделов, которые содержат таблицы с координатами;
- скопировать координаты из других разделов, которые содержат таблицы с координатами;  - открывает меню импорта координат в таблицу из текстовых форматов и программы MapInfo:
- открывает меню импорта координат в таблицу из текстовых форматов и программы MapInfo:

 - открывает меню экспорта координат из таблицы в текстовые форматы или программу MapInfo:
- открывает меню экспорта координат из таблицы в текстовые форматы или программу MapInfo:

 - открывает меню с вариантами изменения порядка обхода точек:
- открывает меню с вариантами изменения порядка обхода точек:

 - открывает меню с вариантами конвертации координат точек:
- открывает меню с вариантами конвертации координат точек:

 - разворачивает таблицу в режиме просмотра чертежа;
- разворачивает таблицу в режиме просмотра чертежа;  - удалить выделенный объект.
- удалить выделенный объект.
Режим таблицы
В режиме таблицы отсутствует дерево объектов. Вы можете вводить координаты как в программе "Полигон": сначала в строке указывается обозначение объекта, затем в следующей строке обозначение контура, далее вносятся координаты объекта.
Примечание
Для перехода в данный режим нажмите кнопку  в панели инструментов таблицы.
в панели инструментов таблицы.

Примечание
Набор столбцов для внесения сведений зависит от назначения таблицы.
Поля "! Площадь земельного участка +- величина погрешности определения площади, м2" можно рассчитать автоматически на основе введенных ранее данных.
В поле "Адрес (описание местоположения) участка" укажите адрес земельного участка. Затем в поле "! Тип адреса" из выпадающего списка выберите тип адреса, который был указан.
Как заполнить поле с адресом?
В поле с адресом нажмите кнопку  . Откроется окно для ввода адреса:
. Откроется окно для ввода адреса:
Примечание
Доступные деления адресов и поля для ввода зависят от модуля и раздела.
Ввести адрес в программе можно 3 способами:
-
Ввод адреса онлайн:
В окне "Адрес" выберите деление: муниципальное или административно-территориальное. Затем в поле "Ввести адрес:" введите нужный адрес в произвольной форме.
Программа предложит варианты для заполнения структурированного адреса согласно ФИАС, выберите подходящий вариант.
Далее программа сама заполнит необходимые поля.
-
Ввод адреса из установленной на компьютере базы ФИАС:
В окне "Адрес" установите галочку "Заполнять по скачанной базе ФИАС".
Выберите деление: муниципальное или административно-территориальное.
Затем для ввода адреса начните набирать в строке "Регион" первые символы названия региона, возможно, достаточно будет ввести 1 или 2 символа, чтобы программа нашла нужный регион, выберите подходящий из списка.
Нажмите клавишу Enter, чтобы перейти к вводу названия района/округа, аналогично заполняйте далее.
Примечание
Коды ОКАТО, КЛАДР, ОКТМО и почтовый индекс будут вписаны автоматически.
-
Вручную:
Снимите галочку "Заполнять по скачанной базе ФИАС" и введите вручную необходимый адрес.
Чтобы сохранить адрес, нажмите  или
или  . Окно ввода адреса будет закрыто.
. Окно ввода адреса будет закрыто.
В поле "! Категория земель" из выпадающего списка выберите категорию земель, к которой относится участок.
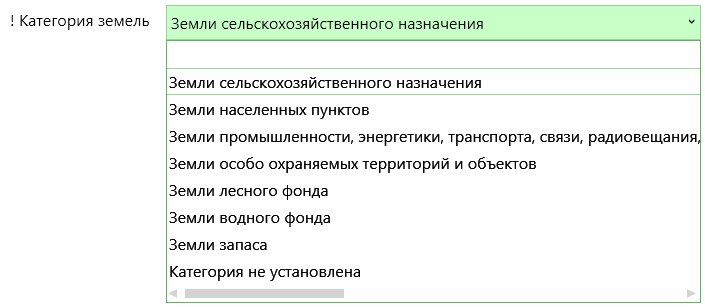
Укажите характеристики лесного участка в одноименном поле. Для этого нажмите кнопку  . Откроется окно "Характеристики лесного участка".
. Откроется окно "Характеристики лесного участка".
Укажите:
- Номер учетной записи в государственном лесном реестре;
- Дату, по состоянию на которую сведения внесены в государственный лесной реестр;
- Наименование лесничества, лесопарка, участкового лесничества;
-
Целевое назначение лесов;
Примечание
Если целевое назначение - "Защитные леса", в открывшемся поле "Категория защитных лесов" из выпадающего списка выберите нужную категорию.
Затем в одноименных таблицах укажите:
- Номера лесных кварталов;
- Номера лесотаксационных выделов.
В таблице "Виды разрешенного использования лесов" укажите виды разрешенного использования лесов. Для этого в ячейке таблицы из выпадающего списка выберите нужный вид.
Чтобы сохранить сведения, нажмите  или
или  . Окно будет закрыто, Вы будете перенаправлены в основное окно модуля.
. Окно будет закрыто, Вы будете перенаправлены в основное окно модуля.
Чтобы указать вид разрешенного использования по классификатору, утвержденному приказом Минэкономразвития России от 01.09.2014 №540, установите галочку в одноименном пункте. Затем в поле "! Вид разрешенного использования по классификатору" из выпадающего списка выберите нужное значение.
Если галочка не установлена, Вы можете указать вид разрешенного использования в поле "! Вид разрешенного использования по классификатору" или вручную в поле "Вид использования участка по документу".
Примечание
Обязательно заполняется хотя бы одно из полей.
Дополнительно укажите номер государственной регистрации права и номер государственной регистрации ограничения (обременения) права при наличии в одноименных полях.