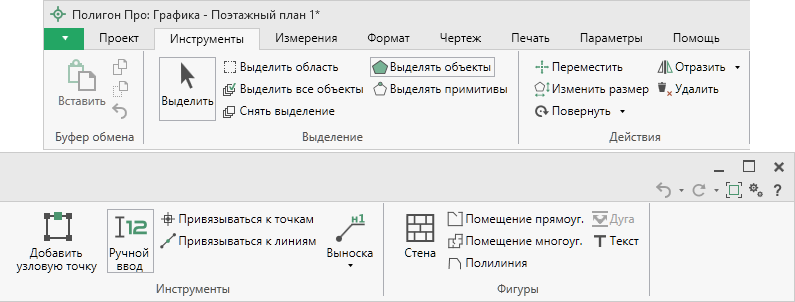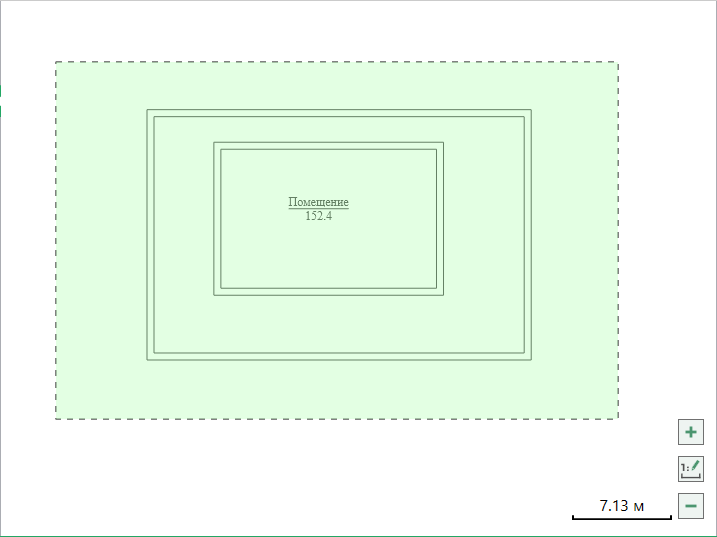Вкладка "Инструменты"
Вкладка "Инструменты" содержит основные инструменты и функции для работы с поэтажным планом.
Инструменты сгруппированы в пять панелей: "Буфер обмена", "Выделение", "Действия", "Инструменты", "Фигуры".
На панели "Буфер обмена" располагаются инструменты для работы с буфером обмена:
 - "Вставить" (Ctrl + V);
- "Вставить" (Ctrl + V); - "Копировать" (Ctrl + C);
- "Копировать" (Ctrl + C); - "Вырезать" (Ctrl + X);
- "Вырезать" (Ctrl + X); - "Отменить" (Ctrl + Z).
- "Отменить" (Ctrl + Z).
На панели "Выделение" располагаются инструменты для выделения объектов на чертеже:
-
 - позволяет нажатием левой кнопки мыши выделить объект;
- позволяет нажатием левой кнопки мыши выделить объект;Как работать с выделением?
Данный инструмент работает совместно с режимом:
 , который позволяет выделять объекты целиком;
, который позволяет выделять объекты целиком; , который позволяет выделять только отдельные примитивы объектов (фрагменты стен или полилиний).
, который позволяет выделять только отдельные примитивы объектов (фрагменты стен или полилиний).
Если выбран режим "Выделять объекты":
-
чтобы выделить объект, выберите инструмент "Выделить", щелкните левой кнопкой мыши в пределах нужного объекта.
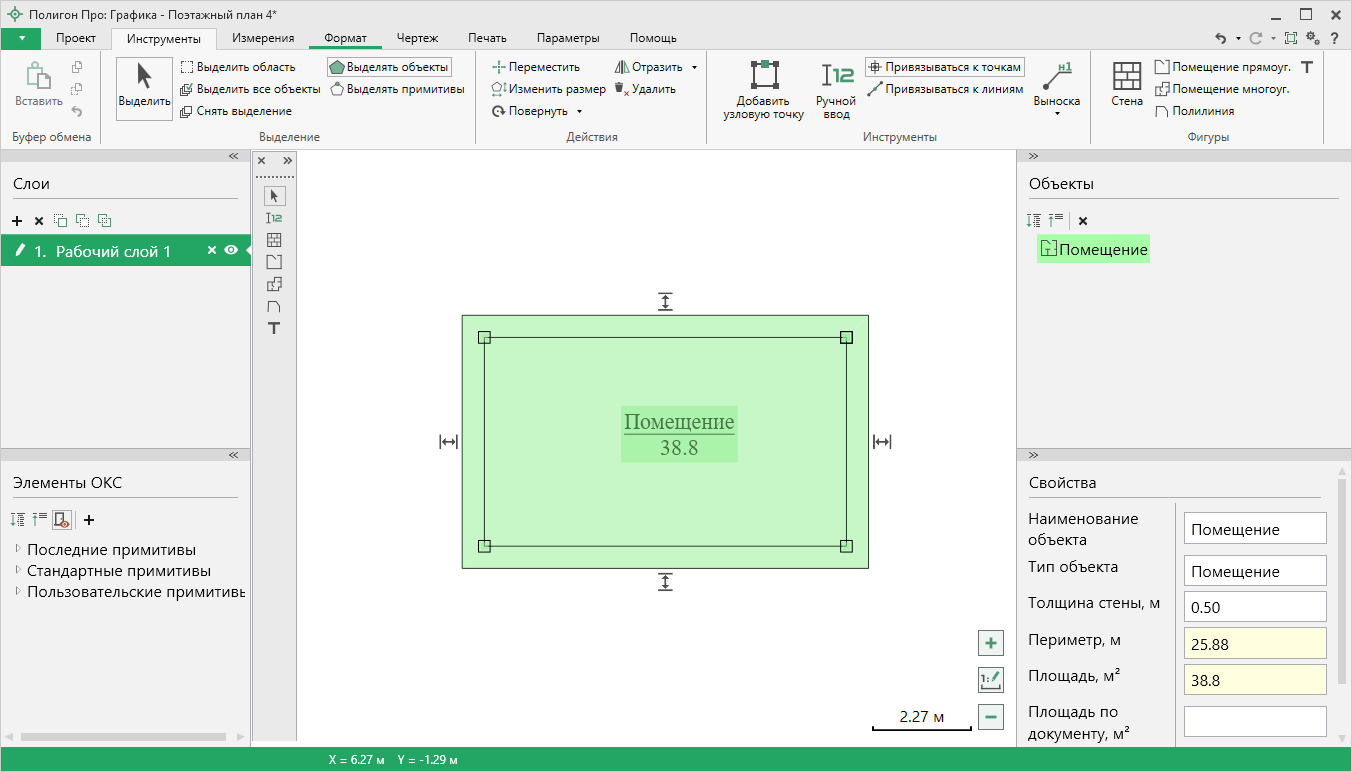
Если необходимо выделить несколько объектов одновременно – зажмите клавишу Ctrl и последовательно выделяйте нужные объекты.
Если выбран режим "Выделять примитивы":
-
чтобы выделить объект, выберите инструмент "Выделить", щелкните левой кнопкой мыши в пределах выделяемого объекта.
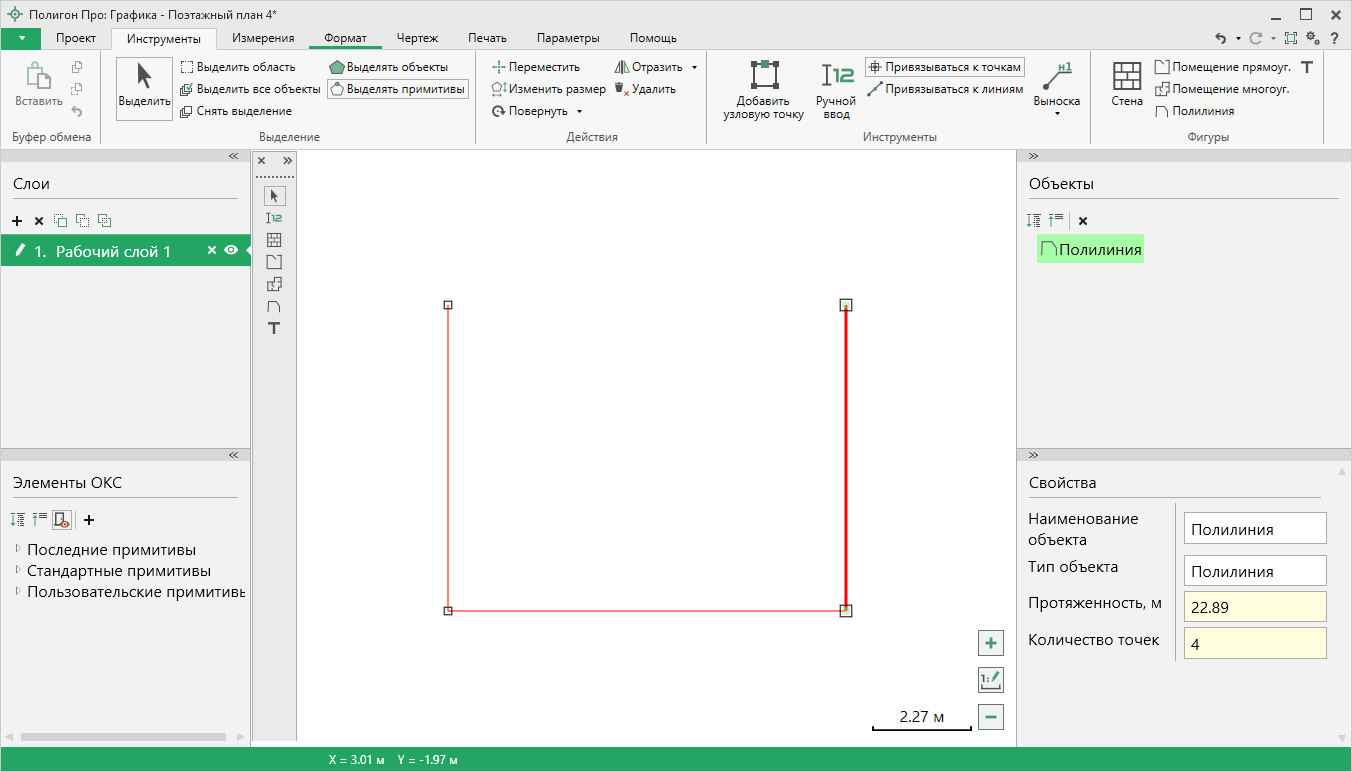
Чтобы выделить несколько подряд идущих точек, зажмите на клавиатуре Shift, выделите первую и последнюю точку нужного диапазона.
Чтобы выделить примитивы другого объекта, нажмите и удерживайте комбинацию клавиш Ctrl+Shift, и последовательно выделите необходимые примитивы.
Выделить точку можно простым нажатием левой кнопки мыши.
-
 - позволяет выделить прямоугольную область чертежа;
- позволяет выделить прямоугольную область чертежа; -
 - позволяет выделить все объекты на текущем слое;
- позволяет выделить все объекты на текущем слое;  - позволяет снять выделение со всех объектов на текущем слое;
- позволяет снять выделение со всех объектов на текущем слое; - позволяет включить режим выделения объектов. В данном режиме объекты выделяются целиком вместе с их примитивами (точками и сегментами);
- позволяет включить режим выделения объектов. В данном режиме объекты выделяются целиком вместе с их примитивами (точками и сегментами);-
 - позволяет включить режим выделения примитивов. В данном режиме выделяются только отдельные примитивы объектов (точки и сегменты):
- позволяет включить режим выделения примитивов. В данном режиме выделяются только отдельные примитивы объектов (точки и сегменты):- для выделения нескольких подряд идущих точек зажмите клавишу Shift, выделите первую и последнюю точку нужного диапазона;
- чтобы дополнить выделенный диапазон точек, удерживая комбинацию клавиш Ctrl+Shift, выделите необходимые точки;
- для выделения нескольких примитивов удерживайте клавишу Ctrl и левой кнопкой мыши щелкайте по необходимым примитивам.
При работе с любым из инструментов выделение происходит не только в области чертежа, но и на панели объектов.
На панели "Действия" располагаются инструменты для перемещения, изменения размеров и удаления объектов в рабочей области:
-
 - позволяет перемещать выделенные объекты и примитивы относительно любой точки видимой области чертежа или относительно якорной точки;
- позволяет перемещать выделенные объекты и примитивы относительно любой точки видимой области чертежа или относительно якорной точки; - чтобы переместить объект относительно любой точки, выделите объект, удерживая левую кнопку мыши, перемещайте объект;

- чтобы переместить объект относительно якорной точки, выделите объект, удерживая левую кнопку мыши, переместите якорную точку. Затем, удерживая левую кнопку мыши, переместите объект.

- чтобы переместить объект относительно любой точки, выделите объект, удерживая левую кнопку мыши, перемещайте объект;
-
 - позволяет изменять размеры выделенных объектов и примитивов с помощью рамки или ручного ввода;
- позволяет изменять размеры выделенных объектов и примитивов с помощью рамки или ручного ввода;- чтобы изменить размер: выберите объект, включите данный режим и с помощью появившейся рамки измените размер;

- чтобы изменить размер с помощью ручного ввода: выберите объект, включите режим изменения размера и ручного ввода, в окне выберите как изменять размер: в процентах или метрах, введите нужные значения и нажмите "Применить".

- чтобы изменить размер: выберите объект, включите данный режим и с помощью появившейся рамки измените размер;
-
 - позволяет повернуть объект с помощью рамки или ручного ввода;
- позволяет повернуть объект с помощью рамки или ручного ввода;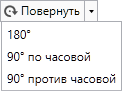
- чтобы повернуть объект: выберите объект, включите данный режим, удерживая левую кнопку мыши, поверните объект;

- чтобы повернуть объект с помощью ручного ввода: выберите объект, включите режим ручного ввода и поворота, в окне выберите как поворачивать: по часовой стрелке или против, введите угол поворота и нажмите "Применить".

- чтобы повернуть объект: выберите объект, включите данный режим, удерживая левую кнопку мыши, поверните объект;
-
 - позволяет отразить объект по горизонтали, по вертикали или зеркально;
- позволяет отразить объект по горизонтали, по вертикали или зеркально;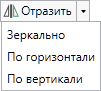
- чтобы отразить объект по горизонтали или вертикали: выберите объект и в меню кнопки "Отразить" выберите нужный способ;
- чтобы отразить объект зеркально: выберите объект, нажмите на кнопку "Отразить" или выберите из меню пункт "Зеркально", поставьте точку относительно которой необходимо отразить объект и, удерживая левую кнопку мыши, отражайте объект.

-
 - позволяет удалить выделенные объекты.
- позволяет удалить выделенные объекты.Чтобы удалить объект, выделите объект и нажмите данную кнопку. Аналогичное действие можно выполнить, нажав клавишу Del.
Чтобы удалить объект через панель объектов, найдите его в дереве и выделите, затем нажмите кнопку "Удалить".
На панели "Инструменты" располагаются инструменты работы с объектами и областью чертежа:
-
 - позволяет добавить новую узловую точку в стену помещения или полилинию;
- позволяет добавить новую узловую точку в стену помещения или полилинию;Выберите инструмент, на внутренней стороне стены или на полилинии расставьте точки щелчком левой кнопки мыши.

-
 - позволяет создавать объекты по углу, длине или ширине. Функция работает со всеми фигурами, кроме текста:
- позволяет создавать объекты по углу, длине или ширине. Функция работает со всеми фигурами, кроме текста:-
чтобы построить объект по углу и длине: выберите инструмент, включите режим ручного ввода и установите первую точку. Введите угол и длину, нажмите кнопку "Добавить" (аналогичное действие выполняет клавиша Enter);
 - позволяет указать относительно чего измерять угол.
- позволяет указать относительно чего измерять угол.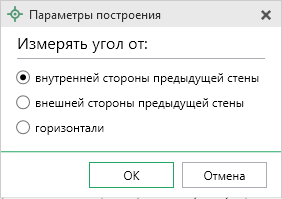
Для завершения построения нажмите правой кнопкой мыши и выберите пункт "Завершить построение".

-
чтобы построить объект по длине и ширине: поставьте первую точку, введите длину и ширину. Нажмите кнопку "Добавить" (аналогичное действие выполняет клавиша Enter).

-
-
 - позволяет включить режим привязки к точкам объектов и к узлам сетки. Активировать функцию можно, нажав комбинацию клавиш Ctrl+G на клавиатуре;
- позволяет включить режим привязки к точкам объектов и к узлам сетки. Активировать функцию можно, нажав комбинацию клавиш Ctrl+G на клавиатуре;  - позволяет включить режим привязки к линиям объектов и к линиям сетки. Активировать функцию можно, нажав комбинацию клавиш Ctrl+L на клавиатуре;
- позволяет включить режим привязки к линиям объектов и к линиям сетки. Активировать функцию можно, нажав комбинацию клавиш Ctrl+L на клавиатуре;-
 - позволяет добавить выноску для подписи объекта или точки:
- позволяет добавить выноску для подписи объекта или точки:
- нажмите кнопку "Выноска" или "Добавить выноску" (в меню кнопки "Выноска"), установите левой кнопкой мыши место, куда нужно добавить выноску. Вы можете добавить выноску для точки, подписи объекта или в произвольном месте чертежа;
- чтобы удалить выноску, выделите ее и нажмите кнопку "Удалить выноски".
На панели "Фигуры" содержатся инструменты для формирования объектов в области чертежа:
-
 – позволяет создать объекты типа "Стена":
– позволяет создать объекты типа "Стена": Последовательно расставьте точки формируемого объекта и завершите его построение. Для завершения построения:
- замкните контур объекта;
- нажмите правой кнопкой мыши и выберите пункт "Завершить построение";
- нажмите Enter.
Вызвать инструмент можно, нажав комбинацию клавиш Ctrl+3 на клавиатуре.

-
 - позволяет создать объекты типа "Помещение":
- позволяет создать объекты типа "Помещение":Установите первую точку помещения и курсором мыши растягивайте помещение до нужных Вам размеров. Нажмите левой кнопкой мыши в нужном месте, чтобы закончить построение.
Вызвать инструмент можно, нажав комбинацию клавиш Ctrl+5 на клавиатуре.

-
 - позволяет создать объекты типа "Помещение";
- позволяет создать объекты типа "Помещение";Выберите этот инструмент и с помощью левой кнопки мыши последовательно расставляйте точки формируемого помещения. Для завершения построения:
- замкните контур помещения;
- нажмите правой кнопкой мыши и выберите пункт "Завершить построение". Контур помещения автоматически замкнется;
- нажмите Enter.
Вызвать инструмент можно, нажав комбинацию клавиш Ctrl+2 на клавиатуре.

-
 - позволяет создать объекты типа "Полилиния". Последовательно расставьте точки и завершите его построение. Для завершения построения:
- позволяет создать объекты типа "Полилиния". Последовательно расставьте точки и завершите его построение. Для завершения построения:- замкните контур;
- нажмите правой кнопкой мыши и выберите пункт "Завершить построение". Контур автоматически замкнется;
- нажмите Enter.
Вызвать инструмент можно, нажав комбинацию клавиш Ctrl+4 на клавиатуре.

-
 - позволяет скруглить сегмент стены или угол помещения;
- позволяет скруглить сегмент стены или угол помещения;Чтобы скруглить сегмент стены: включите режим выделения примитивов, выделите сегмент стены, который нужно преобразовать в дугу, и выберите данный инструмент. Откроется окно:

- укажите высоту сегмента (дуги);
- выберите как строить дугу - внутрь помещения или на внешнюю сторону.

Примечание
Дополнительно при построении дуги внутрь помещения можно выбрать - обрезать ли внешние углы.
Установите галочку "Не обрезать внешние углы", если необходимо чтобы углы при построении не обрезались, а достраивались с выходом за исходную границу объекта:
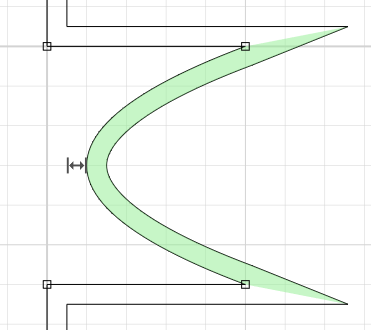
Если необходимо обрезать внешние углы до границы исходного объекта, галочку "Не обрезать внешние углы" устанавливать не нужно:
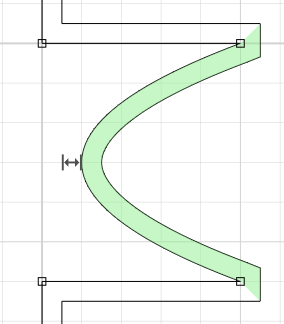
Также Вы можете скруглить стену вручную. Для этого: выделите сегмент стены, выберите инструмент "Дуга". Потяните маркер у стены в нужном направлении, либо нажмите на него и укажите высоту дуги.

Чтобы скруглить угол помещения: включите режим выделения примитивов, щелкните по внутреннему углу, который нужно преобразовать в дугу, т.е. по внутренней точке соединения сегментов стены, и выберите данный инструмент. Откроется окно:
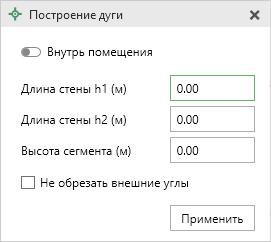
- укажите длину стены до точки, от которой необходимо начать скругление угла (т.е. длину правой стены относительно угла изнутри помещения), в поле "Длина стены h1 (м)";
- укажите длину стены до точки, от которой необходимо начать скругление угла (т.е. длину левой стены относительно угла изнутри помещения), в поле "Длина стены h2 (м)";
- укажите высоту сегмента (дуги);
- выберите как строить дугу - внутрь помещения или на внешнюю сторону.

Примечание
Дополнительно при построении дуги внутрь помещения можно выбрать - обрезать ли внешние углы.
Установите галочку "Не обрезать внешние углы", если необходимо чтобы углы при построении не обрезались, а достраивались:
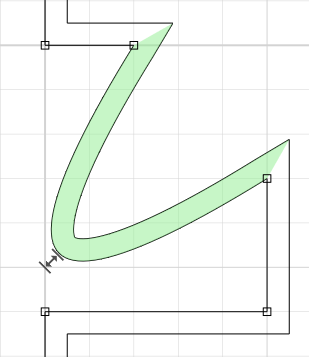
Если необходимо обрезать внешние углы, галочку "Не обрезать внешние углы" устанавливать не нужно:
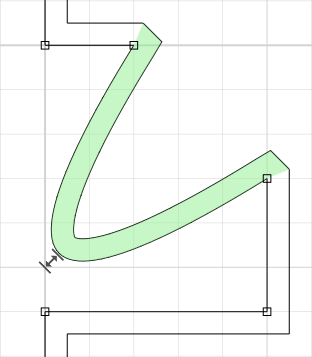
-
 - позволяет добавить текст в рабочую область.
- позволяет добавить текст в рабочую область. Нажмите кнопку, установите курсор в нужную область и введите текст. Аналогичное действие можно выполнить, нажав комбинацию клавиш Ctrl+1 на клавиатуре.