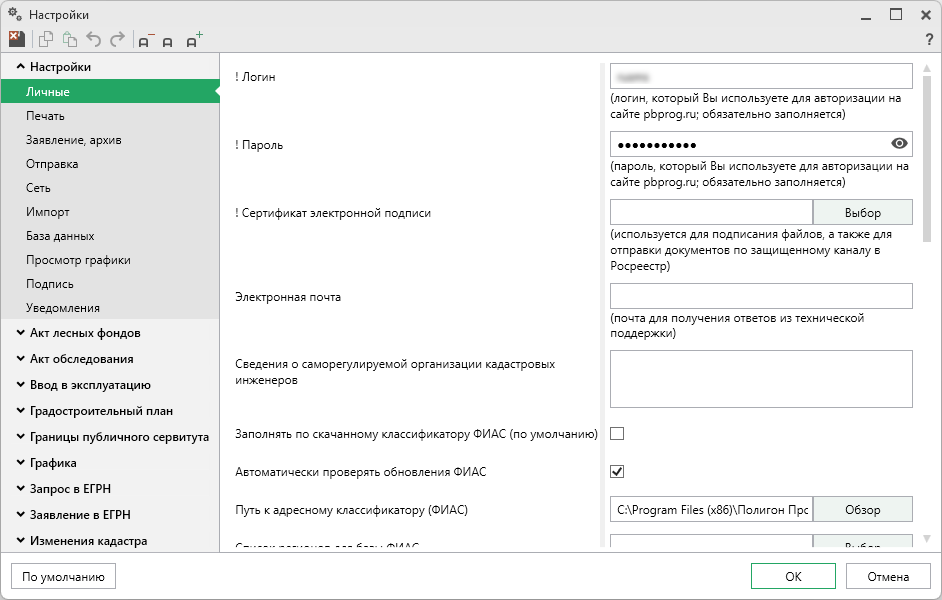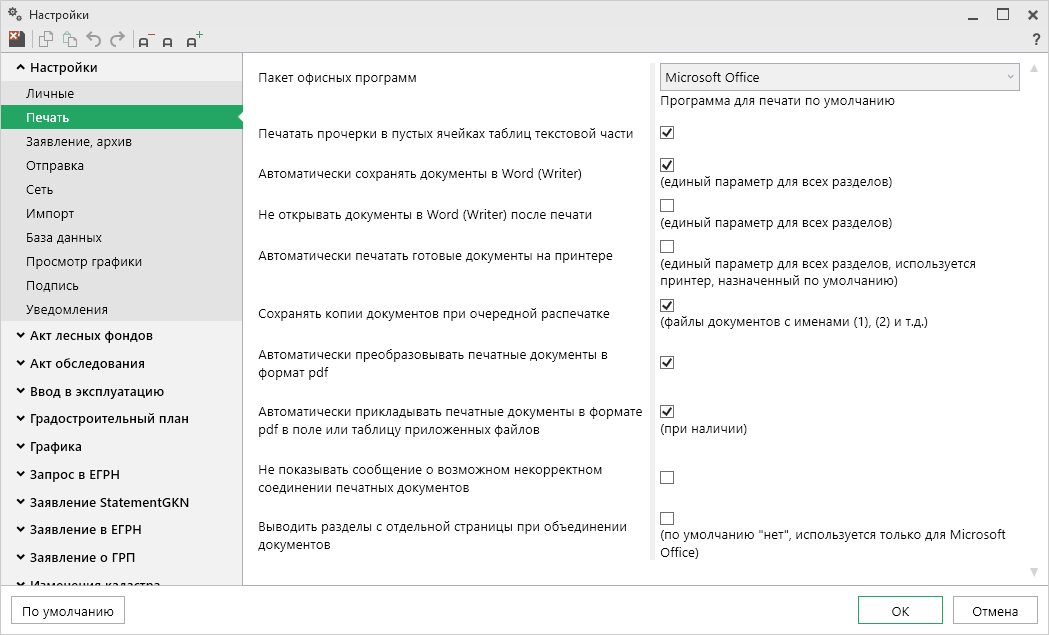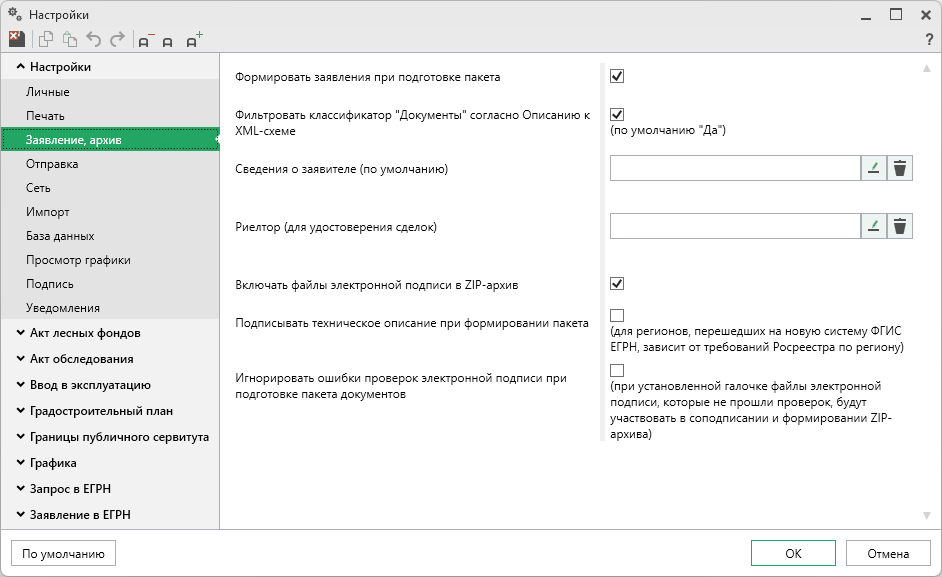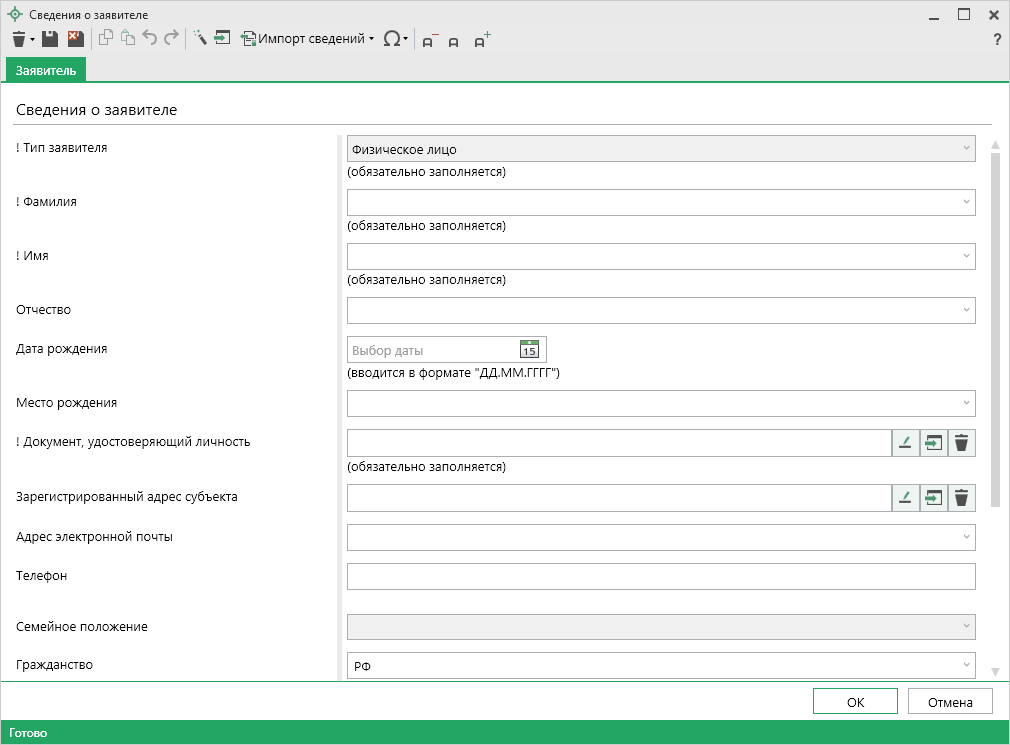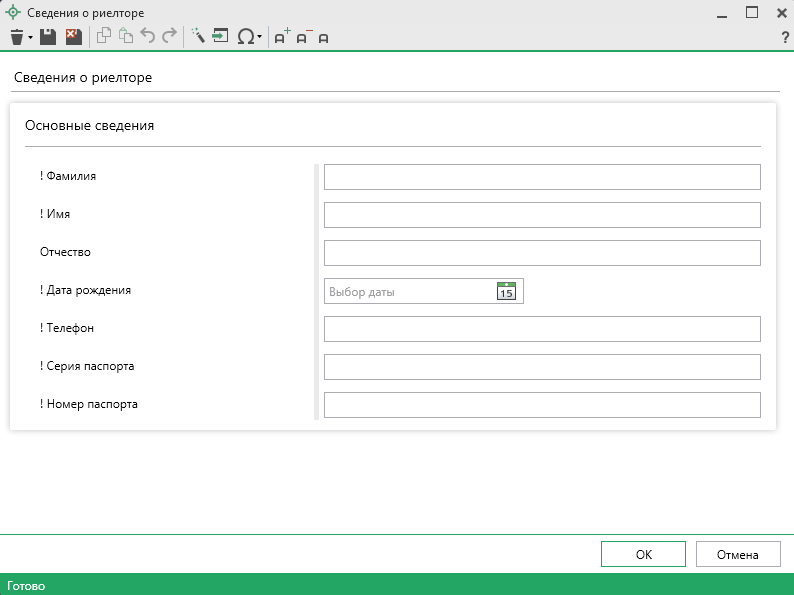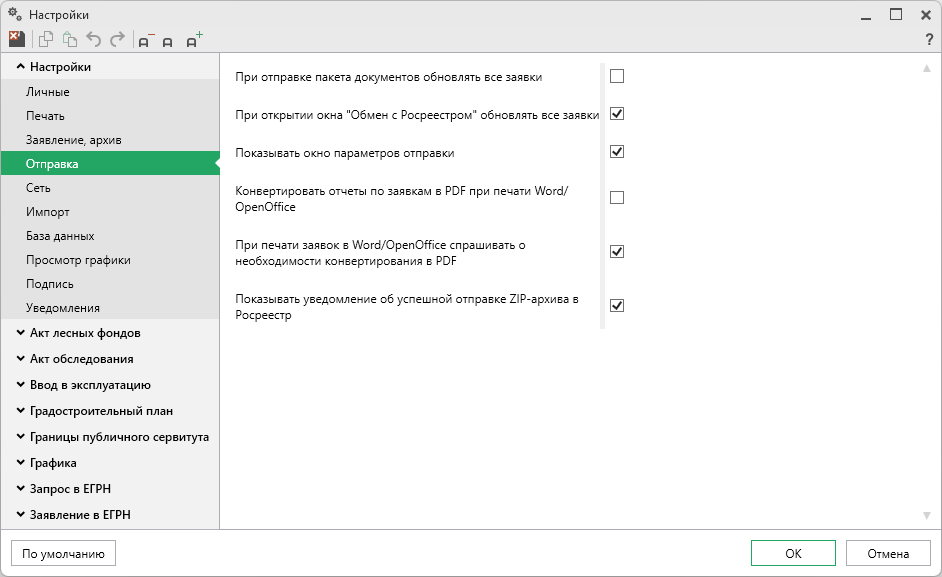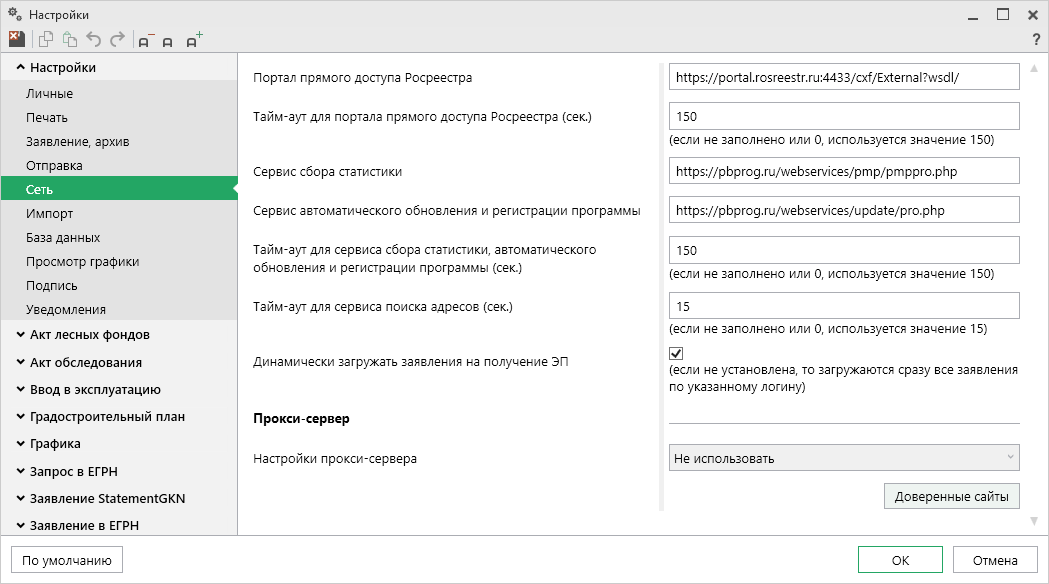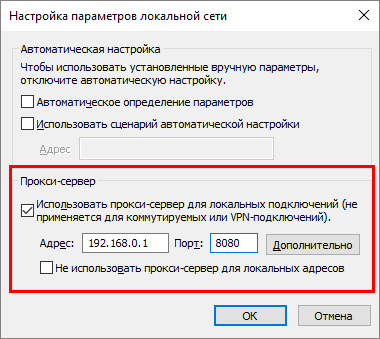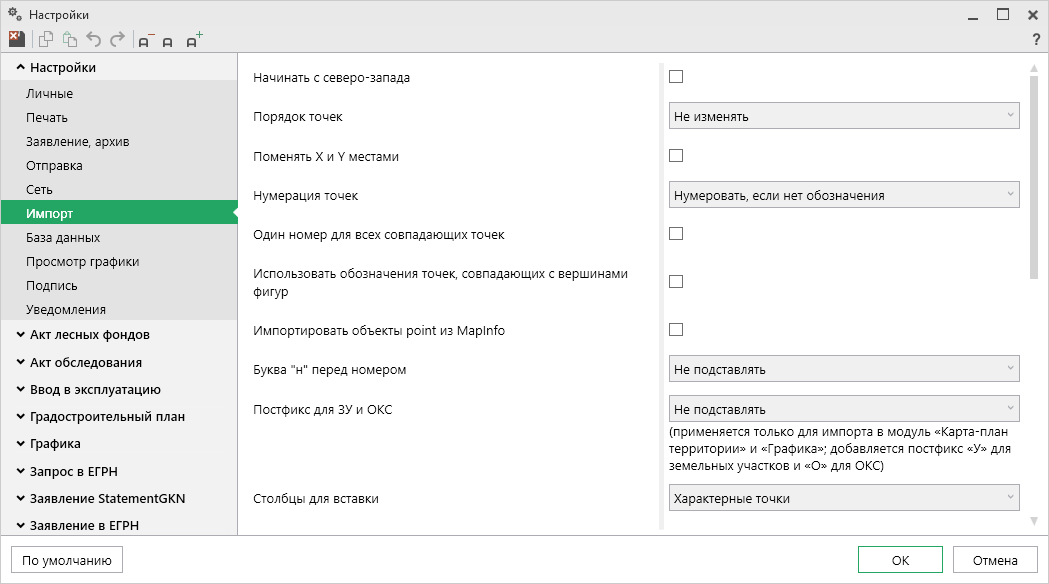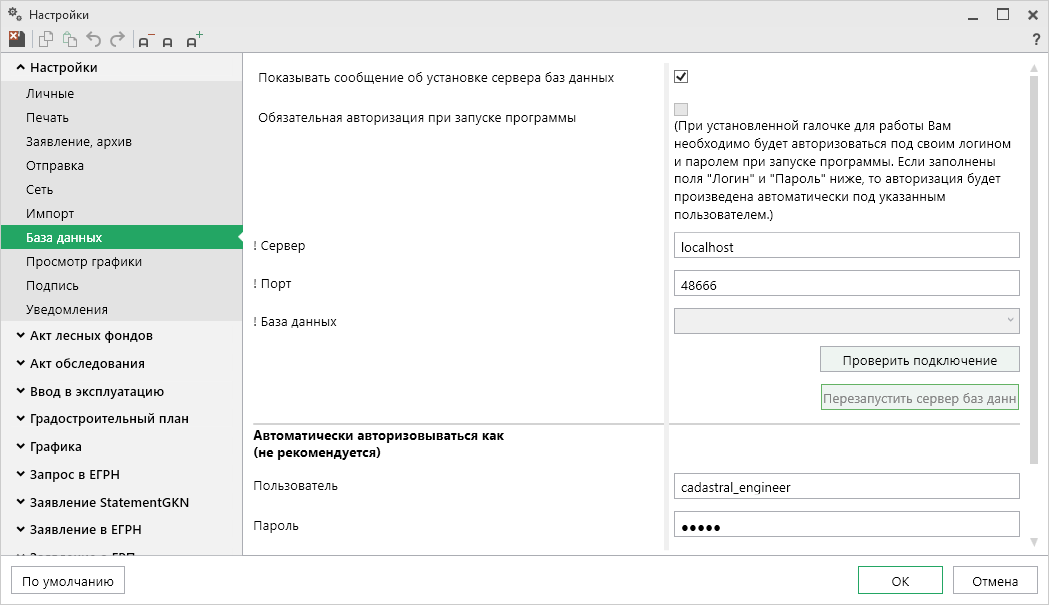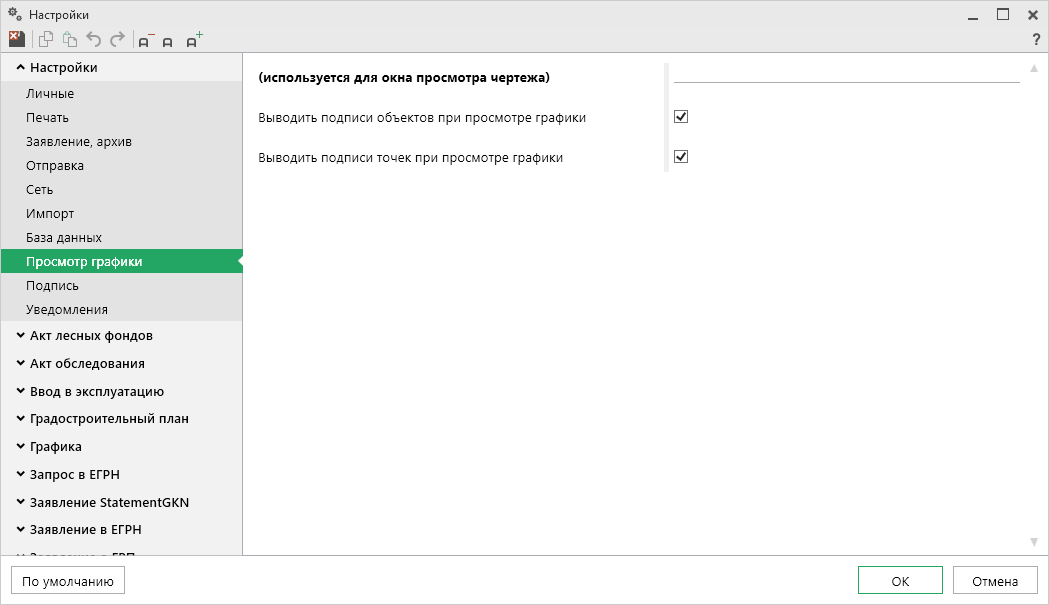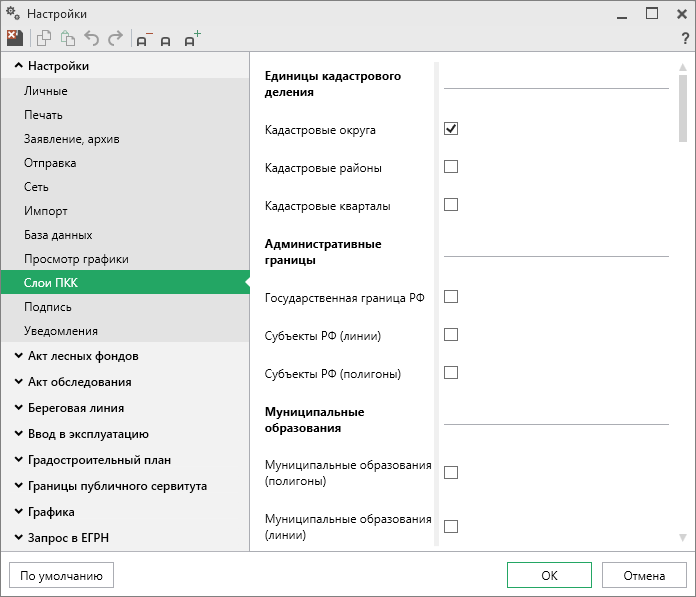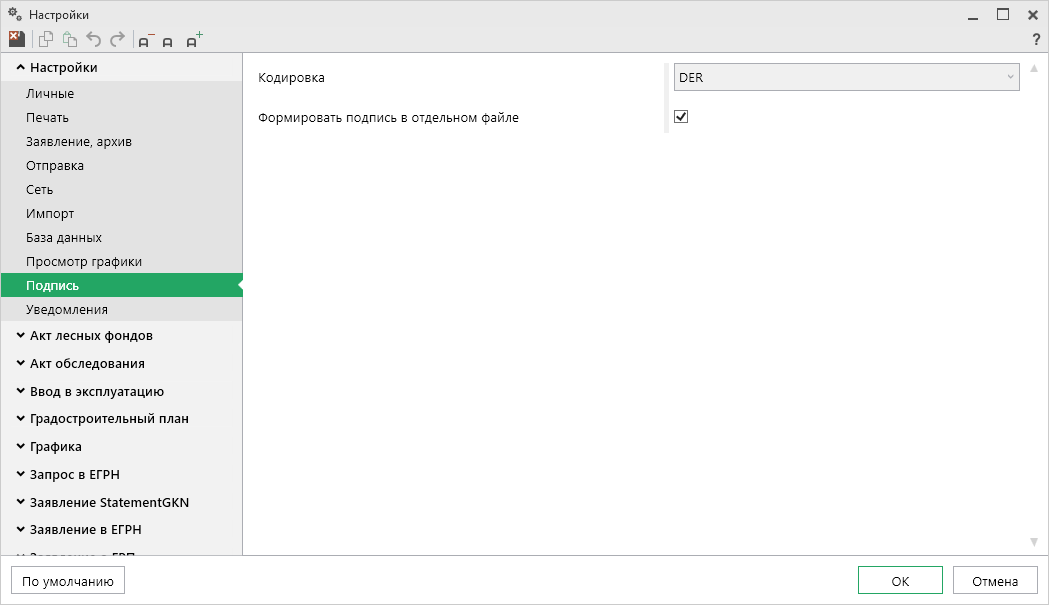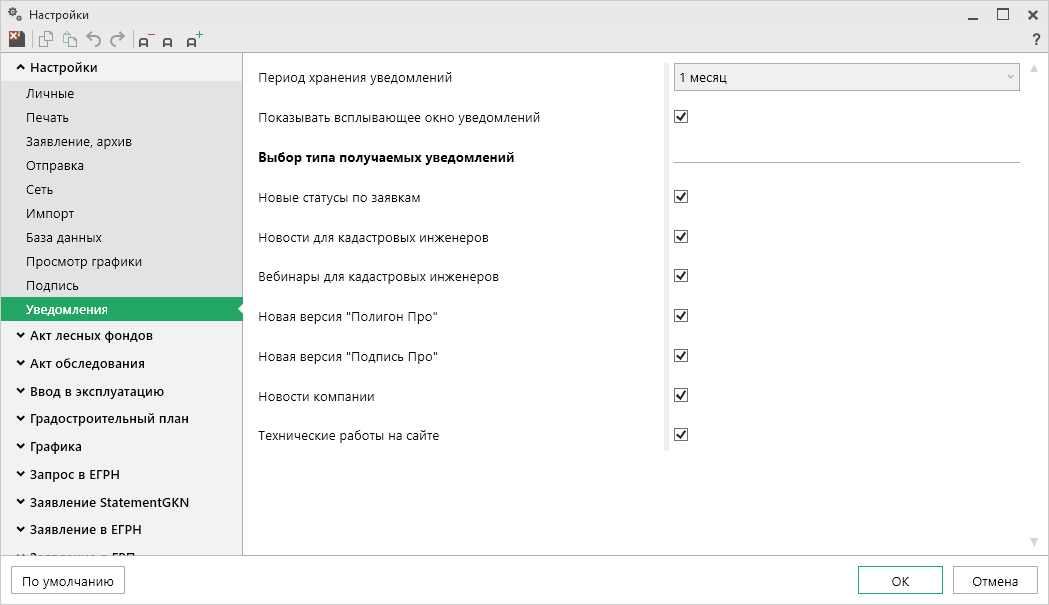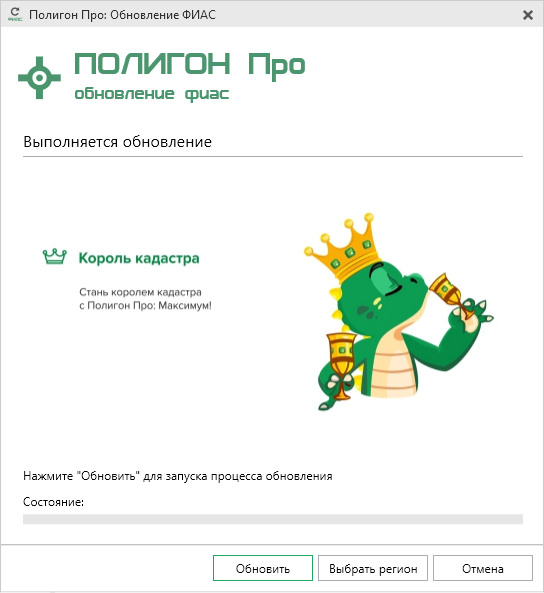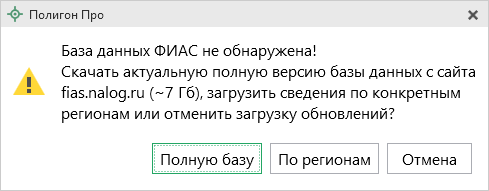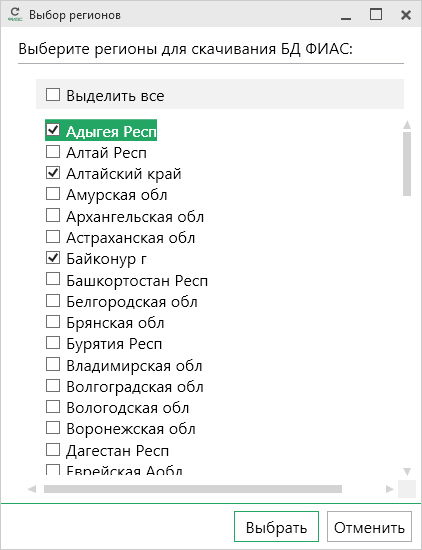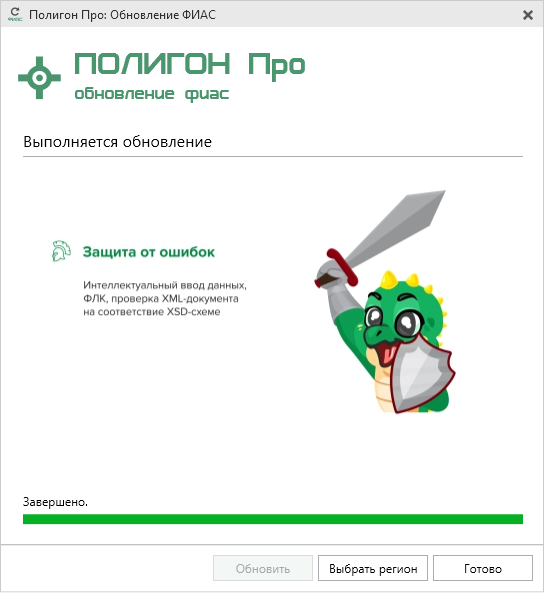Настройка программы
Настройка программы
В разделе "Настройки" устанавливаются общие параметры для программы "Полигон Про". Настройки для каждого программного модуля устанавливаются в соответствующем разделе.
Примечание
Если Вы изменили настройки, для восстановления настроек по умолчанию в нижнем левом углу окна "Настройки" предусмотрена кнопка  .
.
Раздел "Личные"
В разделе "Личные" указываются логин и пароль, которые Вы используете для входа в "Личный кабинет" на нашем сайте https://pbprog.ru.
В поле "! Сертификат электронной подписи" выбирается сертификат электронной подписи (ЭП), который будет доступен для быстрого выбора в окне подписания.
В поле "Электронная почта" указывается адрес электронной почты для получения ответов от специалистов технической поддержки.
В поле "Сведения о саморегулируемой организации кадастровых инженеров" указывается информация о СРО, в котором состоит кадастровый инженер.
Программа позволяет в проектах указывать адреса из адресного классификатора (ФИАС), для этого:
- галочка "Автоматически проверять обновление ФИАС" позволяет программе автоматически проверять обновления классификатора;
- в поле "Путь к адресному классификатору (ФИАС)" указывается расположение адресного классификатора;
- поле "Список регионов для базы ФИАС" служит для выбора регионов, которые необходимы Вам для работы с адресным классификатором ФИАС;
- галочка "Показывать предупреждающее сообщение об отсутствии адресного классификатора (ФИАС) при работе с адресом" позволяет при работе с адресами показывать предупреждение об отсутствии адресного классификатора (ФИАС);
- установите галочку "Показывать предупреждающее сообщение о переносе типов адресных элементов в поле «Иное описание местоположения»", чтобы получать уведомления о переносе данных в поле с иным описанием местоположения в случае отсутствия типа адресного элемента в XML-схеме.
В поле "Автоматическое сохранение проекта через указанное здесь количество минут" из выпадающего списка выбирается промежуток времени, через который будет производится автоматическое сохранение.
Примечание
Если значение не выбрано, автоматическое сохранение не производится.
Для удобного отображения таблиц в проектах Вы можете изменить ширину граф таблиц. Галочка "Сохранять ширину граф таблиц и устанавливать прежнюю ширину при создании нового проекта" позволяет сохранять ширину граф таблиц, а при создании нового проекта автоматически установить заданную ширину.
В поле "Имя вложенной папки для сохранения протоколов ошибок" указывается имя папки, в которой будут сохраняться протоколы ошибок, возникшие при создании заказов, при обновлении ФИАС, подписании файлов и т.д.
Примечание
Если данное поле не заполнено, то используется папка по умолчанию "Экспорт".
Укажите символ "." для сохранения в корень папки.
В поле "Количество дней, через которое будет осуществляться оповещение об изменении заказа" указывается количество дней, через которое необходимо оповещать об изменении заказа.
В поле "НДС, %" указывается процент НДС.
При создании проекта с помощью системы контроля заказов производится автоматическое копирование сведений о заказчике в проект при этом программа выдает соответствующее сообщение. Галочка "Не показывать сообщение при копировании контрагентов из заказов в проект" позволяет отключить это сообщение.
Галочка "Не показывать всплывающее сообщение в области уведомлений при сворачивании окна" позволяет отключить всплывающее сообщение о сворачивании стартового окна.
Галочка "Сворачивать стартовое окно в область уведомлений" позволяет автоматически свернуть стартовое окно в область уведомлений при открытии модуля.
Галочка "Не показывать сообщение при каждом нажатии на кнопку «Подключение»" позволяет не показывать окно с выбором программы для удаленного доступа при нажатии на кнопку "Подключение", а сразу открывать скачанную у Вас программу.
Галочка "Показывать уведомление о смене версии печатной формы" позволяет включить уведомление о смене печатной формы.
При использовании системы контроля заказов галочки:
- "Включить механизм автонумерации заказов" позволяет включить механизм автонумерации заказов при добавлении новых;
- "Включить непрерывную нумерацию" позволяет включить непрерывную нумерацию заказов.
Галочка "Автоматически рассчитывать наименования множественных разделов" позволяет автоматически рассчитывать наименования множественных разделов в модулях.
Галочка "Показывать уведомление о резервной копии контейнера закрытого ключа" позволяет показывать уведомление при создании резервной копии контейнера закрытого ключа.
Раздел "Печать"
В разделе "Печать" устанавливаются настройки для печати документов.
Программа позволяет формировать выходные документы в программах двух офисных пакетов. Вы можете использовать:
- общераспространенный, но платный офисный пакет Microsoft Office – документы будут формироваться в программе Microsoft Word;
- бесплатный офисный пакет OpenOffice.org, документы будут формироваться в текстовом редакторе Writer.
Для выбора пакета служит поле "Пакет офисных программ".
Галочка:
- "Печатать прочерки в пустых ячейках таблиц текстовой части" позволяет добавить прочерки к пустым ячейкам таблиц, которые относятся к текстовой части;
-
"Печатать в режиме оптимизации" позволяет запустить процесс печати в режиме оптимизации.
Примечание
Данный параметр работает только для ОpenOffice.
-
"Автоматически сохранять документы в Word (Writer)" позволяет автоматически сохранять документы в выбранном офисном пакете после печати;
- "Не открывать документы в Word (Writer) после печати" позволяет отключить автоматическое открытие распечатанных документов;
- "Автоматически печатать готовые документы на принтере" позволяет автоматически отправлять сформированные документы на печать на принтер, назначенный по умолчанию;
- "Сохранять копии документов при очередной распечатке" позволяет при повторной печати сохранять копии документов с именами (1), (2) и т.д.;
- "Автоматически преобразовывать печатные документы в формат pdf" позволяет после печати документа автоматически преобразовать его в pdf;
- "Автоматически прикладывать печатные документы в формате pdf в поле или таблицу приложенных файлов" позволяет автоматически прикладывать распечатанные документы в формате pdf в поля или таблицы, которые предназначены для приложенных файлов;
- "Не показывать сообщение о возможном некорректном соединении печатных документов" позволяет программе, при использовании функции объединения документов, показывать сообщение о возможном некорректном объединении этих документов;
-
"Выводить разделы с отдельной страницы при объединении документов" позволяет при объединении документов разделы добавлять с новой страницы.
Примечание
Данный параметр используется только для Microsoft Office.
Раздел "Заявление и архив"
В разделе "Заявление, архив" предусмотрены настройки как для создания ZIP-архива, так и для формирования заявления, необходимого для отправки пакета документов (межевых, технических планов и актов обследования) в Росреестр.
Галочка:
- "Формировать заявления при подготовке пакета" позволяет сразу после формирования основного XML-документа начать формирование заявления, необходимого для полного пакета документов;
- "Автоматически добавлять ZIP-архив декларации, декларации ВС РФ в таблицу приложений технического, межевого планов при подготовке пакета декларации" позволяет сразу добавлять в таблицу приложений архив с декларацией при подготовке пакета декларации;
-
"Добавлять ссылку на основной документ (МП, ТП) для всех заявлений в пакете" позволяет добавлять ссылку на основной документ для всех заявлений в пакете;
Примечание
По умолчанию галочка не стоит, при снятой галочке указывается для одного заявления в пакете, во избежании отображении нескольких планов со стороны регистраторов.
-
"Фильтровать классификатор "Документы" согласно описанию к XML-схеме" позволяет фильтровать список кодов документов при описании документа согласно описанию XML-документа;
- "Включать файлы электронной подписи в ZIP-архив" позволяет включать файлы электронной подписи, которые формируются после подписания документов, в ZIP-архив;
-
"Подписывать техническое описание при формировании пакета" позволяет включать в список на подписание техническое описание при формировании проекта;
Примечание
Необходимость подписывать данный документ зависит от требований Росреестр по региону.
-
"Игнорировать ошибки проверок электронной подписи при подготовке пакета документов" позволяет игнорировать файлы подписи, которые не прошли проверку, и все равно использовать их в соподписании и формировании ZIP-архива;
- "Показывать сообщение с шагами выгрузки заявления" скрывает сообщения с шагами выгрузки заявлении;
- "Показывать сообщение с шагами подготовки пакета" скрывает сообщения с шагами подготовки пакета.
В поле:
-
"Сведения о заявителе (по умолчанию)" с помощью кнопки
 можно указать сведения о заявителе, которые будут использоваться по умолчанию;
можно указать сведения о заявителе, которые будут использоваться по умолчанию; -
"Сведения о представителе (по умолчанию)" с помощью кнопки
 можно указать сведения о представителе заявителя, которые будут использоваться по умолчанию. Заполняется аналогично сведениям о заявителе;
можно указать сведения о представителе заявителя, которые будут использоваться по умолчанию. Заполняется аналогично сведениям о заявителе; -
"Риелтор (для удостоверения сделок)" с помощью кнопки
 можно указать сведения о риелторе, которые будут использоваться по умолчанию.
можно указать сведения о риелторе, которые будут использоваться по умолчанию.
Раздел "Отправка"
В разделе "Отправка" определяется будут ли обновляться все заявки при отправке пакета и открытии окна "Обмен с Росреестром", а также будет ли показано окно параметров отправки.
Галочка:
- "При отправке пакета документов обновлять все заявки" позволяет обновить сведения обо всех ранее отправленных заявках при отправке нового пакета документов;
- "При открытии окна "Обмен с Росреестром" обновлять все заявки" позволяет обновить сведения обо всех ранее отправленных заявках при открытии окна "Обмен с Росреестром";
- "Показывать окно параметров отправки" позволяет программе открывать окно с параметрами отправки;
- "Конвертировать отчеты по заявкам в PDF при печати Word/OpenOffice" позволяет выполнить конвертирование итоговых документов в PDF-формат при печати заявок в окне "Обмен с Росреестром";
- "При печати заявок в Word/OpenOffice спрашивать о необходимости конвертирования в PDF" позволяет показывать сообщение с предложением конвертировать печатный документ в PDF-формат;
- Показывать уведомление об успешной отправке ZIP-архива в Росреестр позволяет отключить уведомления об успешных отправках ZIP-архивоов в Росреестр.
Раздел "Сеть"
В разделе "Сеть" поля заполнены уже автоматически.
В полях "Тайм-аут для портала прямого доступа Росреестра (сек.)", "Тайм-аут для сервиса сбора статистики, автоматического обновления и регистрации программы (сек.)" указывается время ожидания для отправки пакетов (межевых, технических планов и актов обследования) напрямую из программы "Полигон Про".
Примечание
Если данные поля не заполнены, или стоит значение "0" – по умолчанию используется значение 150 сек.
В поле "Тайм-аут для сервиса поиска адресов (сек.)" указывается время ожидания для сервиса поиска адресов.
Примечание
Если данные поля не заполнены, или стоит значение "0" – по умолчанию используется значение 15 сек.
Галочка "Динамически загружать заявления на получение ЭП" позволяет подгружать список заявлений на электронную подпись динамически - по частям (в модуле "Удостоверяющий центр").
Примечание
Если галочка не установлена, при запуске модуля осуществляется загрузка сразу всех заявлений по указанному логину.
Программа "Полигон Про" может работать через прокси-сервер. Для этого в поле "Настройки прокси сервера" из выпадающего списка выберите нужный Вам вариант. Затем выполните настройку:
- при выборе варианта "Не использовать" программа будет работать в стандартном режиме (без использования прокси-сервера);
-
при выборе варианта "Использовать настройки Internet Explorer" в качестве настроек прокси-сервера для "Полигон Про" будут использоваться настройки прокси-сервера, указанные в Internet Explorer:
-
при выборе варианта "Настроить вручную" укажите адрес и порт прокси-сервера в одноименных полях.
При использовании прокси-сервера можно указать способ авторизации. Для этого в поле "Авторизация" из выпадающего списка выберите нужный способ.
- при выборе варианта "Автоматически" в качестве данных для авторизации обычно используются учетные данные пользователя Windows, запустившего приложение (имя пользователя, пароль и домен);
- при выборе варианта "Настроить вручную" укажите имя пользователя и пароль в одноименных полях.
В случае некорректной работы некоторых функций необходимо добавить ряд адресов в список разрешенных в настройках Internet Explorer либо непосредственно в настройках Вашего прокси-сервера.
Список адресов
Для покупки, активации и обновления программных модулей:
- 89.108.107.164
- https://pbprog.ru
Для отправки документов в Росреестр:
- https://api.pbprog.ru:7600/
Для взаимодействия с Удостоверяющим центром:
- https://ra.pbprog.ru:8081/
- https://ra.pbprog.ru/
Для ввода адреса ФИАС онлайн в произвольной форме:
- https://suggestions.dadata.ru/suggestions/api/4_1/rs/suggest/
Для обновления базы данных ФИАС:
- https://fias.nalog.ru/WebServices/Public/DownloadService.asmx
- https://fias.nalog.ru/Public/Downloads/Actual/fias_dbf.rar
- https://fias-file.nalog.ru/ExportDownloads/
Для подгрузки публичной кадастровой карты:
- https://pkk.rosreestr.ru/arcgis/rest/services/PKK6/
Для подгрузки космического снимка из Росреестра:
- http://server.arcgisonline.com/
Для загрузки сведений об объектах:
- https://pkk.rosreestr.ru/api/features/
- https://rosreestr.ru/fir_rest/api/fir/
- https://rosreestr.ru/fir_lite_rest/api/gkn/
- https://rosreestr.ru.net/fir_rest/api/fir
- https://rosreestr.ru.net/fir_lite_rest/api/gkn
Также добавить доверенные адреса можно добавить сразу в программе. Нажмите кнопку  и укажите эти адреса.
и укажите эти адреса.
Раздел "Импорт"
В разделе "Импорт" устанавливаются настройки для импорта объектов, которые будут использоваться по умолчанию.
Галочка "Начинать с северо-запада" предполагает изменение порядка точек контура, начальная точка будет располагаться в северо-западном углу.
Выбранное значение в поле "Порядок точек" определяет, в каком порядке будут описаны точки объекта – "по часовой стрелке" (по умолчанию), "против часовой стрелки", "не изменять" (точки будут импортированы и описаны в порядке, указанном в файле для импорта).
Галочка "Поменять X и Y местами" позволяет поменять местами координаты X и Y, а затем выполнить другие действия, например, поиск северо-западной точки.
Выбранное значение в поле "Нумерация точек" определяет, какие точки нумеровать: все импортируемые точки ("Нумеровать все"), точки без обозначений ("Нумеровать, если нет обозначения") и не выполнять нумерацию импортируемых точек ("Не нумеровать"), очистить нумерацию ("Очистить все").
Галочка "Один номер для всех совпадающих точек" позволяет при импорте сравнивать координаты точек, и если точка с такими координатами уже имеется, то новой точке присваивается обозначение точки с идентичными координатами. Также при импорте происходит проверка существующих в проекте обозначений точек, т.е. если нужно начать нумерацию с "н1", но в пределах проекта уже существует точка с таким обозначением, а ее координаты не совпадают с координатами импортируемой точки, то новой точке будет присвоено обозначение со следующим порядковым номером "н2" (либо со следующим свободным номером).
Галочка "Использовать обозначения точек, совпадающих с вершинами фигур" позволяет использовать обозначение точек, совпадающих с вершинами фигур.
Галочка "Импортировать объекты point из MapInfo" позволяет программе импортировать объекты типа point из программы MapInfo.
Значение в поле "Буква "н" перед номером" определяет, у каких точек указывать префикс "н": в обозначении всех импортируемых точек ("У всех точек"), точек, нумерация которых выполняется при импорте ("У нумеруемых"), или не указывать его вовсе ("Не подставлять").
Значение в поле "Постфикс для ЗУ и ОКС" позволяет добавить постфикс "У" (для ЗУ) и "О" (для ОКС) при автоматической нумерации точек и импорте.
Примечание
Значение применяется только для импорта в модуль "Карта-план территории" и "Графика".
Значение в поле "Столбцы для вставки" определяет, в какие столбцы будет выполнен импорт: с существующими координатами ("Характерные точки") или с уточняемыми координатами ("Уточняемые точки").
Галочка "Округлять до целых координат" позволяет округлить импортируемые координаты до целых значений.
Галочка "Добавлять замыкающую точку" позволяет при отсутствии замыкающей точки замкнуть границы импортируемых объектов.
Галочка "Импортировать вложенные объекты" позволяет выполнить импорт выбранного объекта вместе с вложенными (например, при импорте ЕЗП вносятся сведения о ЕЗП и входящих в него участков).
Галочка "Импорт семантических данных" позволяет выполнить импорт семантических данных: кадастровых номеров зданий, площадей, адресов и т.д.
Галочка "Импорт данных в один раздел" позволяет выполнить импорт всех выбранных объектов в один раздел проекта.
Галочка "Импорт обозначений смежных объектов" позволяет выполнить импорт обозначений смежных объектов.
Галочка "Использовать условные обозначения по умолчанию" при заполнении графических разделов тип и цвет линии указывается автоматически в зависимости от типа контура.
Примечание
Значение используется в модулях "Техплан сооружения", "Техплан здания", "Техплан строительства", "Карта-план территории".
Значения в полях "Тип точки" и "Цвет точки" позволяют установить тип и цвет для точек.
Значения в полях "Тип линий" и "Цвет линий" позволяют установить тип и цвет для линий.
Галочка "Использовать цвет и тип для точек и линий из исходного объекта" позволяет использовать цвет и тип точек и линий при импорте объектов из проектов в модуле "Полигон Про: Графика".
Значение в поле "Тип файла для сохранения изображения окна карты MapInfo" позволяет выбрать тип сохранения изображения окна карты MapInfo.
Раздел "База данных"
В разделе "База данных" выполняются настройки базы данных для работы в программе.
Часть полей заполнена автоматически после установки программы.
В разделе "Автоматически авторизовываться как (не рекомендуется)" указывается логин и пароль для доступа к базе данных и к возможностям ведения системы контроля заказов.
Примечание
По умолчанию в программе создано два пользователя:
- с правами администратора: логин - admin; пароль - admin;
- без прав администратора (обычный пользователь): логин - cadastral_engineer; пароль - 12345.
Раздел "Просмотр графики"
В разделе "Просмотр графики" выполняются настройки просмотра графики (чертежей).
Галочки "Выводить подписи объектов при просмотре графике" и "Выводить подписи точек при просмотре графики" позволяют выводить подписи объектов и точек в окне просмотра чертежа.
Раздел "Слои ПКК"
В разделе "Слои ПКК" определяются слои с публичной кадастровой карты, которые будут показываться в просмотре чертежей и при формировании печатных форм.
Раздел "Подпись"
В разделе "Подпись" определяется кодировка подписи (DER, Base64) и вид файла подписи (присоединенный, или в отдельном файле).
Раздел "Уведомления"
В разделе "Уведомления" устанавливается период хранения уведомлений, а также типы получаемых уведомлений.
Адресный классификатор ФИАС
Для указания адресов в модуля используется Адресный классификатор с официального сайта Федеральной налоговой службы (сайт: http://fias.nalog.ru) в соответствии с требованиями.
Для использования адресного классификатора его необходимо установить. Устанавливается адресный классификатор ФИАС только 1 раз, далее Вы просто его обновляете при необходимости.
Установка классификатора
Для того чтобы установить адресный классификатор ФИАС, в любом модуле на ленте перейдите на вкладку "Параметры" и нажмите кнопку  .
.
В открывшемся окне нажмите кнопку 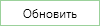 . Программа выдаст сообщение:
. Программа выдаст сообщение:
-
чтобы скачать и установить полную версию базы данных, нажмите
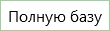 ;
;Примечание
Установка полной версии адресного классификатора ФИАС занимает продолжительное время.
-
чтобы скачать сведения по конкретным регионам, нажмите
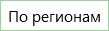 , затем в открывшемся окне галочками отметьте те регионы, которые Вам нужны для работы, и нажмите
, затем в открывшемся окне галочками отметьте те регионы, которые Вам нужны для работы, и нажмите  .
.После выбора необходимых регионов окно выбора регионов будет закрыто, в окне "Полигон Про: Обновление ФИАС" нажмите кнопку
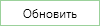 . Начнется загрузка сведений по регионам.
. Начнется загрузка сведений по регионам.После установки адресного классификатора ФИАС в окне "Полигон Про: Обновление ФИАС" будет указан статус "Завершено".
Обновление классификатора
Программа отслеживает выпуск новых версий адресного классификатора ФИАС и рекомендует Вам его обновить. Данная проверка включается автоматически при запуске программы или при нажатии на кнопку  на ленте на вкладке "Параметры".
на ленте на вкладке "Параметры".
Нажмите кнопку 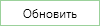 для запуска процесса обновления.
для запуска процесса обновления.