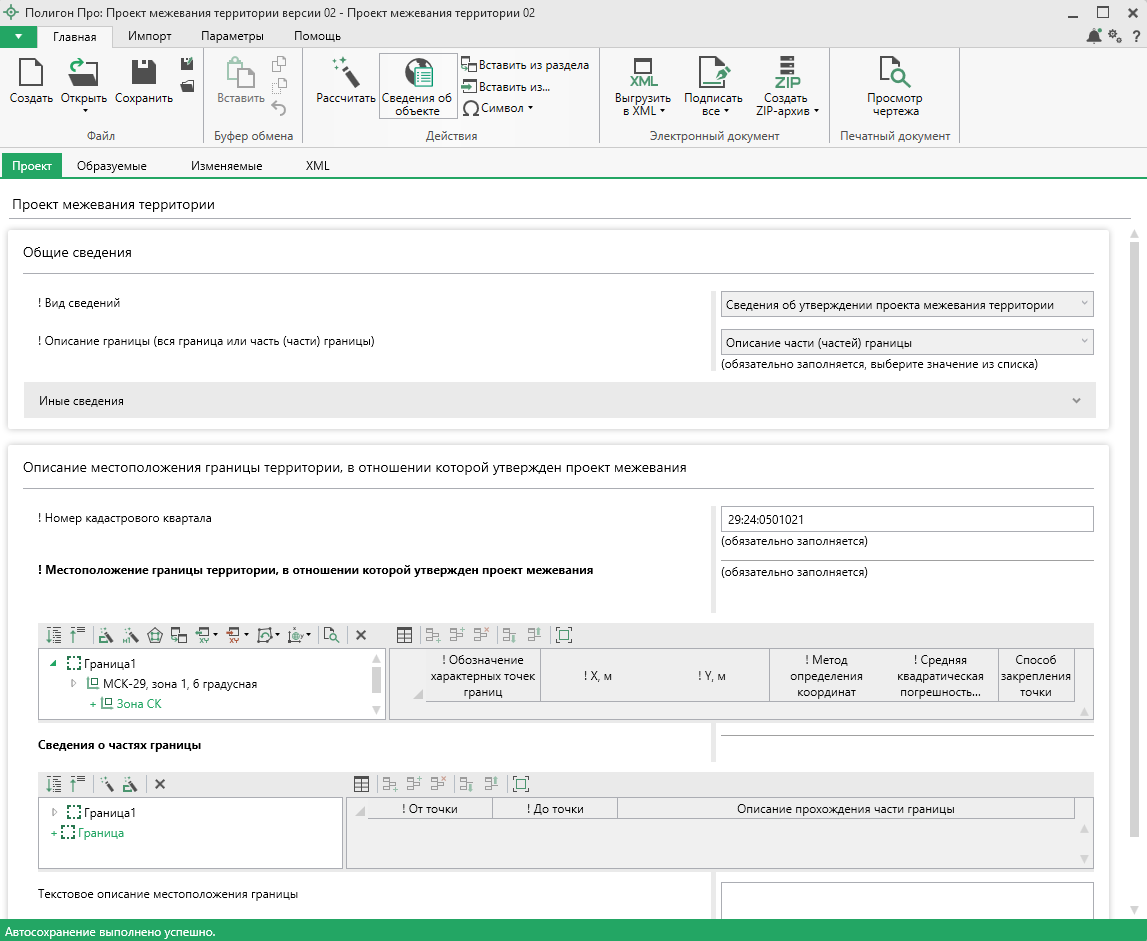Раздел "Проект"
Раздел "Проект" содержит общую информацию о подготавливаемом проекте межевания территории.
В блоке "Общие сведения" выберите вид сведений (сведения об утверждении или сведения об изменении) из выпадающего списка.
Примечание
От выбранного вида сведений (утверждение или изменение) зависит список реквизитов.
Укажите вид описания границы из выпадающего списка в поле "! Описание границы (вся граница или часть (части) границы)".
При наличии сведений о наименовании объекта можно заполнить реквизит "Наименование объекта", раскрыв поле нажатием на плитку "Иные сведения".
Далее заполните обязательное поле "! Номер кадастрового квартала".
Примечание
Если элементы планировочной структуры помещаются в нескольких кадастровых кварталах, то необходимо указать нулевой кадастровый квартал, например, 29:24:0000000.
Если указан вид сведений "Сведения об изменении проекта межевания территории" заполните обязательное поле "! Учетный номер проекта межевания территории".
Если указан вид сведений "Сведения об изменении проекта межевания территории" заполняется таблица "! Сведения о характерных точках границ (части (частей) границы) объекта". В таблице укажите:
- обозначение характерных точек границ;
- обозначение уточняемых точек;
- существующие и уточняемые координаты;
- метод определения координат;
- среднюю квадратическую погрешность положения характерной точки (Mt) в метрах;
- описание закрепления точки.
Примечание
При описании части границы необходимо, чтобы начальная и конечная точка были неизменяемыми.
Как заполнить таблицу с координатами?
Для работы с таблицей предусмотрено два способа:
- В режиме структуры.
- В режиме таблицы.
Режим структуры
Режим структуры открывается по умолчанию.

Примечание
Для перехода в данный режим нажмите кнопку  на панели инструментов таблицы.
на панели инструментов таблицы.
В данном режиме таблица имеет панель с деревом объектов, доступных для создания. Дерево позволяет создавать, удалять, перемещать объекты.
Добавление объекта
Чтобы добавить новый объект в таблицу с координатами, щелкните по типу объекта, например,  .
.
Программа создаст новый узел в дереве и назначит ему имя по умолчанию. Чтобы переименовать объект дважды щелкните по его названию и введите новое:

Некоторые объекты могут быть многоконтурными, например, объект типа "Участок". Чтобы добавить новый контур, нажмите на  . Программа автоматически назначит ему имя по умолчанию:
. Программа автоматически назначит ему имя по умолчанию:

Внимание!
Если добавляемый объект имеет тип "ЕЗП" (единое землепользование), то вместо контуров будут добавляться входящие участки.
Контур имеет одну внешнюю границу и может содержать несколько внутренних границ ("дырок"). Для добавления внешней границы контура нажмите  . Внесите в появившуюся справа таблицу необходимые данные.
. Внесите в появившуюся справа таблицу необходимые данные.
Аналогично происходит добавление внутренних границ ("дырок"). Нажмите  и внесите необходимые данные.
и внесите необходимые данные.
Примечание
Набор столбцов для внесения сведений зависит от назначения таблицы.
Удаление объектов
Чтобы удалить какой-либо объект из дерева объектов, щелкните по нему и нажмите на панели инструментов кнопку  либо клавишу Delete.
либо клавишу Delete.
Вы можете удалить несколько объектов одновременно, для этого нажмите и удерживайте клавишу Ctrl и левой кнопкой мыши выделите объекты, которые хотите удалить.
Для удаления группы объектов выделите первый объект группы, потом нажмите и удерживайте клавишу Shift, и щелкните по последнему объекту группы.
Над деревом объектов находится панель инструментов для работы с объектами и координатами. Справа находится таблица для описания координат.
Описание панели инструментов
Панель инструментов содержит следующие кнопки:
 - развернуть все узлы дерева объектов;
- развернуть все узлы дерева объектов;  - свернуть все узлы дерева объектов;
- свернуть все узлы дерева объектов; - пронумеровать контуры всех или только выделенных объектов по порядку;
- пронумеровать контуры всех или только выделенных объектов по порядку; - пронумеровать выделенный диапазон точек в таблице координат;
- пронумеровать выделенный диапазон точек в таблице координат; - определить порядок границ;
- определить порядок границ; - скопировать координаты из других разделов, которые содержат таблицы с координатами;
- скопировать координаты из других разделов, которые содержат таблицы с координатами;  - открывает меню импорта координат в таблицу из текстовых форматов и программы MapInfo:
- открывает меню импорта координат в таблицу из текстовых форматов и программы MapInfo:

 - открывает меню экспорта координат из таблицы в текстовые форматы или программу MapInfo:
- открывает меню экспорта координат из таблицы в текстовые форматы или программу MapInfo:

 - открывает меню с вариантами изменения порядка обхода точек:
- открывает меню с вариантами изменения порядка обхода точек:

 - открывает меню с вариантами конвертации координат точек:
- открывает меню с вариантами конвертации координат точек:

 - разворачивает таблицу в режиме просмотра чертежа;
- разворачивает таблицу в режиме просмотра чертежа;  - удалить выделенный объект.
- удалить выделенный объект.
Режим таблицы
В режиме таблицы отсутствует дерево объектов. Вы можете вводить координаты как в программе "Полигон": сначала в строке указывается обозначение объекта, затем в следующей строке обозначение контура, далее вносятся координаты объекта.
Примечание
Для перехода в данный режим нажмите кнопку  в панели инструментов таблицы.
в панели инструментов таблицы.

Примечание
Набор столбцов для внесения сведений зависит от назначения таблицы.
Если указан вид сведений "Сведения об утверждении проекта межевания территории" заполняется таблица "! Местоположение границы территории, в отношении которой утвержден проект межевания". В таблице укажите:
- обозначение характерных точек границ;
- координаты характерных точек границ;
- метод определения координат;
- среднюю квадратическую погрешность положения характерной точки (Mt) в метрах;
- описание закрепления точки.
Примечание
При описании части границы необходимо, чтобы начальная и конечная точка были неизменяемыми.
Как заполнить таблицу с координатами?
Для работы с таблицей предусмотрено два способа:
- В режиме структуры.
- В режиме таблицы.
Режим структуры
Режим структуры открывается по умолчанию.

Примечание
Для перехода в данный режим нажмите кнопку  на панели инструментов таблицы.
на панели инструментов таблицы.
В данном режиме таблица имеет панель с деревом объектов, доступных для создания. Дерево позволяет создавать, удалять, перемещать объекты.
Добавление объекта
Чтобы добавить новый объект в таблицу с координатами, щелкните по типу объекта, например,  .
.
Программа создаст новый узел в дереве и назначит ему имя по умолчанию. Чтобы переименовать объект дважды щелкните по его названию и введите новое:

Некоторые объекты могут быть многоконтурными, например, объект типа "Участок". Чтобы добавить новый контур, нажмите на  . Программа автоматически назначит ему имя по умолчанию:
. Программа автоматически назначит ему имя по умолчанию:

Внимание!
Если добавляемый объект имеет тип "ЕЗП" (единое землепользование), то вместо контуров будут добавляться входящие участки.
Контур имеет одну внешнюю границу и может содержать несколько внутренних границ ("дырок"). Для добавления внешней границы контура нажмите  . Внесите в появившуюся справа таблицу необходимые данные.
. Внесите в появившуюся справа таблицу необходимые данные.
Аналогично происходит добавление внутренних границ ("дырок"). Нажмите  и внесите необходимые данные.
и внесите необходимые данные.
Примечание
Набор столбцов для внесения сведений зависит от назначения таблицы.
Удаление объектов
Чтобы удалить какой-либо объект из дерева объектов, щелкните по нему и нажмите на панели инструментов кнопку  либо клавишу Delete.
либо клавишу Delete.
Вы можете удалить несколько объектов одновременно, для этого нажмите и удерживайте клавишу Ctrl и левой кнопкой мыши выделите объекты, которые хотите удалить.
Для удаления группы объектов выделите первый объект группы, потом нажмите и удерживайте клавишу Shift, и щелкните по последнему объекту группы.
Над деревом объектов находится панель инструментов для работы с объектами и координатами. Справа находится таблица для описания координат.
Описание панели инструментов
Панель инструментов содержит следующие кнопки:
 - развернуть все узлы дерева объектов;
- развернуть все узлы дерева объектов;  - свернуть все узлы дерева объектов;
- свернуть все узлы дерева объектов; - пронумеровать контуры всех или только выделенных объектов по порядку;
- пронумеровать контуры всех или только выделенных объектов по порядку; - пронумеровать выделенный диапазон точек в таблице координат;
- пронумеровать выделенный диапазон точек в таблице координат; - определить порядок границ;
- определить порядок границ; - скопировать координаты из других разделов, которые содержат таблицы с координатами;
- скопировать координаты из других разделов, которые содержат таблицы с координатами;  - открывает меню импорта координат в таблицу из текстовых форматов и программы MapInfo:
- открывает меню импорта координат в таблицу из текстовых форматов и программы MapInfo:

 - открывает меню экспорта координат из таблицы в текстовые форматы или программу MapInfo:
- открывает меню экспорта координат из таблицы в текстовые форматы или программу MapInfo:

 - открывает меню с вариантами изменения порядка обхода точек:
- открывает меню с вариантами изменения порядка обхода точек:

 - открывает меню с вариантами конвертации координат точек:
- открывает меню с вариантами конвертации координат точек:

 - разворачивает таблицу в режиме просмотра чертежа;
- разворачивает таблицу в режиме просмотра чертежа;  - удалить выделенный объект.
- удалить выделенный объект.
Режим таблицы
В режиме таблицы отсутствует дерево объектов. Вы можете вводить координаты как в программе "Полигон": сначала в строке указывается обозначение объекта, затем в следующей строке обозначение контура, далее вносятся координаты объекта.
Примечание
Для перехода в данный режим нажмите кнопку  в панели инструментов таблицы.
в панели инструментов таблицы.

Примечание
Набор столбцов для внесения сведений зависит от назначения таблицы.
Таблица "Сведения о частях границы" заполняется следующим образом:
-
столбцы "! От точки", "! До точки" можно заполнить автоматически. Для этого нажмите кнопку
 на ленте или кнопку
на ленте или кнопку  в таблице;
в таблице; -
при необходимости можно указать дополнительные сведения о прохождении части границ в поле "Описание прохождения части границ". Реквизит заполняется в виде связного текста, в котором приводится описание прохождения отдельных частей границ объекта землеустройства, расположенных между двумя характерными точками, если такие части границ совпадают с местоположением внешних границ природных объектов и (или) объектов искусственного происхождения, в том числе линейных объектов.
Примечание
Поле "Описание прохождения части границ" заполняется при утверждении проекта межевания территории. При изменении проекта межевания территории заполняются поля "Сущ. описание прохождения части границ" и "Уточн. описание прохождения части границ". Поля заполняются аналогично полю "Описание прохождения части границ".
Таблица "* Сведения о ранее существовавших контурах уточняемого объекта" заполняется в том случае, если указан вид сведений "Сведения об изменении проекта межевания территории" и если уточняемый объект - многоконтурный, учетный номер заполняется только для ранее существовавших участков.
В таблицу вносится обозначение контура и учетный номер контура. Таблицу можно заполнить автоматически. Для того чтобы рассчитать автоматически, нажмите кнопку  на ленте, кнопку
на ленте, кнопку  в таблице.
в таблице.
Если указан вид сведений "Сведения об изменении проекта межевания территории" и в ходе работ необходимо удалить контуры, то укажите порядковые номера удаляемых контуров через запятую в поле "Удаляемые контуры".
При необходимости укажите текстовое описание местоположения границы в соответствующем поле.