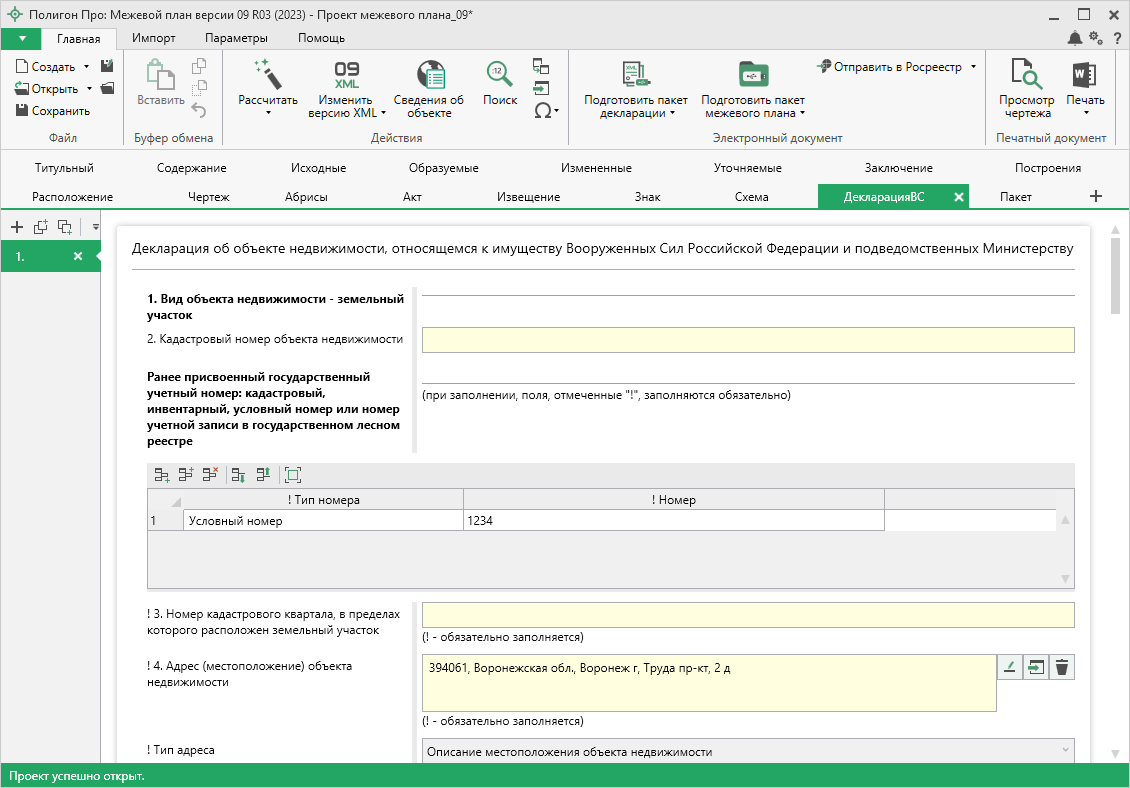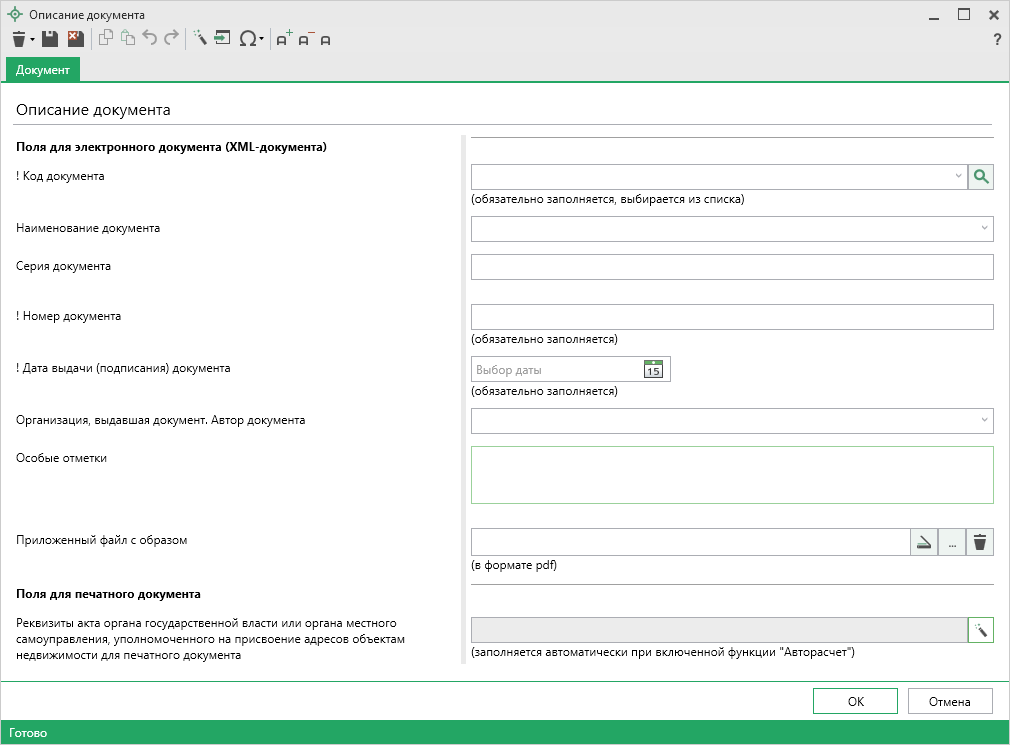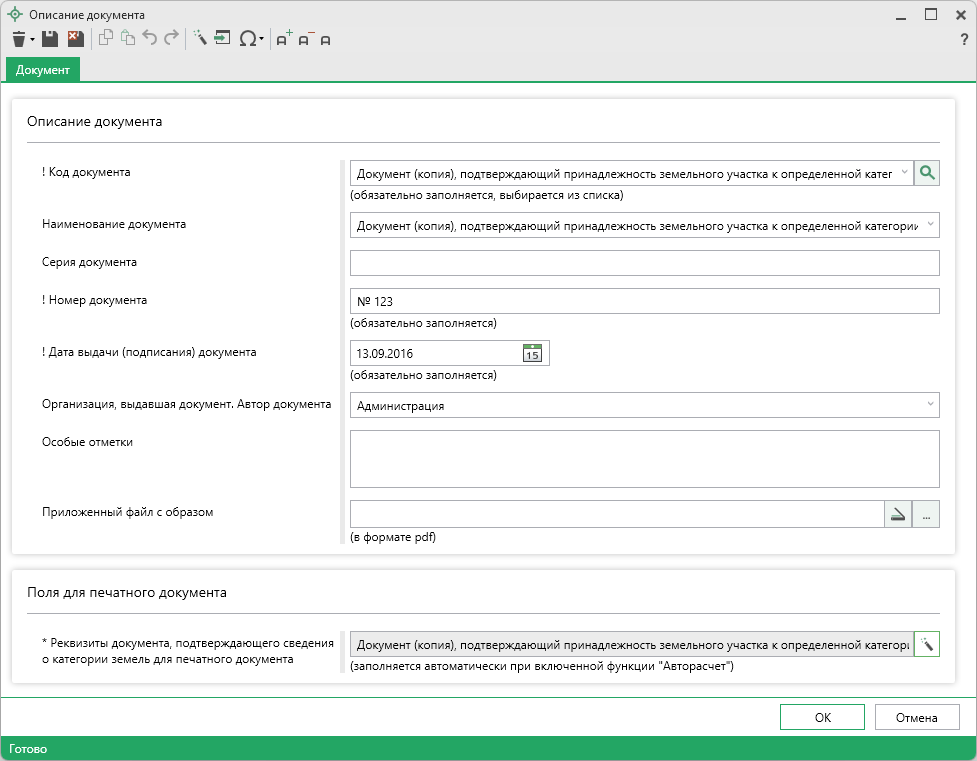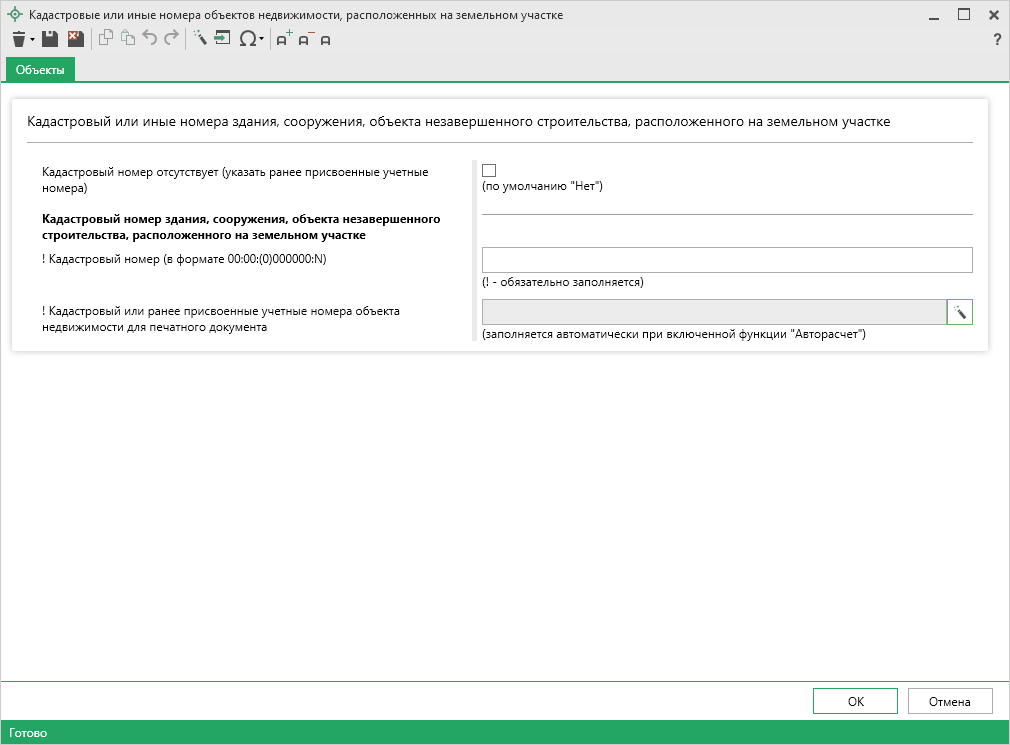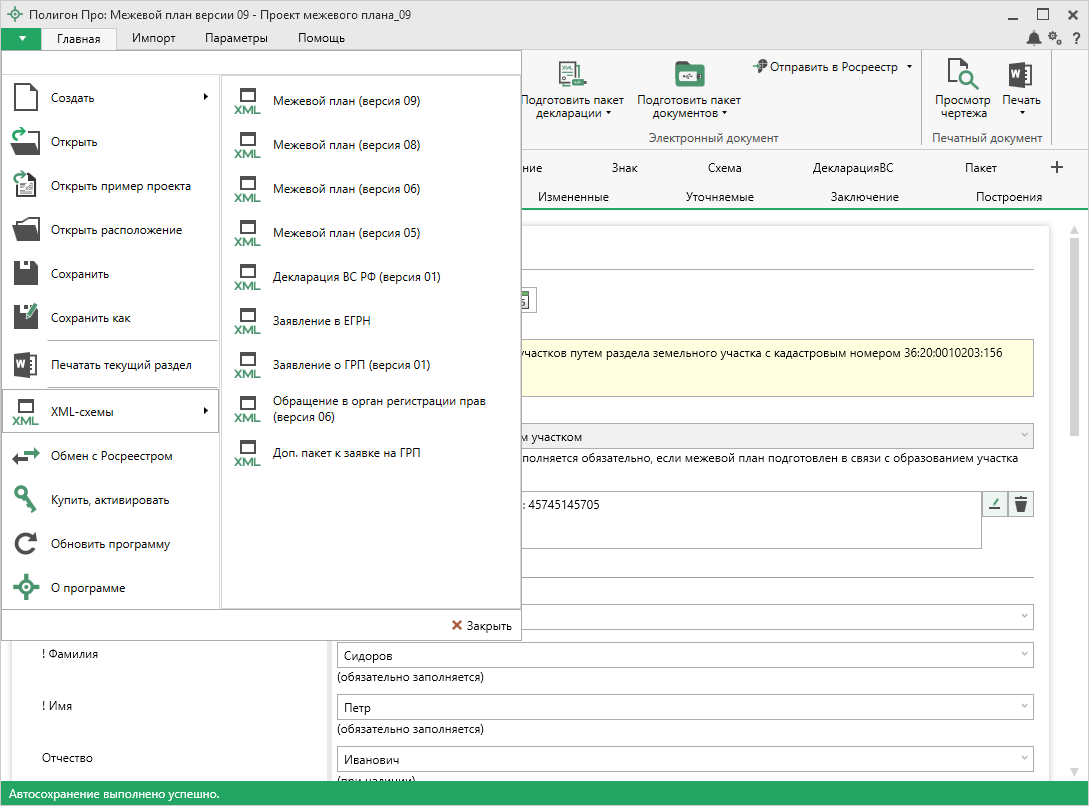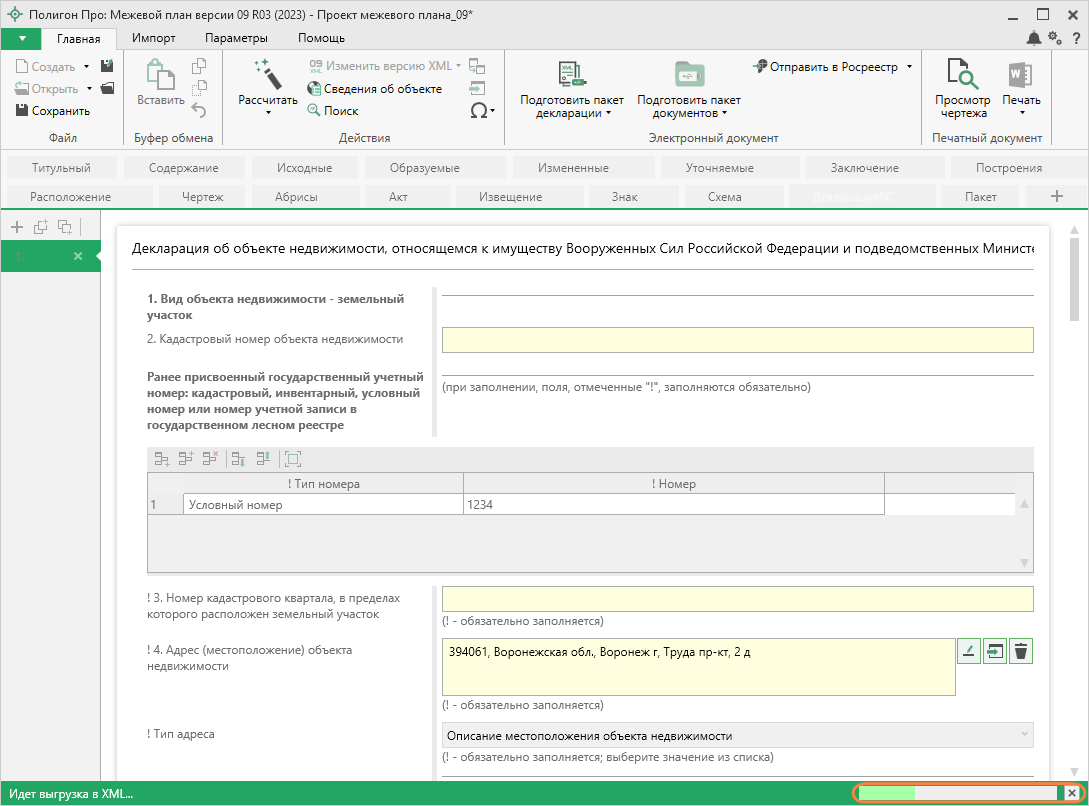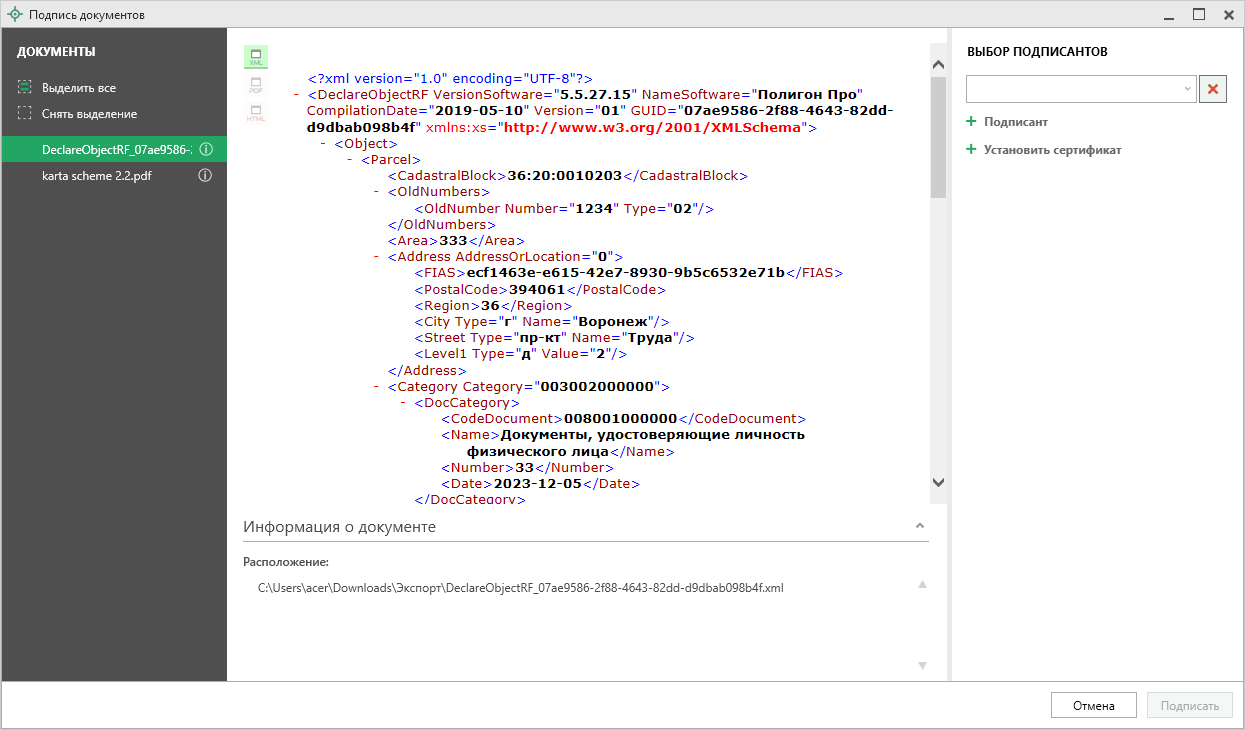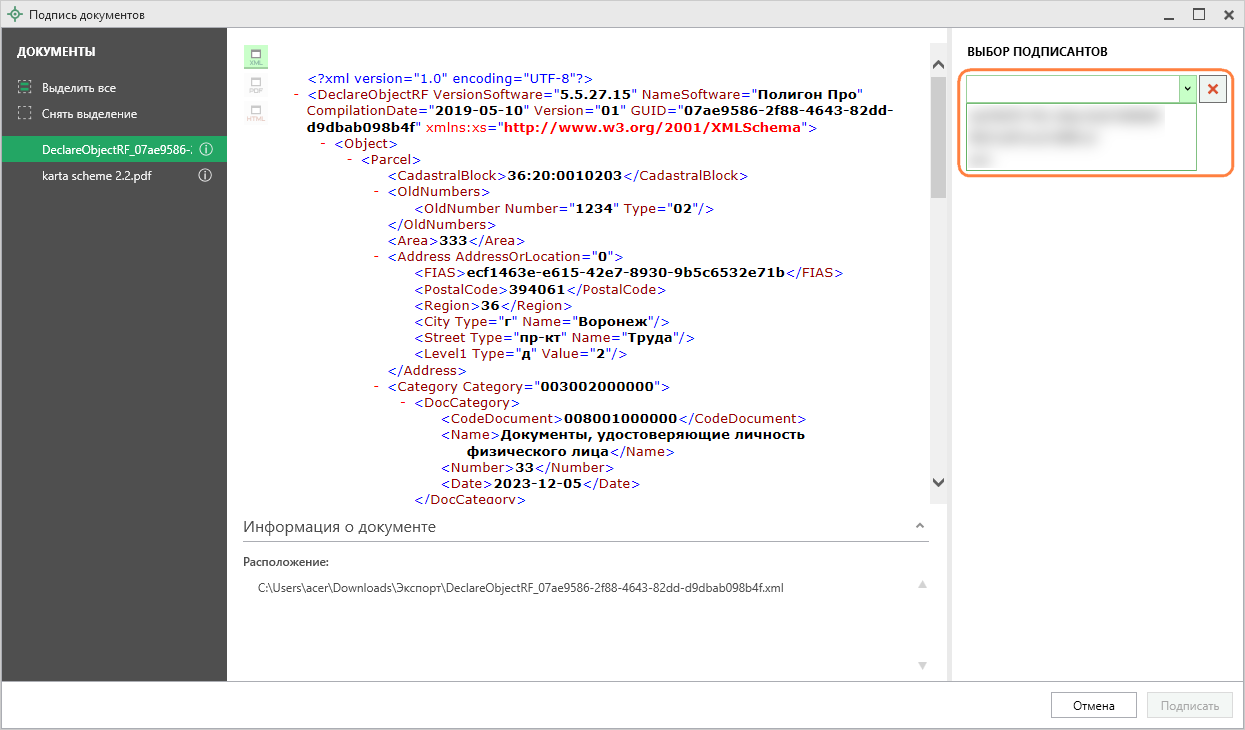Раздел "Декларация ВС"
Декларация (раздел "ДекларацияВС") составляется и заверяется (подписывается) лицом, использующим земельный участок, здание, сооружение, помещение или объект незавершенного строительства (далее – объект недвижимости), или его представителем для обеспечения в соответствии с Федеральным законом от 13 июля 2015 г. N 218-ФЗ "О государственной регистрации недвижимости" осуществления до 2020 года государственного кадастрового учета и (или) государственной регистрации права собственности Российской Федерации на относящиеся к имуществу Вооруженных Сил Российской Федерации и подведомственных Министерству обороны Российской Федерации организаций, имуществу органов федеральной службы безопасности.
Заполнение декларации
В реквизите "1. Вид объекта недвижимости - земельный участок" укажите кадастровый номер (в поле "2. Кадастровый номер объекта недвижимости") или иной ранее присвоенный государственный учетный номер земельного участка (в таблице "Ранее присвоенный государственный учетный номер: кадастровый, инвентарный, условный номер или номер учетной записи в государственном лесном реестре").
В поле "! 3. Номер кадастрового квартала, в пределах которого расположен земельный участок" укажите учетный номер кадастрового квартала, в пределах которого находится объект недвижимости.
В поле "! 4. Адрес (местоположение) объекта недвижимости" укажите адрес объекта недвижимости в структурированном в соответствии с федеральной информационной адресной системой (ФИАС) виде на основании сведений, предоставленных оператором информационной адресной системы, осуществляющим ведение государственного адресного реестра.
Как заполнить поле с адресом?
В поле с адресом нажмите кнопку  . Откроется окно для ввода адреса:
. Откроется окно для ввода адреса:
Примечание
Доступные деления адресов и поля для ввода зависят от модуля и раздела.
Ввести адрес в программе можно 3 способами:
-
Ввод адреса онлайн:
В окне "Адрес" выберите деление: муниципальное или административно-территориальное. Затем в поле "Ввести адрес:" введите нужный адрес в произвольной форме.
Программа предложит варианты для заполнения структурированного адреса согласно ФИАС, выберите подходящий вариант.
Далее программа сама заполнит необходимые поля.
-
Ввод адреса из установленной на компьютере базы ФИАС:
В окне "Адрес" установите галочку "Заполнять по скачанной базе ФИАС".
Выберите деление: муниципальное или административно-территориальное.
Затем для ввода адреса начните набирать в строке "Регион" первые символы названия региона, возможно, достаточно будет ввести 1 или 2 символа, чтобы программа нашла нужный регион, выберите подходящий из списка.
Нажмите клавишу Enter, чтобы перейти к вводу названия района/округа, аналогично заполняйте далее.
Примечание
Коды ОКАТО, КЛАДР, ОКТМО и почтовый индекс будут вписаны автоматически.
-
Вручную:
Снимите галочку "Заполнять по скачанной базе ФИАС" и введите вручную необходимый адрес.
Чтобы сохранить адрес, нажмите  или
или  . Окно ввода адреса будет закрыто.
. Окно ввода адреса будет закрыто.
В поле "! Тип адреса" из выпадающего списка выберите тип адреса, который был указан.
Примечание
Если выбрано значение - "Присвоенный в установленном порядке адрес объекта недвижимости", укажите реквизиты акта органа государственной власти или органа местного самоуправления, уполномоченного на присвоение адресов объектам недвижимости.
Для этого в поле "Реквизиты акта органа государственной власти или органа местного самоуправления, уполномоченного на присвоение адресов объектам недвижимости" нажмите кнопку  . Откроется окно "Описание документа":
. Откроется окно "Описание документа":
Из выпадающего списка в поле "! Код документа" выберите вид документа, для которого вносятся сведения. Выбранное значение автоматически будет перенесено в поле "Наименование документа".
Укажите серию (при наличии), номер документа, а также дату выдачи.
Дополнительно укажите наименование организации, которая выдала документ, особые отметки (при наличии).
Чтобы сохранить сведения, нажмите  или
или  . Окно будет закрыто, Вы будете перенаправлены в основное окно модуля.
. Окно будет закрыто, Вы будете перенаправлены в основное окно модуля.
В поле "! Площадь (кв.м)" укажите значение площади земельного участка с округлением до 1 кв. метра.
В поле "Категория земель" из выпадающего списка выберите категорию земель, к которой отнесен земельный участок. Затем в поле "Реквизиты документа, подтверждающего сведения о категории земель" нажмите  .
.
Как заполнить сведения о документе?
В окне описания документа указываются основные реквизиты документа.
-
из выпадающего списка в поле "! Код документа" выберите вид документа, для которого вносятся сведения;
Выбранное значение автоматически будет перенесено в поле "Наименование".
-
укажите серию (при наличии), номер документа, а также дату выдачи или подписания;
- дополнительно укажите наименование организации, которая выдала документ, особые отметки (при наличии).
Чтобы приложить образ документа, в поле "Приложенный файл" нажмите  , выберите нужный файл и нажмите "Открыть".
, выберите нужный файл и нажмите "Открыть".
Чтобы сохранить сведения, нажмите  или
или  . Окно будет закрыто, Вы будете перенаправлены в окно модуля, из которого было открыто текущее.
. Окно будет закрыто, Вы будете перенаправлены в окно модуля, из которого было открыто текущее.
В таблице "! Виды разрешенного использования":
- Из выпадающего списка в поле "Вид разрешенного использования по классификатору" выберите нужный вид;
- Укажите вид использования участка по документу;
- В поле "Реквизиты документа, удостоверяющего сведения об использовании ЗУ" нажмите кнопку
 и заполните сведения о документе в открывшемся окне.
и заполните сведения о документе в открывшемся окне.
В таблице "Кадастровые или ранее присвоенные учетные номера объектов недвижимости, расположенных на земельном участке" укажите кадастровые номера расположенных на земельном участке объектов недвижимости.
Как заполнить кадастровые номера объектов недвижимости, расположенных на земельном участке
В поле "! Кадастровые или ранее присвоенные учетные номера объектов недвижимости" нажмите кнопку  . Откроется окно "Кадастровые или иные номера объектов недвижимости, расположенных на земельном участке":
. Откроется окно "Кадастровые или иные номера объектов недвижимости, расположенных на земельном участке":
Укажите кадастровый номер объекта недвижимости в соответствующем поле.
Если кадастровый номер отсутствует, установите соответствующую галочку и заполните ранее присвоенные государственные учетные номера.
Чтобы сохранить сведения, нажмите  или
или  . Окно будет закрыто, Вы будете перенаправлены в основное окно модуля.
. Окно будет закрыто, Вы будете перенаправлены в основное окно модуля.
В поле "! 6. Передача объектов недвижимости Вооруженных Сил Российской Федерации в порядке, предусмотренном статьей 2 Федерального закона от 08.12.2011 N 423-ФЗ" укажите планируется ли передача объектов недвижимости Вооруженных Сил.
Далее в реквизите "7.1. Лицо, использующее объект недвижимости (владеющее объектом недвижимости)" укажите следующие сведения:
- Наименование;
- Основной государственный регистрационный номер (ОГРН);
- Идентификационный номер налогоплательщика (ИНН);
- Адрес;
- Адрес электронной почты и номер телефона.
В реквизит "7.2. Лицо, заполнившее декларацию об объекте недвижимости, - представитель лица, использующего объект недвижимости (владеющего объектом недвижимости)" укажите:
- Реквизиты документа, подтверждающего полномочия представителя заявителя. Для этого нажмите кнопку
 и заполните сведения о документе в открывшемся окне;
и заполните сведения о документе в открывшемся окне; -
Вид лица, заполнившего декларацию: ( или руководитель (или иной работник) органа власти);
- физическое лицо (укажите ФИО, реквизиты удостоверяющего личность документа, почтовый адрес, адрес электронной почты и номер телефона);
- физическое лицо, являющееся руководителем или иным работником органа власти (укажите должность и ФИО лица, заполнившего декларацию).
В таблице "7.3. Документы - основания владения или пользования объектом недвижимости" внесите сведения, подтверждающие владение объектом.
В поле "! 8. Вид права" из выпадающего списка выберите вид права.
Примечание
Если объект в общей долевой собственности с участием Российской Федерации, укажите долю в праве в одноименном поле.
В таблице "9. Приложение" указываются следующие документы: копии документов-оснований, а также копии документов, подтверждающих полномочия представителя заявителя, копии документов об установлении, изменении категории земель, об отнесении земельного участка к определенной категории земель, об установлении, изменении вида разрешенного использования земельного участка, копии актов органов государственной власти или органов местного самоуправления, уполномоченных на присвоение адресов объектам недвижимости, о присвоении, изменении адресов.
В поле "12. Дата" укажите дату заполнения декларации.
Установите галочки о достоверности сведений, указанных в декларации, и согласии на обработку персональных данных.
Формирование пакета декларации
Чтобы подготовить пакет декларации для передачи в Росреестр, нажмите кнопку 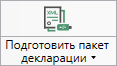 на ленте на вкладке "Главная".
на ленте на вкладке "Главная".
-
После нажатия будет выполнено формирование электронного документа декларации по XML-схеме.
Как посмотреть XML-схему?
В программе предусмотрена возможность просмотра XML-схемы в виде дерева, ветви которого показывают структуру XML-документа, а также особенности передаваемых типов данных.
Для просмотра схемы:
- в главном меню программы нажмите кнопку
 ;
; - в правой колонке выберите нужную XML-схему.
Откроется окно "Просмотр XML-схемы" с выбранной схемой:
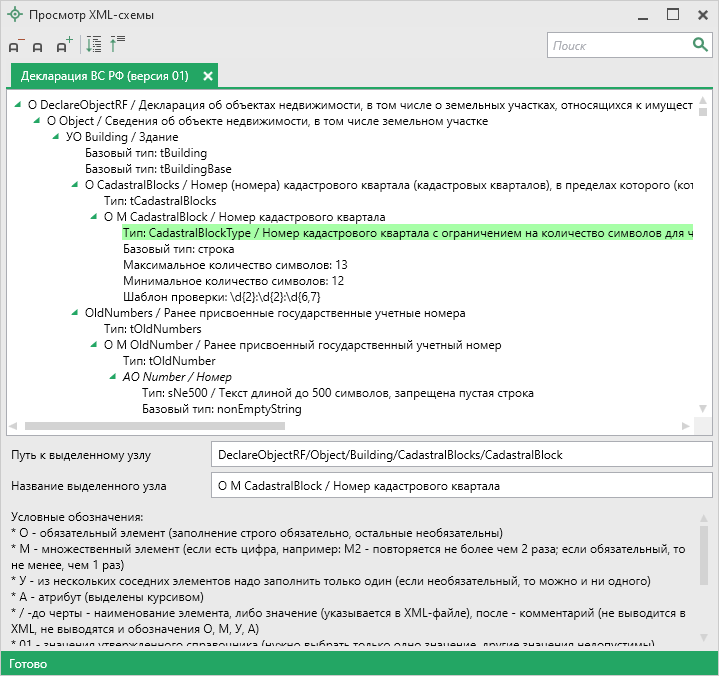
В верхней части окна расположена XML-схема. В схеме указывается как структура XML-файла, так и возможные варианты значений элементов схемы, например, какие типы должны быть заполнены: строковые, числовые, дата или список возможных вариантов.
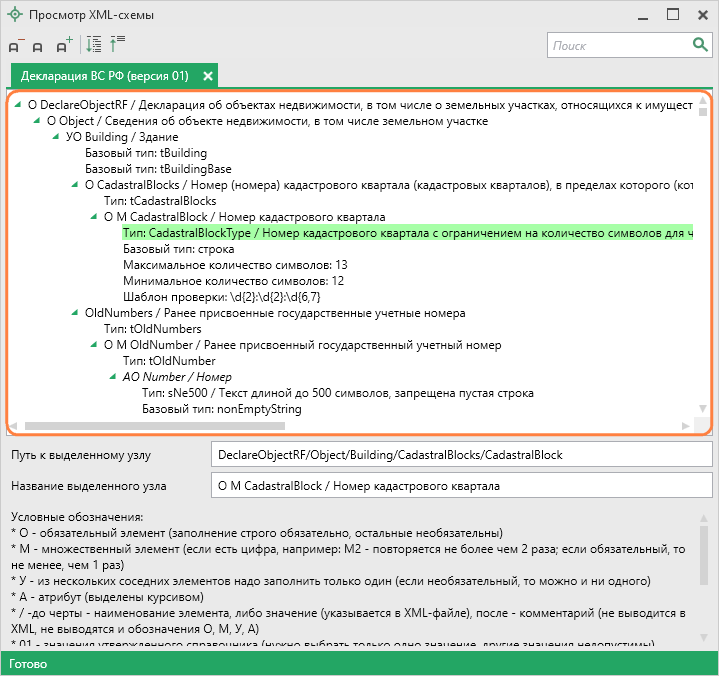
Ниже расположены поля:
- "Путь к выделенному узлу" – показывает путь от корневого элемента схемы до выделенного элемента. Путь – это перечень узлов, вложенных друг в друга, разделенных символом слеш (/).
- "Название выделенного узла" – в данном поле показано название выделенного в XML-схеме узла.
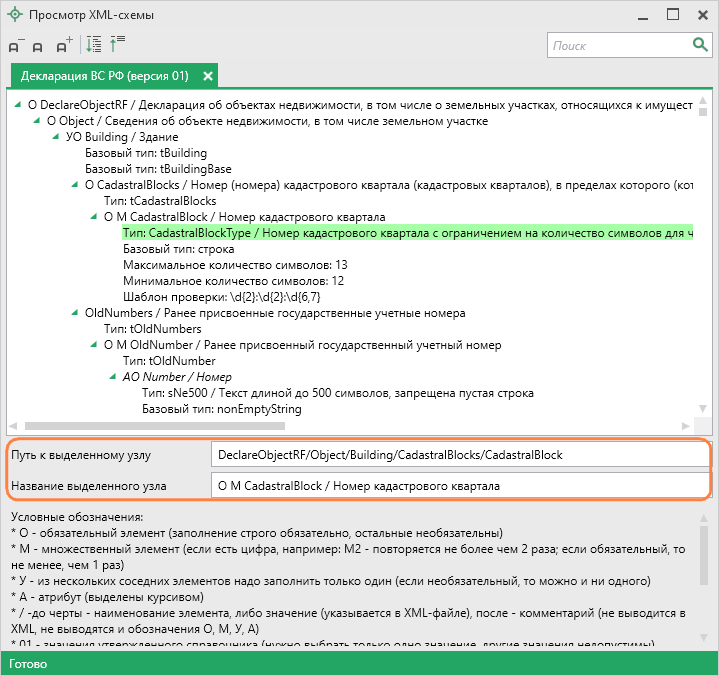
Условные обозначения в схеме
- О – обязательный элемент (заполнение строго обязательно, остальные необязательны);
- М – множественный элемент (если есть цифра, например, М2 – повторяется не более чем 2 раза; если обязательный, то не менее, чем 1 раз);
- У – из нескольких соседних элементов надо заполнить только один (если необязательный, то можно и ни одного);
- А – атрибут (выделены курсивом);
- / – до черты – наименование элемента или значение (указывается в XML–файле), после – комментарий (не выводится в XML, не выводятся и обозначения О, М, У, А);
- 01 (и другие числа в следующих строках) – значения утвержденного справочника (нужно выбрать только одно значение, другие значения недопустимы);
- Количество символов – указывается максимальное количество символов, которое можно ввести (большее количество символов не допускается).
При выгрузке XML осуществляется проверка XML-файла:
- форматный контроль (проверка на соответствие актуальной XML-схеме, утвержденной Росреестром);
- логический контроль (дополнительные проверки, составленные по описанию XML-схемы, нормативным документам, рекомендациям).
С помощью полосы прогресса Вы можете следить, сколько времени осталось до полного формирования XML-файла.
Примечание
Возникают случаи, когда выгрузка XML-файла занимает продолжительное время (причиной является, например, то, что формируемый XML-файл содержит очень много вкладок или большое количество информации). Поэтому в программе предусмотрена возможность отменить выгрузку, нажав на
 в правом нижнем углу окна программы рядом с полосой прогресса формирования XML-файла.
в правом нижнем углу окна программы рядом с полосой прогресса формирования XML-файла.Если при формировании XML-файла были обнаружены ошибки во введенных данных или данных недостаточно, то будет выведен также протокол ошибок и предупреждений. В этом случае в верхней части окна "Просмотр XML" будет отображен сформированный XML-файл, а в нижней части окна – протокол ошибок и предупреждений.
Ошибки необходимо исправить, предупреждения носят рекомендательный характер.
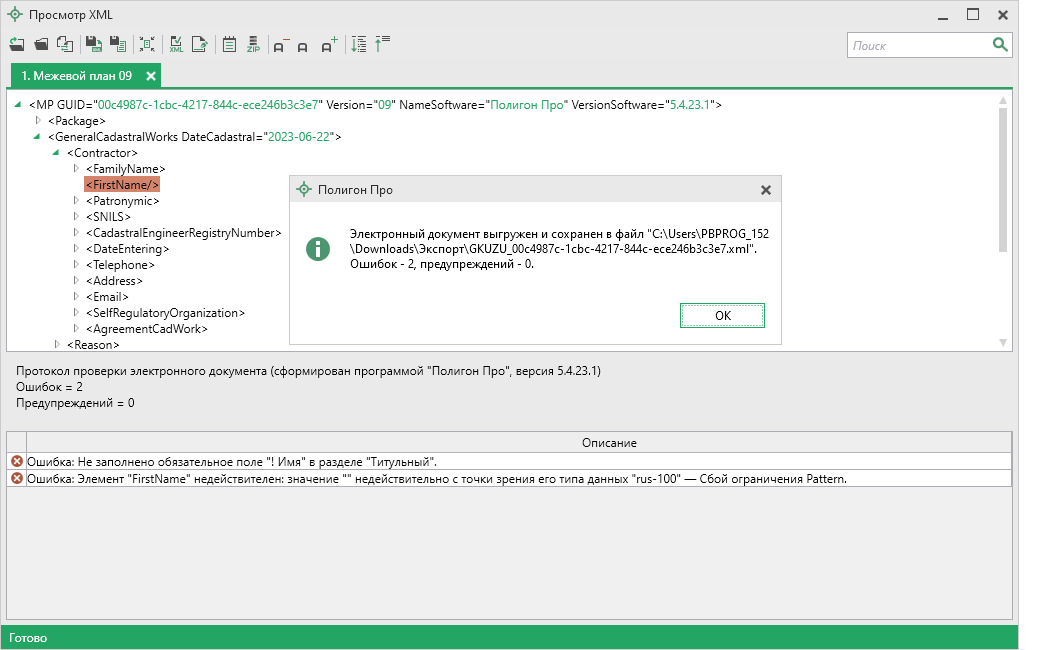
- в главном меню программы нажмите кнопку
-
Если при формировании XML-файла ошибок не возникло, откроется окно "Подпись документов":
Описание окна "Подпись документов"
На панели "Документы" отображается список документов проекта.
На панели "Выбор подписантов" указываются подписанты документов.
По центру располагается панель предварительного просмотра документа.
Кнопки
 ,
,  ,
,  позволяют выбрать вид предпросмотра для выделенного документа.
позволяют выбрать вид предпросмотра для выделенного документа.На панели "Выбор подписантов" из выпадающего списка выберите, каким сертификатом необходимо подписать документы:
Как добавить еще одного подписанта?
Чтобы добавить еще одного подписанта нажмите кнопку
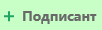 , затем выберите сертификат.
, затем выберите сертификат.Нажмите
 , чтобы подписать документ выбранным сертификатом.
, чтобы подписать документ выбранным сертификатом.Внимание!
Для всех документов на панели "Документы", которые необходимо подписать, должен быть выбран подписант.
Программа подпишет файлы.
Как проверить подписи файлов?
Чтобы выполнить проверку электронной подписи выбранного файла, в меню кнопки
 выберите "Проверить".
выберите "Проверить".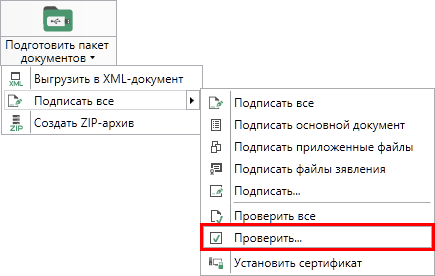
С помощью кнопки "Проверить" можно выбрать не только файл ЭП с расширение *.sig, но и любой исходный файл.
Примечание
После подписания документов будет сформирован zip-архив декларации ВС РФ для приложения к межевому плану в качестве документа-основания. Далее необходимо подготовить пакет документов межевого плана.