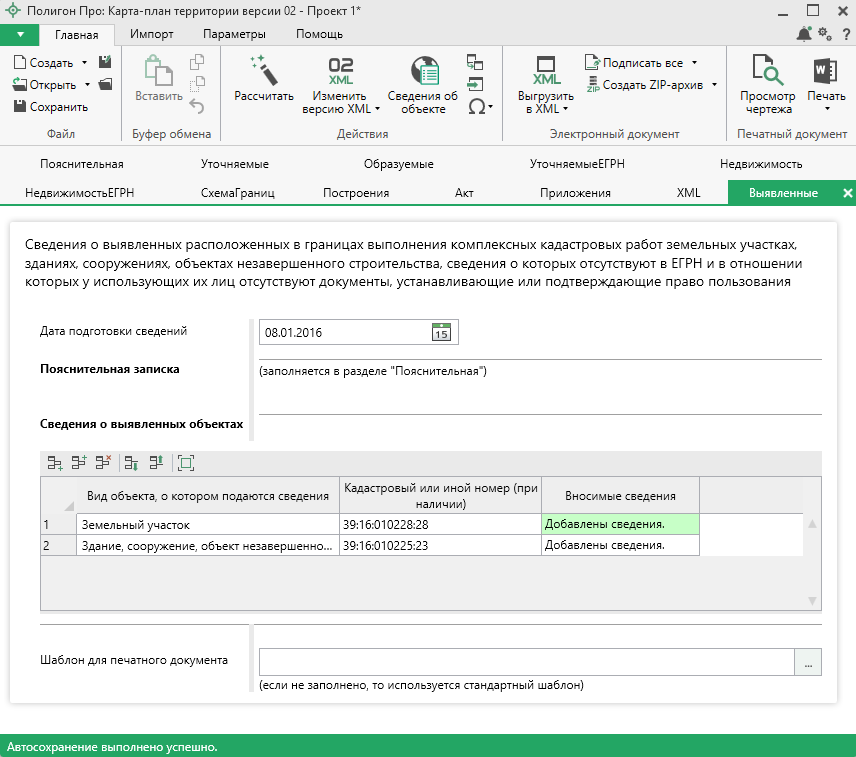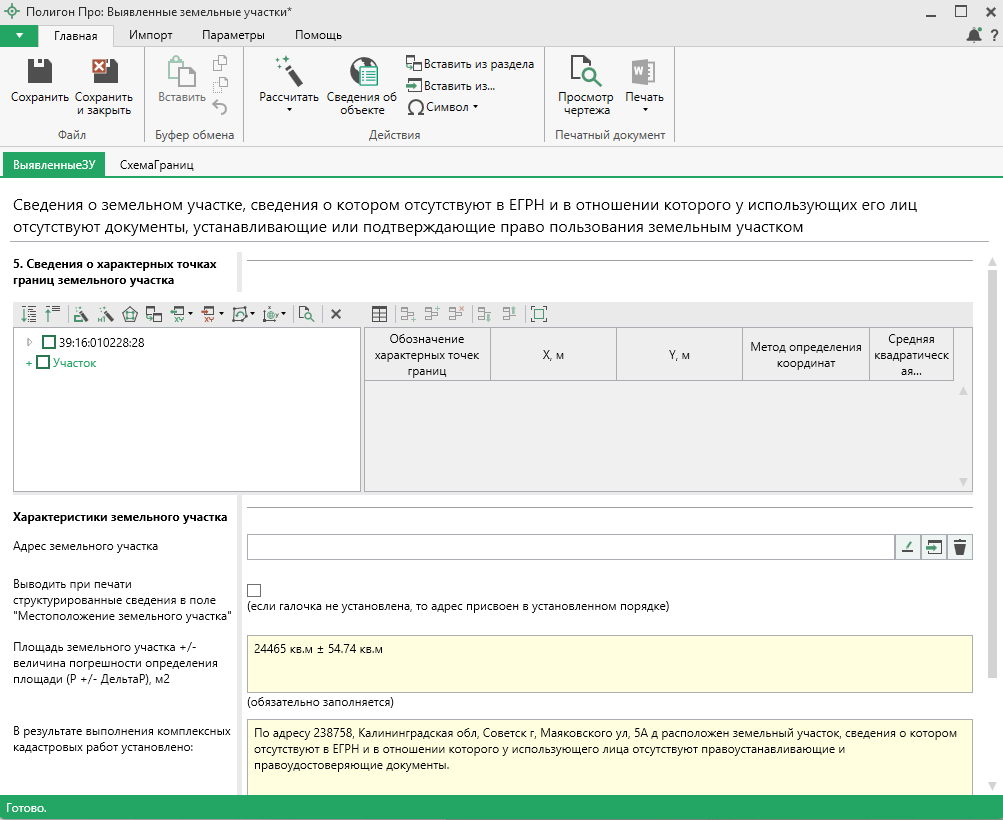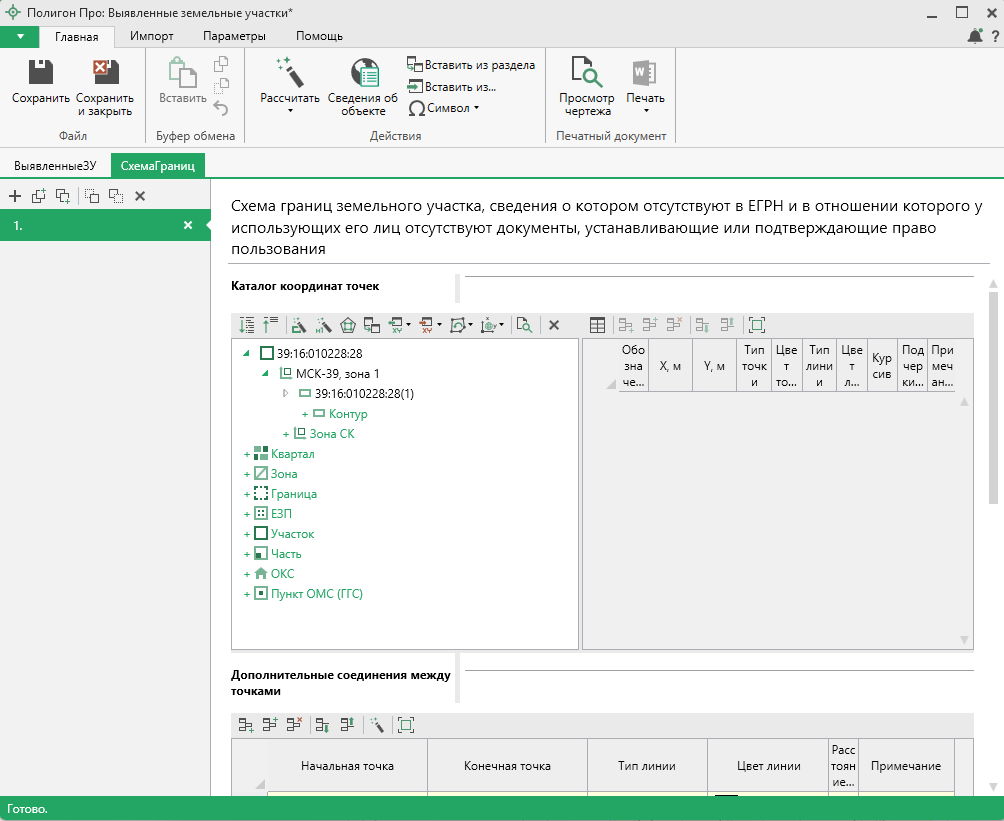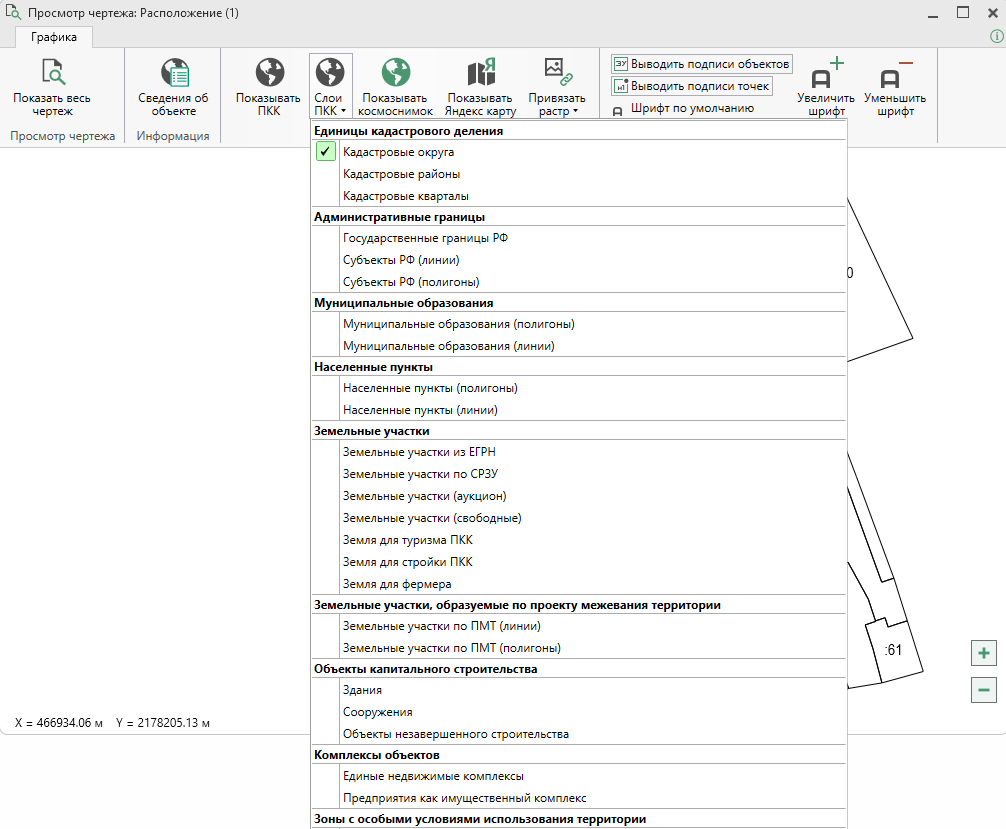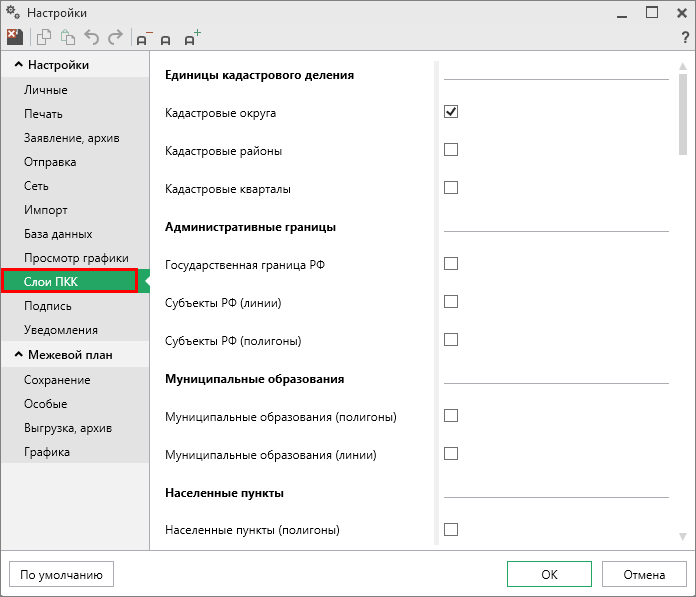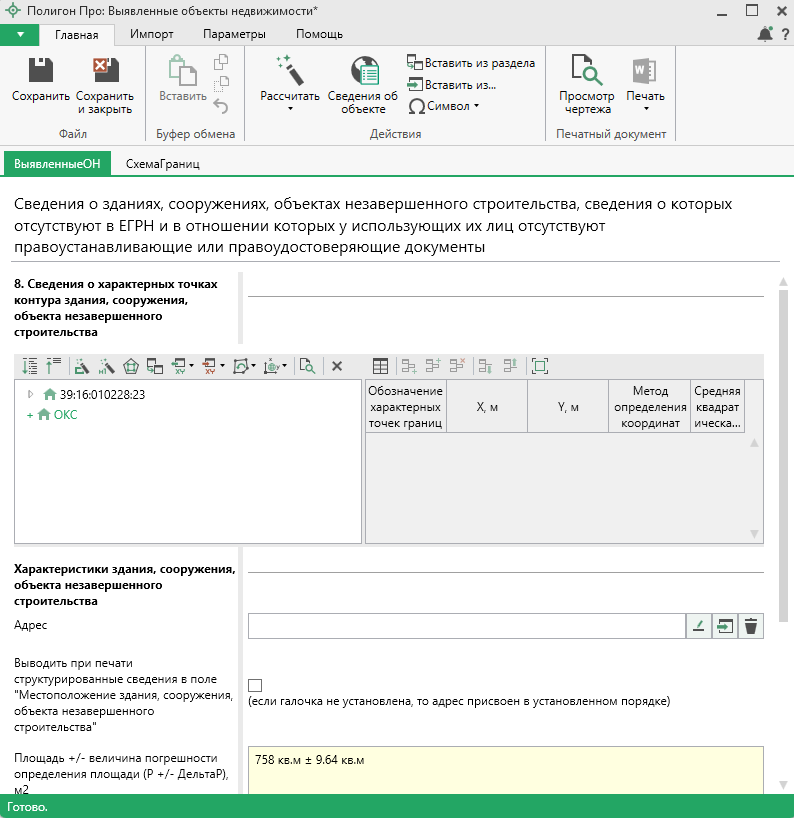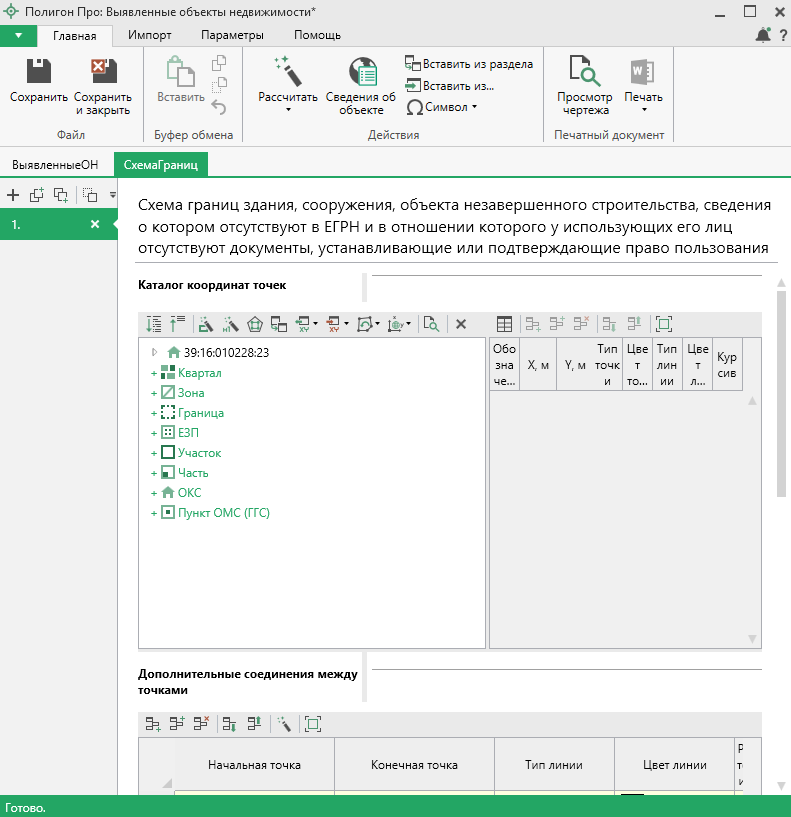Раздел "Выявленные"
Раздел "Выявленные" предназначен для описания сведений о выявленных расположенных в границах выполнения комплексных кадастровых работ земельных участках, зданиях, сооружениях, объектах незавершенного строительства, сведения о которых отсутствуют в ЕГРН и в отношении которых у использующих и лиц отсутствуют документы, устанавливающие или подтверждающие право пользования.
Укажите дату подготовки сведений в одноименном поле.
В таблице "Сведения о выявленных объектах":
- в столбце "Вид объекта, о котором подаются сведения" из выпадающего списка выберите вид;
- укажите кадастровый или иной номер (при наличии) в одноименном поле.
Далее необходимо указать сведения об этом объекте в столбце "Вносимые сведения". Для этого нажмите кнопку  . В открывшемся окне заполните необходимые данные.
. В открывшемся окне заполните необходимые данные.
Внимание
Заполнение сведений для разных видов объектов различно.
Если вид объекта – земельный участок
В разделе "ВыявленныеЗУ" указываются сведения о земельном участке, сведения о котором отсутствуют в ЕГРН и в отношении которого у использующих его лиц отсутствуют документы, устанавливающие или подтверждающие право пользования земельным участком.
В таблице "5. Сведения о характерных точках границ земельного участка" вносится информация о характерных точках границ земельного участка. Укажите:
- обозначение характерных точек;
- координаты точек;
- метод определения координат (из выпадающего списка);
- среднюю квадратическую погрешность определения координат характерной точки (Mt), м.
Как заполнить таблицу с координатами?
Для работы с таблицей предусмотрено два способа:
- В режиме структуры.
- В режиме таблицы.
Режим структуры
Режим структуры открывается по умолчанию.

Примечание
Для перехода в данный режим нажмите кнопку  на панели инструментов таблицы.
на панели инструментов таблицы.
В данном режиме таблица имеет панель с деревом объектов, доступных для создания. Дерево позволяет создавать, удалять, перемещать объекты.
Добавление объекта
Чтобы добавить новый объект в таблицу с координатами, щелкните по типу объекта, например,  .
.
Программа создаст новый узел в дереве и назначит ему имя по умолчанию. Чтобы переименовать объект дважды щелкните по его названию и введите новое:

Некоторые объекты могут быть многоконтурными, например, объект типа "Участок". Чтобы добавить новый контур, нажмите на  . Программа автоматически назначит ему имя по умолчанию:
. Программа автоматически назначит ему имя по умолчанию:

Внимание!
Если добавляемый объект имеет тип "ЕЗП" (единое землепользование), то вместо контуров будут добавляться входящие участки.
Контур имеет одну внешнюю границу и может содержать несколько внутренних границ ("дырок"). Для добавления внешней границы контура нажмите  . Внесите в появившуюся справа таблицу необходимые данные.
. Внесите в появившуюся справа таблицу необходимые данные.
Аналогично происходит добавление внутренних границ ("дырок"). Нажмите  и внесите необходимые данные.
и внесите необходимые данные.
Примечание
Набор столбцов для внесения сведений зависит от назначения таблицы.
Удаление объектов
Чтобы удалить какой-либо объект из дерева объектов, щелкните по нему и нажмите на панели инструментов кнопку  либо клавишу Delete.
либо клавишу Delete.
Вы можете удалить несколько объектов одновременно, для этого нажмите и удерживайте клавишу Ctrl и левой кнопкой мыши выделите объекты, которые хотите удалить.
Для удаления группы объектов выделите первый объект группы, потом нажмите и удерживайте клавишу Shift, и щелкните по последнему объекту группы.
Над деревом объектов находится панель инструментов для работы с объектами и координатами. Справа находится таблица для описания координат.
Описание панели инструментов
Панель инструментов содержит следующие кнопки:
 - развернуть все узлы дерева объектов;
- развернуть все узлы дерева объектов;  - свернуть все узлы дерева объектов;
- свернуть все узлы дерева объектов; - пронумеровать контуры всех или только выделенных объектов по порядку;
- пронумеровать контуры всех или только выделенных объектов по порядку; - пронумеровать выделенный диапазон точек в таблице координат;
- пронумеровать выделенный диапазон точек в таблице координат; - определить порядок границ;
- определить порядок границ; - скопировать координаты из других разделов, которые содержат таблицы с координатами;
- скопировать координаты из других разделов, которые содержат таблицы с координатами;  - открывает меню импорта координат в таблицу из текстовых форматов и программы MapInfo:
- открывает меню импорта координат в таблицу из текстовых форматов и программы MapInfo:

 - открывает меню экспорта координат из таблицы в текстовые форматы или программу MapInfo:
- открывает меню экспорта координат из таблицы в текстовые форматы или программу MapInfo:

 - открывает меню с вариантами изменения порядка обхода точек:
- открывает меню с вариантами изменения порядка обхода точек:

 - открывает меню с вариантами конвертации координат точек:
- открывает меню с вариантами конвертации координат точек:

 - разворачивает таблицу в режиме просмотра чертежа;
- разворачивает таблицу в режиме просмотра чертежа;  - удалить выделенный объект.
- удалить выделенный объект.
Режим таблицы
В режиме таблицы отсутствует дерево объектов. Вы можете вводить координаты как в программе "Полигон": сначала в строке указывается обозначение объекта, затем в следующей строке обозначение контура, далее вносятся координаты объекта.
Примечание
Для перехода в данный режим нажмите кнопку  в панели инструментов таблицы.
в панели инструментов таблицы.

Примечание
Набор столбцов для внесения сведений зависит от назначения таблицы.
В поле "Адрес земельного участка" укажите адрес уточняемого земельного участка.
Как заполнить поле с адресом?
В поле с адресом нажмите кнопку  . Откроется окно для ввода адреса:
. Откроется окно для ввода адреса:
Примечание
Доступные деления адресов и поля для ввода зависят от модуля и раздела.
Ввести адрес в программе можно 3 способами:
-
Ввод адреса онлайн:
В окне "Адрес" выберите деление: муниципальное или административно-территориальное. Затем в поле "Ввести адрес:" введите нужный адрес в произвольной форме.
Программа предложит варианты для заполнения структурированного адреса согласно ФИАС, выберите подходящий вариант.
Далее программа сама заполнит необходимые поля.
-
Ввод адреса из установленной на компьютере базы ФИАС:
В окне "Адрес" установите галочку "Заполнять по скачанной базе ФИАС".
Выберите деление: муниципальное или административно-территориальное.
Затем для ввода адреса начните набирать в строке "Регион" первые символы названия региона, возможно, достаточно будет ввести 1 или 2 символа, чтобы программа нашла нужный регион, выберите подходящий из списка.
Нажмите клавишу Enter, чтобы перейти к вводу названия района/округа, аналогично заполняйте далее.
Примечание
Коды ОКАТО, КЛАДР, ОКТМО и почтовый индекс будут вписаны автоматически.
-
Вручную:
Снимите галочку "Заполнять по скачанной базе ФИАС" и введите вручную необходимый адрес.
Чтобы сохранить адрес, нажмите  или
или  . Окно ввода адреса будет закрыто.
. Окно ввода адреса будет закрыто.
Чтобы выводить при печати структурированные сведения об адресе в поле "Местоположение земельного участка", установите галочку в пункте "Выводить при печати структурированные сведения об адресе в поле "Местоположение земельного участка".
Примечание
Если галочка не установлена, сведения вносятся в установленном порядке.
Поле "Площадь земельного участка +/- величина погрешности определения площади (Р +/- ДельтаР), м2" можно рассчитать автоматически на основе введенных ранее данных.
В поле "В результате выполнения комплексных кадастровых работ установлено:" укажите информацию о выполнении комплексных кадастровых работ.
В разделе "СхемаГраниц" формируется схема границ земельного участка, сведения о котором отсутствуют в ЕГРН и в отношении которого у использующих его лиц отсутствуют документы, устанавливающие или подтверждающие право пользования:
В таблице "Каталог координат точек" указываются координаты объектов, которые будут изображены на схеме.
В таблице "Дополнительные соединения между точками" добавляются точки, для которых необходимо сформировать линии соединения.
В поле "Масштаб 1:" необходимо ввести значение масштаба чертежа. Поле можно также рассчитать автоматически.
Если необходимо разделить чертеж на несколько листов, то в полях "Количество листов по горизонтали" и "Количество листов по вертикали" укажите необходимое количество. Далее, при печати чертеж будет разделен на указанное число листов слева направо.
Если необходимо добавить изображение готового чертежа, в поле "Изображение готового чертежа для вставки в печатный документ" нажмите кнопку  и выберите изображение доступного формата.
и выберите изображение доступного формата.
Если необходимо привязать растр к чертежу, в поле "Путь к растру для регистрации" нажмите кнопку  , выберите файл растра и зарегистрируйте его по двум точкам в открывшемся окне.
, выберите файл растра и зарегистрируйте его по двум точкам в открывшемся окне.
Как зарегистрировать растр по двум точкам?
После выбора изображения, откроется окно "Растр":
Выберите две точки на изображении и сопоставьте их с точками на чертеже, то есть:
- щелкните левой кнопкой мыши по нужной точке на изображении;
- в открывшемся окне укажите координаты этой точки на чертеже.
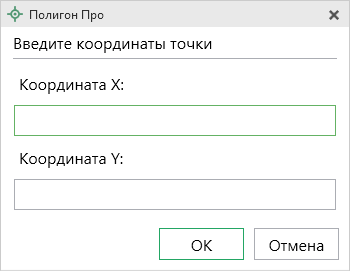
Затем повторите для второй точки.
Подтвердите регистрацию растра:
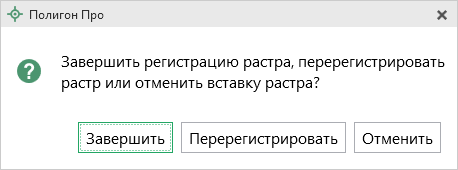
Если необходимо добавить растр из ПКК или космоснимок не из готового изображения, а с сервера Росреестра, установите галочку в соответствующем пункте "Добавить растр из публичной кадастровой карты" или "Добавить растр – космический снимок".
Как выбрать слои с НСПД (ПКК)?
Для растров из ПКК реализована возможность выбора слоев, аналогичным слоям на картах НСПД. Выбрать слои можно:
- с помощью кнопки
 в окне "Просмотр чертежа":
в окне "Просмотр чертежа":
- выбрать необходимые слои в настройках:
Также можно добавить растр из Яндекс Карт, проставив галочку в соответствующее поле.
Далее в поле "Номер кадастрового квартала" укажите номер кадастрового квартала для добавления растра.
После заполнения всех необходимых сведений нажмите кнопку  . Окно будет закрыто, Вы будете перенаправлены в основное окно модуля.
. Окно будет закрыто, Вы будете перенаправлены в основное окно модуля.
Если вид объекта – здание, сооружение, объект незавершенного строительства
В разделе "ВыявленныеОН" указываются сведения о зданиях, сооружениях, объектах незавершенного строительства, сведения о которых отсутствуют в ЕГРН и в отношении которых у использующих их лиц отсутствуют правоустанавливающие или правоудостоверяющие документы.
В таблице "8. Сведения о характерных точках контура здания, сооружения, объекта незавершенного строительства" вносится информация о характерных точках объекта. Укажите:
- обозначение характерных точек;
- координаты точек;
- метод определения координат (из выпадающего списка);
- среднюю квадратическая погрешность определения координат характерной точки (Mt), м.
В поле "Адрес" укажите адрес объекта.
Чтобы выводить при печати структурированные сведения об адресе в поле "Местоположение здания, сооружения, объекта незавершенного строительства", установите галочку в одноименном пункте.
Примечание
Если галочка не установлена, сведения вносятся в установленном порядке.
Поле "Площадь земельного участка +/- величина погрешности определения площади (Р +/- ДельтаР), м2" можно рассчитать автоматически на основе введенных ранее данных.
В поле "В результате выполнения комплексных кадастровых работ установлено:" укажите информацию о выполнении комплексных кадастровых работ.
В разделе "СхемаГраниц" формируется схема границ здания, сооружения, объекта незавершенного строительства, сведения о котором отсутствуют в ЕГРН и в отношении которого у использующих его лиц отсутствуют документы, устанавливающие или подтверждающие право пользования:
В таблице "Каталог координат точек" указываются координаты объектов, которые будут изображены на схеме.
В таблице "Дополнительные соединения между точками" добавляются точки, для которых необходимо сформировать линии соединения.
В поле "Масштаб 1:" необходимо ввести значение масштаба чертежа. Поле можно также рассчитать автоматически.
Если необходимо разделить чертеж на несколько листов, то в полях "Количество листов по горизонтали" и "Количество листов по вертикали" укажите необходимое количество. Далее, при печати чертеж будет разделен на указанное число листов слева направо.
Если необходимо добавить изображение готового чертежа, в поле "Изображение готового чертежа для вставки в печатный документ" нажмите кнопку  и выберите изображение доступного формата.
и выберите изображение доступного формата.
Если необходимо привязать растр к чертежу, в поле "Путь к растру для регистрации" нажмите кнопку  , выберите файл растра и зарегистрируйте его по двум точкам в открывшемся окне.
, выберите файл растра и зарегистрируйте его по двум точкам в открывшемся окне.
Если необходимо добавить растр из ПКК или космоснимок не из готового изображения, а с сервера Росреестра, установите галочку в соответствующем пункте "Добавить растр из публичной кадастровой карты" или "Добавить растр – космический снимок".
Как выбрать слои с НСПД (ПКК)?
Для растров из ПКК реализована возможность выбора слоев, аналогичным слоям на картах НСПД. Выбрать слои можно:
- с помощью кнопки
 в окне "Просмотр чертежа":
в окне "Просмотр чертежа":
- выбрать необходимые слои в настройках:
Также можно добавить растр из Яндекс Карт, проставив галочку в соответствующее поле.
Далее в поле "Номер кадастрового квартала" укажите номер кадастрового квартала для добавления растра.
После заполнения всех необходимых сведений нажмите кнопку  . Окно будет закрыто, Вы будете перенаправлены в основное окно модуля.
. Окно будет закрыто, Вы будете перенаправлены в основное окно модуля.