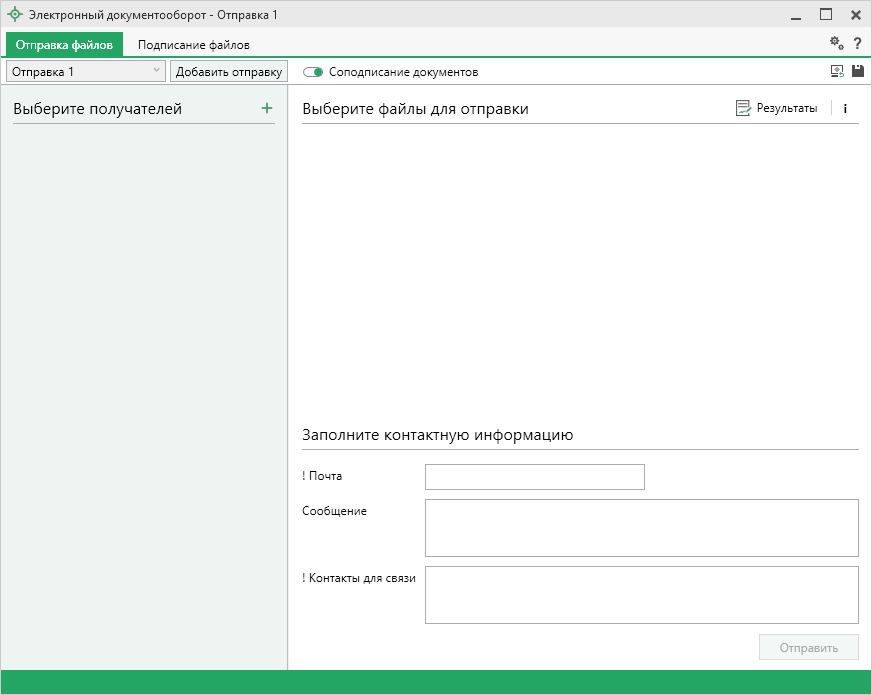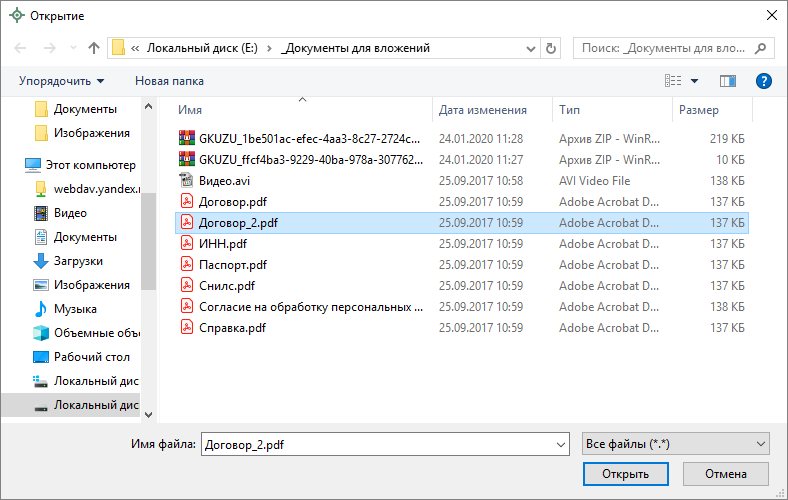Отправка файлов и проверка результата
Отправка файлов на удаленное подписание
После открытия модуля будет открыта вкладка "Отправка файлов":
Чтобы отправить файлы на удаленное подписание:
-
Добавьте новую отправку.
Нажмите кнопку
 . Затем в открывшемся окне укажите ее название.
. Затем в открывшемся окне укажите ее название.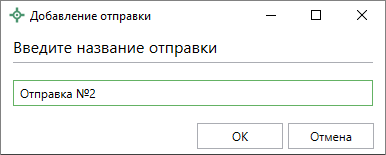
Примечание
По умолчанию первая отправка уже создана.
-
Добавьте получателя.
На панели получателей нажмите кнопку
 .
.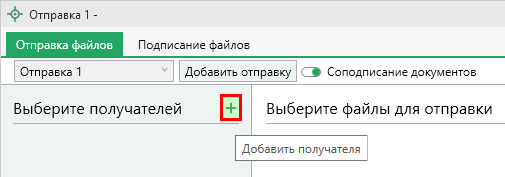
В открывшемся окне укажите фамилию, имя, отчество (при наличии), адрес электронной почты и СНИЛС.
Если получатель является представителем организации, установите галочку "Представитель организации" и укажите ИНН этой организации.
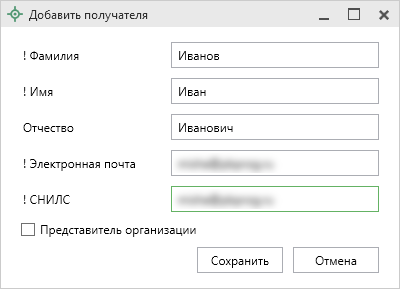
Внимание!
Указанные данные должны соответствовать данным из сертификата электронной подписи получателя.
-
Выберите файлы для отправки.
На панели файлов нажмите кнопку
 .
.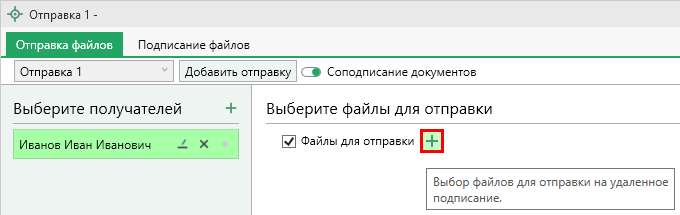
В открывшемся окне выберите нужные файлы.
Примечание
- Чтобы выбрать несколько файлов, зажмите клавишу Ctrl и выделите нужные файлы.
- Чтобы выбрать группу файлов, зажмите клавишу Shift и укажите первый и последний файл нужного диапазона.
Добавленные файлы будут отмечены галочками.
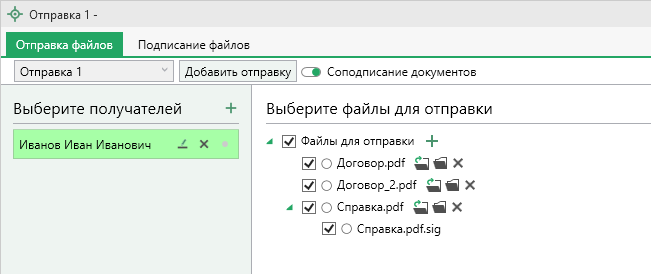
У каждого файла добавлены кнопки для управления:
 - открыть файл на просмотр в приложении по умолчанию;
- открыть файл на просмотр в приложении по умолчанию; - открыть папку, в которой расположен файл;
- открыть папку, в которой расположен файл; - убрать файл из списка для отправки.
- убрать файл из списка для отправки.
-
Заполните контактную информацию.
На панели с контактной информацией укажите адрес электронной почты получателя, сообщение (при необходимости), Ваши контакты для связи.

Файлы могут быть отправлены на соподписание, при котором будет сформирован один файл подписи *.sig с данными всех получателей. Или для каждого получателя будет формироваться отдельный файл подписи.
Включите маркер  , чтобы отправить файлы для соподписание, иначе отключите его.
, чтобы отправить файлы для соподписание, иначе отключите его.
После выбора параметра нажмите кнопку  для отправки файлов.
для отправки файлов.
Получение и проверка результатов
После того как файлы будут отправлены, откроется окно для просмотра результатов подписания. Чтобы вручную открыть данное окно, нажмите кнопку  .
.
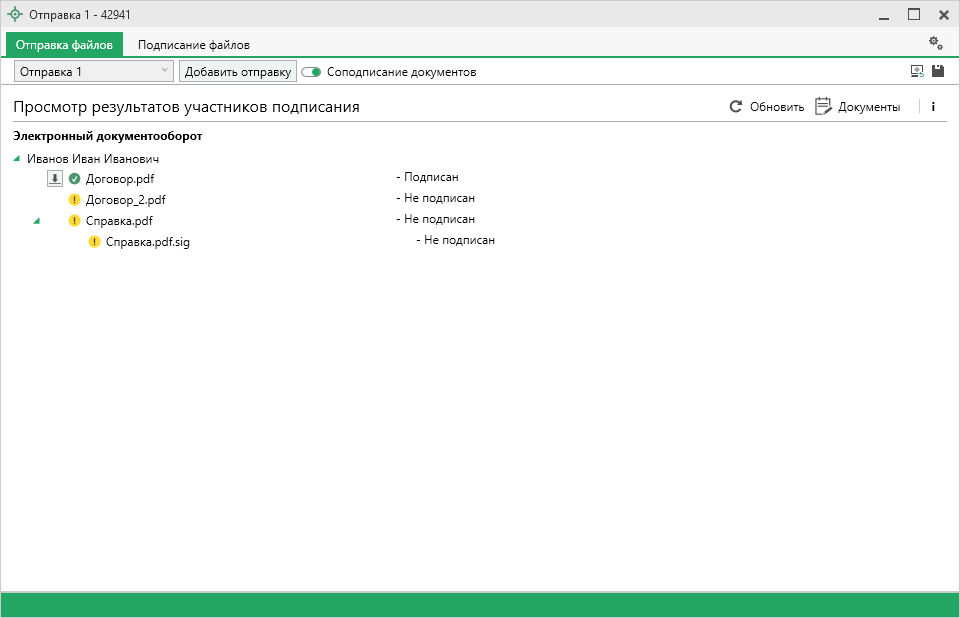
Чтобы обновить информацию о результатах, нажмите кнопку  .
.
Каждый файл обладает одним из следующих статусов, которые отображаются соответствующими иконками:
 - ожидаются результаты подписания;
- ожидаются результаты подписания; - файл подписан получателем;
- файл подписан получателем; - получатель отказался подписывать файл.
- получатель отказался подписывать файл.
Чтобы скачать файл и его подпись, нажмите кнопку  .
.