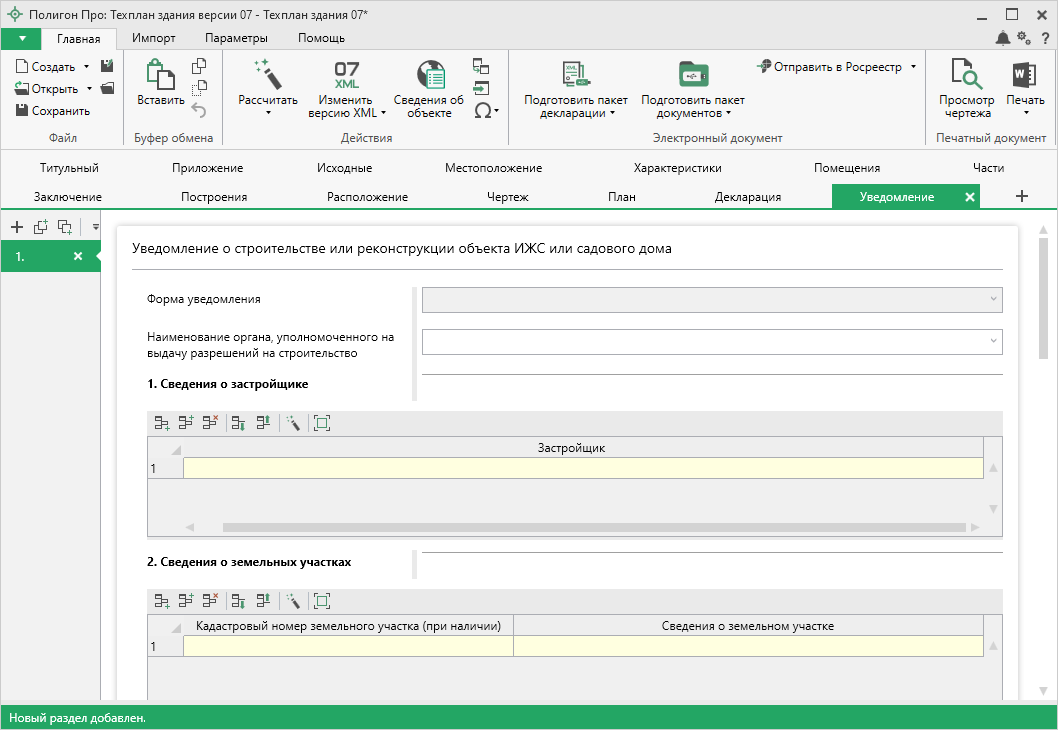Раздел "Уведомление"
Раздел "Уведомление" заполняется для формирования уведомления:
- о планируемом строительстве или реконструкции;
- об окончании строительства или реконструкции объекта.
Часть сведений раздела можно заполнить автоматически. Нажмите кнопку  в меню кнопки
в меню кнопки  , подтвердите расчет и выберите разделы для переноса сведений:
, подтвердите расчет и выберите разделы для переноса сведений:
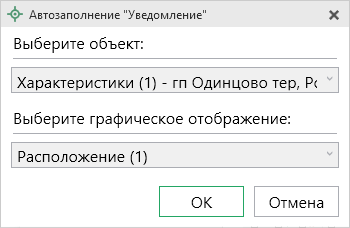
Проверьте введенные сведения и заполните недостающие.
Также данный раздел Вы можете заполнить вручную.
В поле "Форма уведомления" из выпадающего списка выберите, какое уведомление необходимо сформировать:

В поле "Наименование органа, уполномоченного на выдачу разрешений на строительство" укажите полное наименование органа, который уполномочен на выдачу разрешений на строительство.
В таблице "1. Сведения о застройщике" укажите сведения о застройщике. Для этого в строке таблицы нажмите кнопку  . Откроется окно "Сведения о застройщике":
. Откроется окно "Сведения о застройщике":
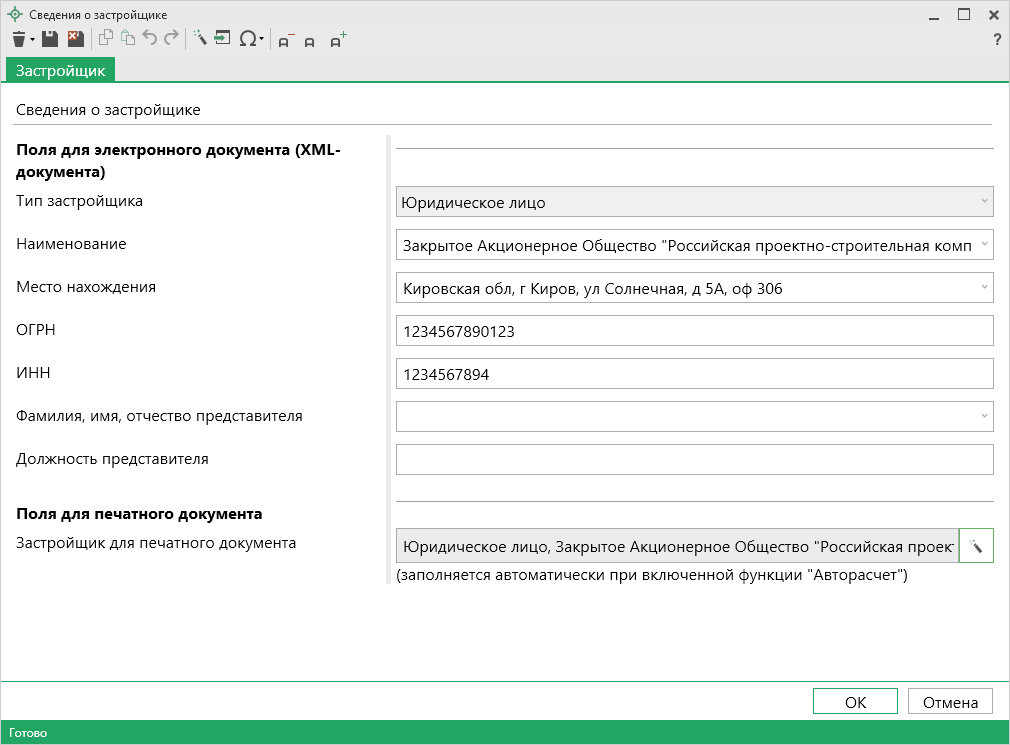
Из выпадающего списка выберите "Тип застройщика".
При выборе значения "Физическое лицо" укажите:
- Фамилию, имя, отчество;
- Место жительства;
- Реквизиты документа, удостоверяющего личность.
При выборе значения "Юридическое лицо" укажите:
- Наименование;
- Место нахождения;
- ОГРН и ИНН;
- Фамилию, имя, отчество представителя застройщика и его должность.
После заполнения данных нажмите  или
или  .
.
Примечание
Сведения в таблицу можно автоматически перенести из поля "! 2. Сведения о заказчике кадастровых работ" раздела "Титульный". Для этого установите курсор в нужную строку и нажмите кнопку  или клавишу F9.
или клавишу F9.
В таблице "2. Сведения о земельных участках" укажите сведения о земельном участке, на котором производилась застройка.
В столбце "Кадастровый номер земельного участка (при наличии)" укажите кадастровый номер земельного участка.
Примечание
Кадастровый номер можно автоматически перенести из раздела "Характеристики". Для этого установите курсор в нужную строку и нажмите кнопку  .
.
В столбце "Сведения о земельном участке" нажмите кнопку  . Откроется окно "Сведения о земельном участке":
. Откроется окно "Сведения о земельном участке":
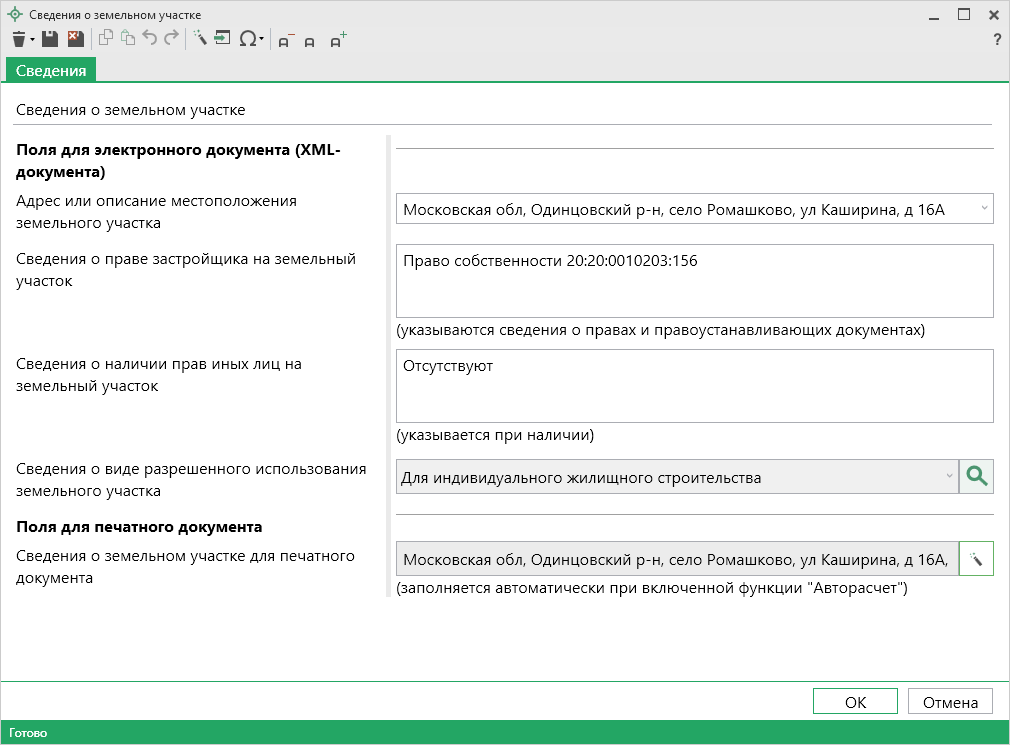
- В поле "Адрес или описание местоположения земельного участка" укажите адрес земельного участка или словесное описание его расположения.
- В поле "Сведения о праве застройщика на земельный участок" укажите сведения о правах и правоустанавливающих документах.
- Если права на земельный участок есть у иных лиц, укажите сведения о их наличии в поле "Сведения о наличии прав иных лиц на земельный участок".
- В поле "Сведения о виде разрешенного использования земельного участка" из выпадающего списка выберите вид разрешенного использования.
После заполнения данных нажмите  или
или  .
.
В поле "Сведения о виде разрешенного использования объекта капитального строительства" из выпадающего списка выберите вид разрешенного использования.
В поле "Цель подачи уведомления" из выпадающего списка выберите цель подачи уведомления.
Укажите параметры объекта строительства:
- "Количество надземных этажей";
- "Высота";
- "Сведения об отступах от границ земельного участка";
- "Площадь застройки".
В таблице "4. Схематичное изображение объекта на земельном участке" укажите координаты объекта, который расположен в пределах земельного участка.
Как заполнить таблицу с координатами?
Для работы с таблицей предусмотрено два способа:
- В режиме структуры.
- В режиме таблицы.
Режим структуры
Режим структуры открывается по умолчанию.

Примечание
Для перехода в данный режим нажмите кнопку  на панели инструментов таблицы.
на панели инструментов таблицы.
В данном режиме таблица имеет панель с деревом объектов, доступных для создания. Дерево позволяет создавать, удалять, перемещать объекты.
Добавление объекта
Чтобы добавить новый объект в таблицу с координатами, щелкните по типу объекта, например,  .
.
Программа создаст новый узел в дереве и назначит ему имя по умолчанию. Чтобы переименовать объект дважды щелкните по его названию и введите новое:

Некоторые объекты могут быть многоконтурными, например, объект типа "Участок". Чтобы добавить новый контур, нажмите на  . Программа автоматически назначит ему имя по умолчанию:
. Программа автоматически назначит ему имя по умолчанию:

Внимание!
Если добавляемый объект имеет тип "ЕЗП" (единое землепользование), то вместо контуров будут добавляться входящие участки.
Контур имеет одну внешнюю границу и может содержать несколько внутренних границ ("дырок"). Для добавления внешней границы контура нажмите  . Внесите в появившуюся справа таблицу необходимые данные.
. Внесите в появившуюся справа таблицу необходимые данные.
Аналогично происходит добавление внутренних границ ("дырок"). Нажмите  и внесите необходимые данные.
и внесите необходимые данные.
Примечание
Набор столбцов для внесения сведений зависит от назначения таблицы.
Удаление объектов
Чтобы удалить какой-либо объект из дерева объектов, щелкните по нему и нажмите на панели инструментов кнопку  либо клавишу Delete.
либо клавишу Delete.
Вы можете удалить несколько объектов одновременно, для этого нажмите и удерживайте клавишу Ctrl и левой кнопкой мыши выделите объекты, которые хотите удалить.
Для удаления группы объектов выделите первый объект группы, потом нажмите и удерживайте клавишу Shift, и щелкните по последнему объекту группы.
Над деревом объектов находится панель инструментов для работы с объектами и координатами. Справа находится таблица для описания координат.
Описание панели инструментов
Панель инструментов содержит следующие кнопки:
 - развернуть все узлы дерева объектов;
- развернуть все узлы дерева объектов;  - свернуть все узлы дерева объектов;
- свернуть все узлы дерева объектов; - пронумеровать контуры всех или только выделенных объектов по порядку;
- пронумеровать контуры всех или только выделенных объектов по порядку; - пронумеровать выделенный диапазон точек в таблице координат;
- пронумеровать выделенный диапазон точек в таблице координат; - определить порядок границ;
- определить порядок границ; - скопировать координаты из других разделов, которые содержат таблицы с координатами;
- скопировать координаты из других разделов, которые содержат таблицы с координатами;  - открывает меню импорта координат в таблицу из текстовых форматов и программы MapInfo:
- открывает меню импорта координат в таблицу из текстовых форматов и программы MapInfo:

 - открывает меню экспорта координат из таблицы в текстовые форматы или программу MapInfo:
- открывает меню экспорта координат из таблицы в текстовые форматы или программу MapInfo:

 - открывает меню с вариантами изменения порядка обхода точек:
- открывает меню с вариантами изменения порядка обхода точек:

 - открывает меню с вариантами конвертации координат точек:
- открывает меню с вариантами конвертации координат точек:

 - разворачивает таблицу в режиме просмотра чертежа;
- разворачивает таблицу в режиме просмотра чертежа;  - удалить выделенный объект.
- удалить выделенный объект.
Режим таблицы
В режиме таблицы отсутствует дерево объектов. Вы можете вводить координаты как в программе "Полигон": сначала в строке указывается обозначение объекта, затем в следующей строке обозначение контура, далее вносятся координаты объекта.
Примечание
Для перехода в данный режим нажмите кнопку  в панели инструментов таблицы.
в панели инструментов таблицы.

Примечание
Набор столбцов для внесения сведений зависит от назначения таблицы.
В поля "Почтовый адрес для связи" и "Адрес электронной почты для связи" укажите соответствующие адреса для связи.
В поле "Форма и способ получения уведомления" из выпадающего списка выберите форму и способ получения уведомления.
В поле "Реквизиты документа, подтверждающего оплату государственной пошлины за осуществление государственной регистрации прав" укажите реквизиты документа (квитанции) об оплате государственной пошлины.
В поле "Дата подготовки документа" укажите дату подготовки уведомления.
В таблице "Приложения" укажите наименования документов, которые должны быть приложены к уведомлению.
К уведомлению об окончании строительства прилагаются:
- документы, предусмотренные пунктами 2 и 3 части 3 статьи 51.1 Градостроительного кодекса РФ;
- технический план объекта индивидуального жилищного строительства или садового дома;
- заключенное между правообладателями земельного участка соглашение об определении их долей в праве общей долевой собственности на построенные или реконструированные объект индивидуального жилищного строительства или садовый дом в случае, если земельный участок, на котором построен или реконструирован объект индивидуального жилищного строительства или садовый дом, принадлежит двум и более гражданам на праве общей долевой собственности или на праве аренды со множественностью лиц на стороне арендатора.