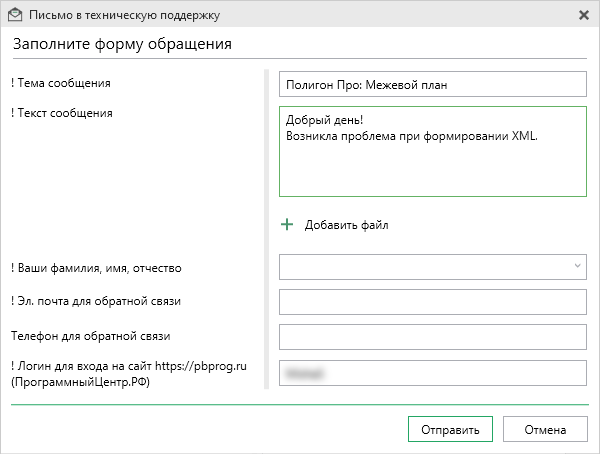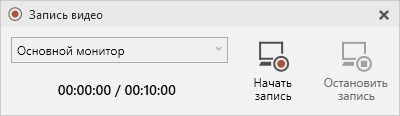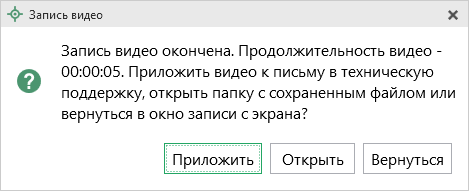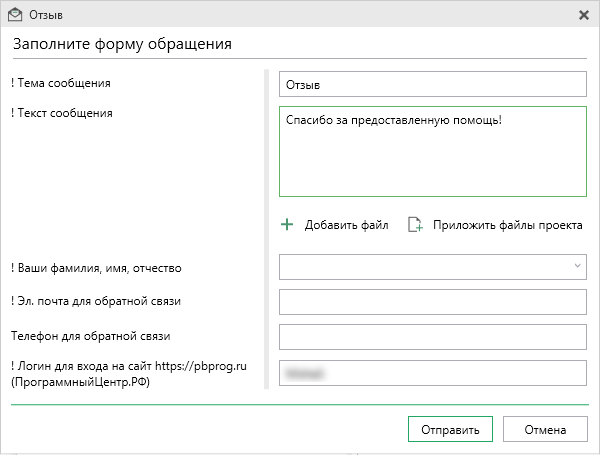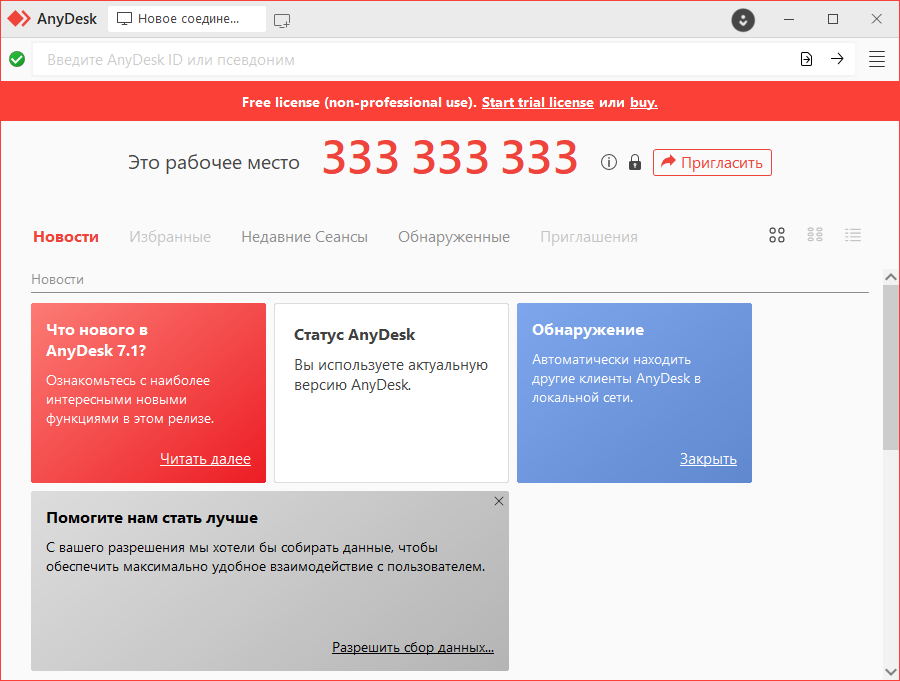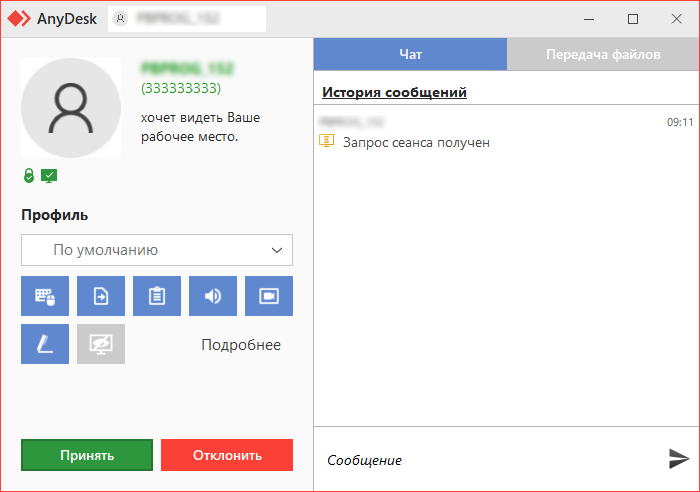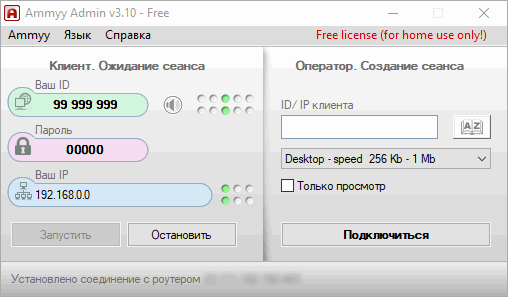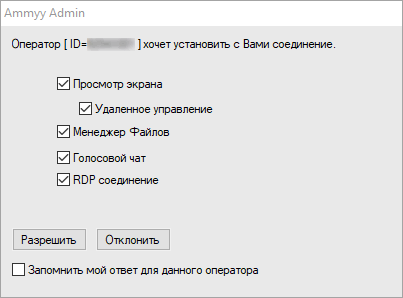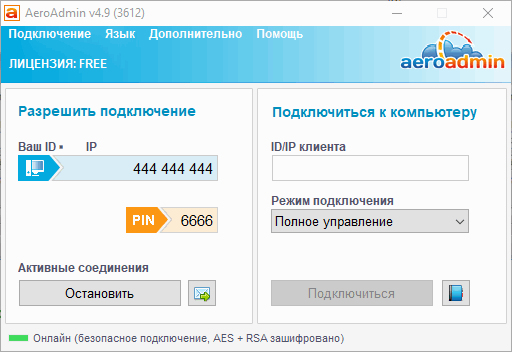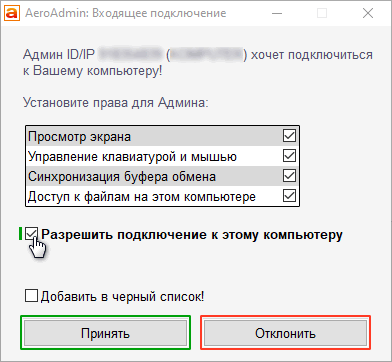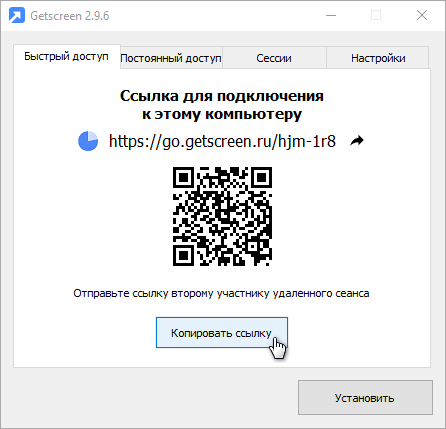Техническая поддержка
Специалисты отдела технической поддержки могут оказать Вам помощь указанными ниже способами. Вы можете выбрать любой способ, но рекомендуется сначала выбирать первый способ, если он не дал результата, то переходить к следующему и т.д.:
- написать письмо в техническую поддержку прямо из программы, в т.ч. с записью видео с экрана;
- звонок по телефону;
- сеанс управления Вашим компьютером с помощью программы для удаленного доступа в режиме реального времени;
- индивидуальное обучение пользователей;
- приоритетная техническая поддержка.
Письмо в техподдержку
Написать письмо в техподдержку
Написать письмо в техническую поддержку – одни из самых быстрых, эффективных и приоритетных способов обращения в отдел технической поддержки.
Для того чтобы отправить письмо с вопросом и/или с описанием возникшей проблемы в любом модуле программы "Полигон Про", на ленте перейдите на вкладку "Помощь" и нажмите кнопку  .
.
Откроется форма обращения "Письмо в техническую поддержку":
В поле:
-
"! Тема сообщения" автоматически прописывается название программного модуля, в котором Вы работаете;
Вы можете изменить или дописать тему сообщения.
-
"! Текст сообщения" укажите Ваше обращение (проблему, вопрос и т.п.);
- "! Ваши фамилия, имя, отчество" укажите Вашу фамилию, имя и отчество (при наличии), чтобы специалисты технической поддержки знали, как к Вам обращаться;
- "! Эл. почта для обратной связи" укажите адрес электронной почты, на который Вам будет направлен ответ от специалистов отдела технической поддержки;
- "Телефон для обратной связи" укажите контактный телефон для обратной связи;
-
"! Логин для входа на сайт https://pbprog.ru (ПрограммныйЦентр.РФ)" автоматически прописывается логин от Вашего Личного кабинета на сайте https://pbprog.ru (ПрограммныйЦентр.РФ), который указан в окне "Настройки" в разделе "Личное".
При необходимости Вы можете изменить его.
Примечание
Поля, помеченные "!" – восклицательным знаком, являются обязательными для заполнения.
Если проект был сохранен, то появится дополнительно поле "Выбор файлов", в которое автоматически будет добавлен ZIP-архив с проектом.
Чтобы самостоятельно добавить файлы проекта, нажмите кнопку  .
.
Чтобы самостоятельно добавить иные файлы, нажмите кнопку  .
.
Примечание
Чтобы убрать файл из обращения, нажмите кнопку  .
.
После заполнения всех необходимых данных в форме обращения нажмите кнопку  . Письмо будет направлено на рассмотрение в отдел технической поддержки. После рассмотрения данного письма специалисты технической поддержки направят ответ на Вашу электронную почту, которую Вы указали в поле "! Эл. почта для обратной связи".
. Письмо будет направлено на рассмотрение в отдел технической поддержки. После рассмотрения данного письма специалисты технической поддержки направят ответ на Вашу электронную почту, которую Вы указали в поле "! Эл. почта для обратной связи".
Примечание
Чтобы направить письмо в отдел технической поддержки не из программы, отправьте письмо на электронную почту отдела: help@pbprog.ru.
Запись видео с экрана
Если Вам необходимо сообщить в отдел технической поддержки, какие действия Вы выполняете в программе, и как программа реагирует, Вы можете записать видео.
Для этого на ленте перейдите на вкладку "Помощь" и нажмите кнопку  .
.
Программа откроет окно для записи видео:
Выберите монитор и начните запись, для этого нажмите кнопку  .
.
Примечание
Максимальное время для записи одного видео составляет 10 минут.
Нажмите кнопку  , чтобы остановить запись.
, чтобы остановить запись.
Программа сообщит о том, что запись видео окончена, также сообщит продолжительность видео и предложит отправить видео в отдел технической поддержки:
Если Вы сразу хотите отправить сообщение в техническую поддержку с данным видео, нажмите – "Приложить".
Если Вы хотите открыть видео, нажмите "Открыть".
Нажмите "Вернуться", чтобы вернутся к окну записи.
Написать отзыв
Прямо из программы Вы можете направить отзыв о программе, оценить работу специалистов отдела технической поддержки, а также отправить нам предложения по улучшению программы, замечания, благодарности.
Для этого на ленте перейдите на вкладку "Помощь" и нажмите кнопку  .
.
Откроется форма обращения "Отзыв":
В поле:
-
"! Тема сообщения" автоматически прописывается "Отзыв";
Вы можете изменить или дописать тему сообщения.
-
"! Текст сообщения" укажите Ваше обращение;
- "! Ваши фамилия, имя, отчество" укажите Вашу фамилию, имя и отчество (при наличии), чтобы специалисты технической поддержки знали, как к Вам обращаться;
- "! Эл. почта для обратной связи" укажите адрес электронной почты для обратной связи;
- "Телефон для обратной связи" укажите контактный телефон для обратной связи;
-
"! Логин для входа на сайт https://pbprog.ru (ПрограммныйЦентр.РФ)" автоматически прописывается логин от Вашего Личного кабинета на сайте https://pbprog.ru (ПрограммныйЦентр.РФ), который указан в окне "Настройки" в разделе "Личное".
При необходимости Вы можете изменить его.
Примечание
Поля, помеченные "!" – восклицательным знаком, являются обязательными для заполнения.
Также к отзыву Вы можете приложить файлы.
Чтобы добавить файлы проекта, нажмите кнопку  .
.
Чтобы добавить иные файлы, нажмите кнопку  .
.
Примечание
Чтобы убрать файл из обращения, нажмите кнопку  .
.
После заполнения всех необходимых данных в форме обращения нажмите кнопку  . Отзыв будет отправлен в отдел технической поддержки.
. Отзыв будет отправлен в отдел технической поддержки.
Звонок в техподдержку
Получить консультацию и помощь специалистов отдела технической поддержки Вы можете, позвонив по бесплатному номеру:
или по многоканальному прямому номеру:
Если у Вас возникли вопросы по приобретению программ, вопросы по продлению лицензий на использование программ и др., свяжитесь с Отделом продаж по бесплатному номеру:
или по номерам:
График работы отдела технической поддержки и отдела продаж с 7:00 до 18:00 час. (время московское), с понедельника по пятницу.
Сеанс управления Вашим компьютером
Чтобы решить технические проблемы, связанные с работой программы, или показать, как работать в программе, мы можем подключиться к Вашему компьютеру через Интернет, т.е. организовать сеанс управления Вашим компьютером по удаленному доступу.
Чтобы организовать сеанс удаленного доступа:
-
запишитесь на сеанс удаленного доступа в удобное для Вас время, для этого на ленте на вкладке "Помощь" нажмите кнопку
 ;
; Откроется страница "Предварительная запись": ознакомьтесь с правилами подключения к Вашему компьютеру, далее в таблице выберите наиболее удобное для Вас время и запишитесь на сеанс удаленного доступа.
-
в назначенное время запустите программу для удаленного доступа, нажав кнопку
 на ленте на вкладке "Помощь".
на ленте на вкладке "Помощь".
Внимание!
Сеанс управления Вашим компьютером возможен с помощью одной из программ для удаленного доступа: AnyDesk, Ammyy Admin, Aeroadmin, GetScreen.
Если ни одна из программ для удаленного доступа у Вас не скачана, в меню кнопки  выберите программу на Ваше усмотрение. После нажатия на пункт с названием программы начнется этап загрузки программы или откроется страница официального сайта программы в браузере, с которой можно скачать программу.
выберите программу на Ваше усмотрение. После нажатия на пункт с названием программы начнется этап загрузки программы или откроется страница официального сайта программы в браузере, с которой можно скачать программу.
Как скачать и установить (установка требуется только для AnyDesk) программы для удаленного доступа можно посмотреть в инструкции на сайте.
Подключение с помощью AnyDesk
-
В программе AnyDesk на вкладке "Новое соединение" найдите свой AnyDesk-ID (идентификатор, состоящий из 9 цифр) и сообщите его специалисту:
- по телефону 8-800-100-58-90;
- по электронной почте help@pbprog.ru.
-
Когда специалист будет подключаться к вам, разрешите доступ к вашему компьютеру. Нажмите кнопку "Принять".
Специалист подключится и сможет не только видеть действия, которые вы выполняете в программе, но и управлять вашим компьютером.
Подключение с помощью Ammyy Admin
-
В программе Ammyy Admin найдите свой ID (идентификатор, состоящий из 8 цифр) и пароль, сообщите их специалисту:
- по телефону 8-800-100-58-90;
- по электронной почте help@pbprog.ru.
-
Когда специалист будет подключаться к вам, разрешите доступ к вашему компьютеру. Нажмите кнопку "Разрешить".
Специалист подключится и сможет не только видеть действия, которые вы выполняете в программе, но и управлять вашим компьютером.
Подключение с помощью Aeroadmin
-
В программе AeroAdmin найдите свой ID (идентификатор, состоящий из 9 цифр) и PIN (пароль), сообщите их специалисту:
- по телефону 8-800-100-58-90;
- по электронной почте help@pbprog.ru.
-
Когда специалист будет подключаться к вам, разрешите доступ к вашему компьютеру – установите галочку "Разрешить подключение к этому компьютеру". Затем нажмите кнопку "Принять".
Специалист подключится и сможет не только видеть действия, которые вы выполняете в программе, но и управлять вашим компьютером.
Подключение с помощью GetScreen
В программе GetScreen нажмите кнопку "Копировать ссылку" и отправьте ее специалисту:
- в Whatsapp по телефону 8-499-600-600-0;
- по электронной почте help@pbprog.ru.
Примечание
Ссылка подключения генерируется каждые 40 секунд, поэтому необходимо по просьбе специалиста выслать ее в кратчайшее время.
Специалист подключится и сможет не только видеть действия, которые вы выполняете в программе, но и управлять вашим компьютером.
Внимание!
Ввиду бесплатности услуги "Сеанс управления Вашим компьютером" установлены ограничения в обслуживании:
- бесплатный сеанс управления Вашим компьютером может быть предоставлен в течение 1 года с момента приобретения программы, либо по завершении года, если лицензия на использование программы продлена;
- один бесплатный сеанс не может длиться более 20 минут, при необходимости дополнительного времени наши специалисты соединятся с Вами в другое время или продлят сеанс для завершения начатого объяснения, но не более чем на 10 минут;
- при необходимости дополнительного времени поддержка может быть осуществлена платно.
Обучение пользователей
Помогая клиентам, отдел технической поддержки также оказывает различные дополнительные услуги, например, индивидуальное обучение пользователей работе с нашими программами.
Если Вы желаете пройти индивидуальное обучение работе с программой, сначала Вам необходимо связаться с Отделом продаж по телефону 8-800-707-41-80 (звонок бесплатный) либо по электронной почте sales@pbprog.ru.
Уточните условия проведения обучения:
- ФИО специалиста, который будет Вас обучать и консультировать;
- время проведения обучения;
- программы, которые необходимы для проведения обучения;
- стоимость обучения (зависит от количества часов).
После оплаты в назначенное время свяжитесь со специалистом Отдела технической поддержки по телефону 8-800-100-58-90 (звонок бесплатный) либо по электронной почте help@pbprog.ru.
Важно
Для проведения обучения необходимы колонки и микрофон либо гарнитура (наушники и микрофон).
Приоритетная техподдержка
Если Вы желаете, чтобы Ваши письма и обращения всегда обрабатывались незамедлительно и в первую очередь, то предлагаем подключить услугу "Полигон – приоритетная техподдержка".
Это идеальный вариант для тех, кто дорожит своим временем и временем своих клиентов.
Наши высококвалифицированные специалисты помогут Вам в самые кратчайшие сроки разобраться с приостановками, проверят документы, отправляемые в Росреестр, быстро и без очереди устранят неисправности на Вашем компьютере.
Подробнее с услугой вы можете ознакомится на нашем сайте - "Полигон Про - приоритетная техподдержка".