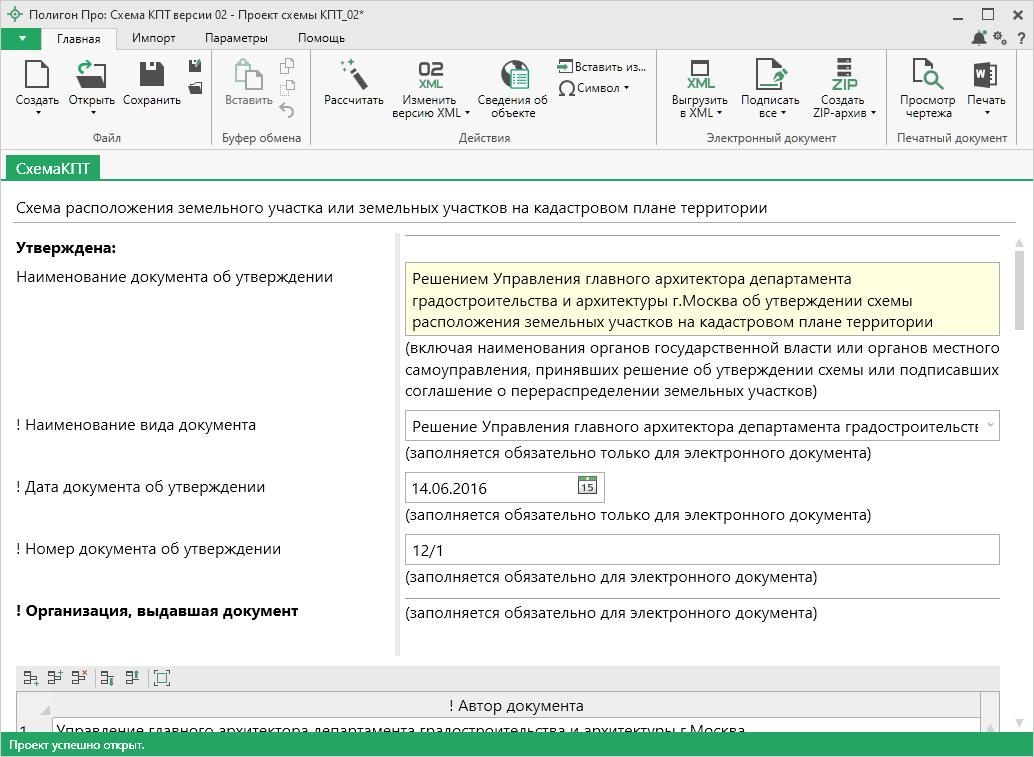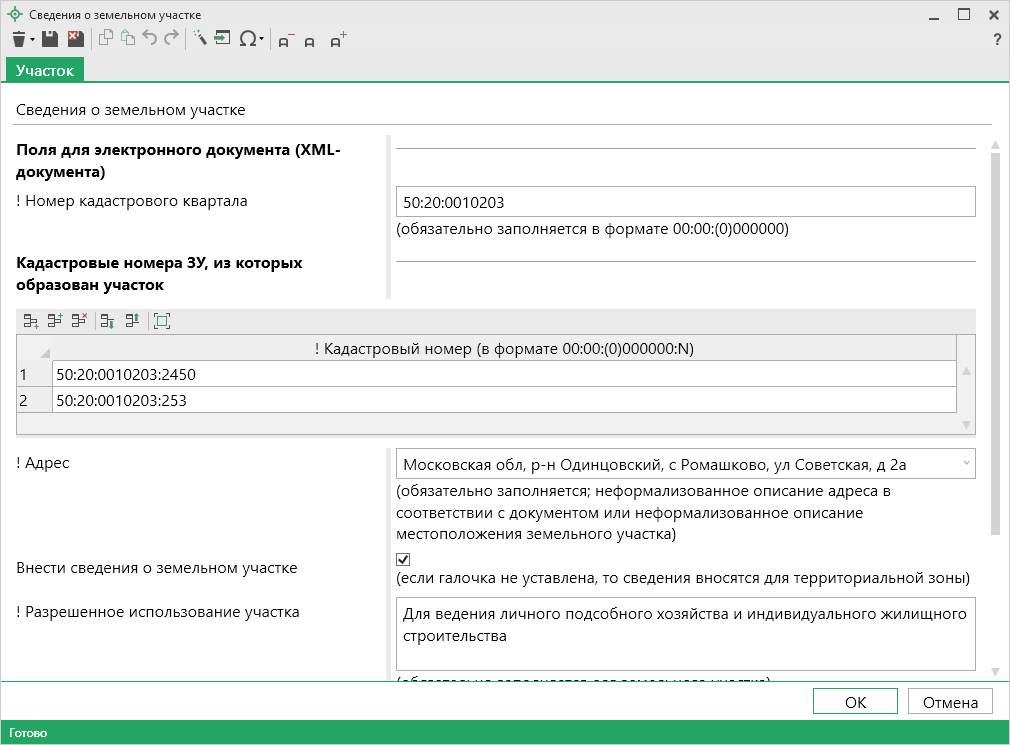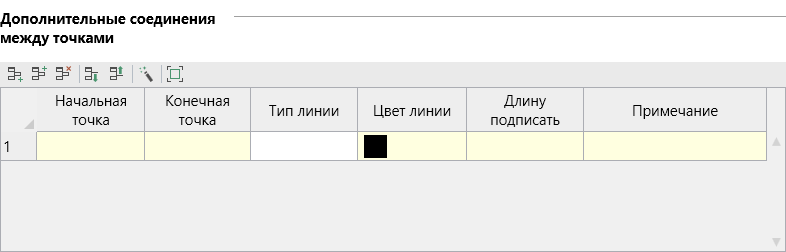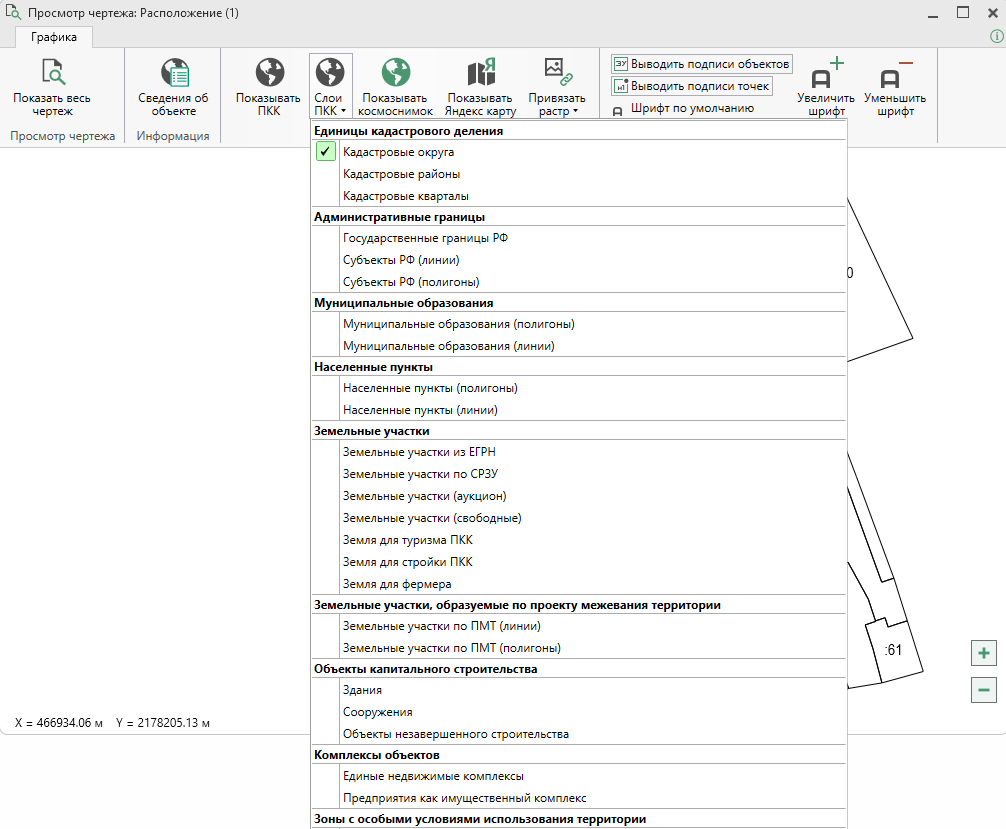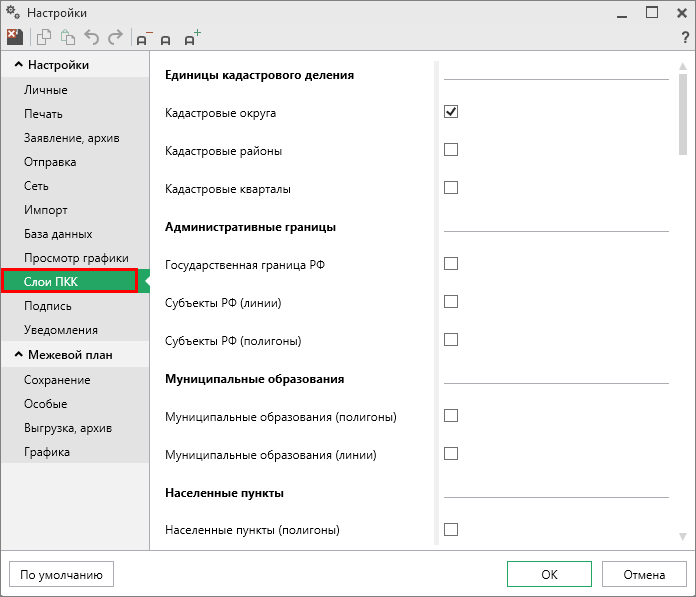Заполнение проекта
Раздел "СхемаКПТ" предназначен для формирования схемы расположения земельного участка или земельных участков на кадастровом плане территории.
В поле "Наименование документа об утверждении" введите наименование вида документа об утверждении схемы расположения земельного участка, включая наименование органов власти и органов местного самоуправления, принявших решение об утверждении схемы или подписавших соглашение о перераспределении земельных участков.
Примечание
В программе предусмотрена возможность заполнить данное поле автоматически, с помощью кнопки  на ленте, после заполнения других полей.
на ленте, после заполнения других полей.
В поле "! Наименование вида документа" укажите наименование документа.
Укажите дату формирования документа в поле "! Дата документа об утверждении", а в поле "! Номер документа об утверждении" номер этого документа.
В таблице "! Организация, выдавшая документ" укажите наименование органов государственной власти или органов местного самоуправления, принявших решение об утверждении схемы или подписавших соглашение о перераспределении земельных участков.
В поле "! Метод формирования СРЗУ" из выпадающего списка выберите нужный метод:
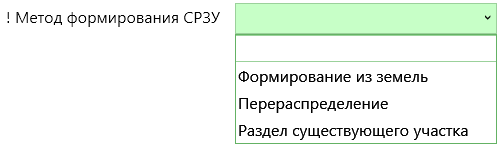
В поле "Система координат" из выпадающего списка выберите систему координат.
В таблице "Каталог координат точек" указываются координаты объектов, которые будут изображены на схеме.
Как заполнить таблицу с координатами?
Для работы с таблицей предусмотрено два способа:
- В режиме структуры.
- В режиме таблицы.
Режим структуры
Режим структуры открывается по умолчанию.

Примечание
Для перехода в данный режим нажмите кнопку  на панели инструментов таблицы.
на панели инструментов таблицы.
В данном режиме таблица имеет панель с деревом объектов, доступных для создания. Дерево позволяет создавать, удалять, перемещать объекты.
Добавление объекта
Чтобы добавить новый объект в таблицу с координатами, щелкните по типу объекта, например,  .
.
Программа создаст новый узел в дереве и назначит ему имя по умолчанию. Чтобы переименовать объект дважды щелкните по его названию и введите новое:

Некоторые объекты могут быть многоконтурными, например, объект типа "Участок". Чтобы добавить новый контур, нажмите на  . Программа автоматически назначит ему имя по умолчанию:
. Программа автоматически назначит ему имя по умолчанию:

Внимание!
Если добавляемый объект имеет тип "ЕЗП" (единое землепользование), то вместо контуров будут добавляться входящие участки.
Контур имеет одну внешнюю границу и может содержать несколько внутренних границ ("дырок"). Для добавления внешней границы контура нажмите  . Внесите в появившуюся справа таблицу необходимые данные.
. Внесите в появившуюся справа таблицу необходимые данные.
Аналогично происходит добавление внутренних границ ("дырок"). Нажмите  и внесите необходимые данные.
и внесите необходимые данные.
Примечание
Набор столбцов для внесения сведений зависит от назначения таблицы.
Удаление объектов
Чтобы удалить какой-либо объект из дерева объектов, щелкните по нему и нажмите на панели инструментов кнопку  либо клавишу Delete.
либо клавишу Delete.
Вы можете удалить несколько объектов одновременно, для этого нажмите и удерживайте клавишу Ctrl и левой кнопкой мыши выделите объекты, которые хотите удалить.
Для удаления группы объектов выделите первый объект группы, потом нажмите и удерживайте клавишу Shift, и щелкните по последнему объекту группы.
Над деревом объектов находится панель инструментов для работы с объектами и координатами. Справа находится таблица для описания координат.
Описание панели инструментов
Панель инструментов содержит следующие кнопки:
 - развернуть все узлы дерева объектов;
- развернуть все узлы дерева объектов;  - свернуть все узлы дерева объектов;
- свернуть все узлы дерева объектов; - пронумеровать контуры всех или только выделенных объектов по порядку;
- пронумеровать контуры всех или только выделенных объектов по порядку; - пронумеровать выделенный диапазон точек в таблице координат;
- пронумеровать выделенный диапазон точек в таблице координат; - определить порядок границ;
- определить порядок границ; - скопировать координаты из других разделов, которые содержат таблицы с координатами;
- скопировать координаты из других разделов, которые содержат таблицы с координатами;  - открывает меню импорта координат в таблицу из текстовых форматов и программы MapInfo:
- открывает меню импорта координат в таблицу из текстовых форматов и программы MapInfo:

 - открывает меню экспорта координат из таблицы в текстовые форматы или программу MapInfo:
- открывает меню экспорта координат из таблицы в текстовые форматы или программу MapInfo:

 - открывает меню с вариантами изменения порядка обхода точек:
- открывает меню с вариантами изменения порядка обхода точек:

 - открывает меню с вариантами конвертации координат точек:
- открывает меню с вариантами конвертации координат точек:

 - разворачивает таблицу в режиме просмотра чертежа;
- разворачивает таблицу в режиме просмотра чертежа;  - удалить выделенный объект.
- удалить выделенный объект.
Режим таблицы
В режиме таблицы отсутствует дерево объектов. Вы можете вводить координаты как в программе "Полигон": сначала в строке указывается обозначение объекта, затем в следующей строке обозначение контура, далее вносятся координаты объекта.
Примечание
Для перехода в данный режим нажмите кнопку  в панели инструментов таблицы.
в панели инструментов таблицы.

Примечание
Набор столбцов для внесения сведений зависит от назначения таблицы.
Часть таблицы "Сведения об образуемых земельных участках" можно заполнить автоматически. Для этого нажмите кнопку  на ленте или
на ленте или  в таблице. При автоматическом расчете программа сама посчитает площадь участков из данных, внесенных в каталог координат точек.
в таблице. При автоматическом расчете программа сама посчитает площадь участков из данных, внесенных в каталог координат точек.
Примечание
Для расчета нескольких экземпляров раздела сразу выделите поле и нажмите кнопку  на ленте.
на ленте.
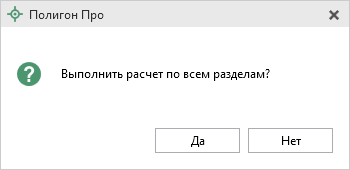
- При нажатии на кнопку
 выполнится расчет для поля только в данном экземпляре.
выполнится расчет для поля только в данном экземпляре. - При нажатии на кнопку
 выполнится расчет по всем экземплярам данного раздела.
выполнится расчет по всем экземплярам данного раздела.
Расчет нескольких экземпляров раздела доступно для:
-
Раздела "Уточняемые" полей:
- "Сведения о ранее существовавших контурах уточняемого земельного участка",
- "Площадь земельного участка...",
- "Формула, примененная для вычисления предельной погрешности...",
- "Оценка расхождения P и Pкад (P - Pкад), м2",
- "Иные сведения",
- "Пояснения к сведения об уточняемом земельном участке".
-
Раздела "Образуемые" полей:
- "Площадь земельного участка...",
- "Формула, примененная для вычисления предельной погрешности...",
- "Иные сведения", "Пояснения к сведения об уточняемом земельном участке".
-
Раздела "Недвижимость" полей:
- "Сведения о ранее существовавших контурах уточняемого земельного участка",
- "Иные сведения", "Пояснения к сведения об уточняемом земельном участке".
Далее укажите дополнительные сведения об образуемом земельном участке. Для этого нажмите кнопку  в ячейке таблицы. Откроется окно "Сведения о земельном участке":
в ячейке таблицы. Откроется окно "Сведения о земельном участке":
Укажите:
- Номер кадастрового квартала;
- Кадастровые номера земельных участков, из которых образован участок;
- Адрес;
-
Если необходимо внести сведения о земельном участке, установите одноименную галочку, затем укажите обозначение и вид территориальной зоны.
В ином случае укажите разрешенное использование участка в одноименном поле.
-
Категорию земель (из выпадающего списка).
Чтобы сохранить сведения, нажмите  или
или  . Окно будет закрыто, Вы будете перенаправлены в основное окно модуля.
. Окно будет закрыто, Вы будете перенаправлены в основное окно модуля.
В таблице "Дополнительные соединения между точками" добавляются точки, для которых необходимо сформировать линии соединения.
Как заполнить дополнительные соединения между точками?
Таблица содержит следующие столбцы:
- "Начальная точка" – выбирается из открывающегося списка. В списке будут те точки, которые указаны в таблице "Каталог координат точек" выше;
- "Конечная точка" – выбирается из открывающегося списка (аналогично начальной точке);
- "Тип линии" – выбирается из открывающегося списка условных обозначений линий;
- "Цвет линии" – выбирается из открывающегося списка цветов линий в соответствии с условными обозначениями;
- "Расстояние подписать" ("Длину подписать") – в этой графе можно поставить любой знак, например, "+", для того, чтобы на чертеже (и при просмотре графики) было подписано расстояние между точками в метрах с округлением до сотых, расстояние рассчитывается автоматически, исходя из координат точек;
- "Примечание" – любая информация о линии (на чертеже не выводится).
Внимание
После заполнения данной таблицы не рекомендуется менять обозначения точек в каталоге координат, т.к. при заполнении дополнительных соединений указываются именно те обозначения точек, которые были указаны ранее.
Данная таблица может быть рассчитана автоматически после заполнения каталога координат точек. Поставьте курсор в таблицу и нажмите  .
.
Откроется окно "Добавить дополнительные соединения":

В выпадающем списке выберите начальную точку каталога координат, имеющую следующее обозначение: название объекта, символ черты "|", название точки с координатами. Поставьте галочку "Очищать итоговую таблицу при добавлении соединений", если хотите очистить таблицу "Дополнительные соединения между точками" перед добавлением соединений. Выберите, если требуется, тип линии и цвет, поставьте галочку "Длину подписать" для нанесения над линиями их длины. Поле "Примечание" вносится в соответствующую графу у точки в таблице.
Справа находится столбец с точками из каталога координат. После этого нажмите кнопку  . Все соединения с выбранной начальной точкой будут добавлены в таблицу дополнительных соединений. Окно останется открытым, и Вы можете выбрать другую начальную точку и добавить новые соединения. Когда все нужные соединения будут добавлены, нажмите
. Все соединения с выбранной начальной точкой будут добавлены в таблицу дополнительных соединений. Окно останется открытым, и Вы можете выбрать другую начальную точку и добавить новые соединения. Когда все нужные соединения будут добавлены, нажмите  .
.
В поле "Масштаб 1:" необходимо ввести значение масштаба чертежа. Поле можно рассчитать автоматически.
Если необходимо разделить чертеж на несколько листов, то в полях "Количество листов по горизонтали" и "Количество листов по вертикали" укажите необходимое количество. Далее, при печати чертеж будет разделен на указанное число листов слева направо.
Если необходимо добавить изображение готового чертежа, в поле "Изображение готового чертежа для вставки в печатный документ" нажмите кнопку  и выберите изображение доступного формата.
и выберите изображение доступного формата.
Если необходимо привязать растр к чертежу, в поле "Путь к растру для регистрации" Нажмите кнопку  , выберите файл растра и зарегистрируйте его по двум точкам в открывшемся окне.
, выберите файл растра и зарегистрируйте его по двум точкам в открывшемся окне.
Как зарегистрировать растр по двум точкам?
После выбора изображения, откроется окно "Растр":
Выберите две точки на изображении и сопоставьте их с точками на чертеже, то есть:
- щелкните левой кнопкой мыши по нужной точке на изображении;
- в открывшемся окне укажите координаты этой точки на чертеже.
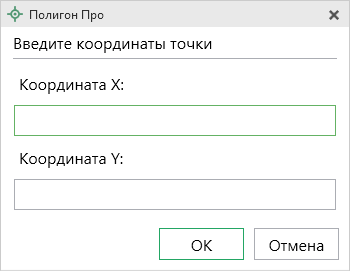
Затем повторите для второй точки.
Подтвердите регистрацию растра:
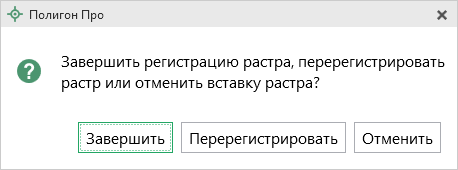
Если необходимо добавить растр из ПКК или космоснимок не из готового изображения, а с сервера Росреестра, установите галочку в соответствующем пункте "Добавить растр из публичной кадастровой карты" или "Добавить растр – космический снимок".
Как выбрать слои с НСПД (ПКК)?
Для растров из ПКК реализована возможность выбора слоев, аналогичным слоям на картах НСПД. Выбрать слои можно:
- с помощью кнопки
 в окне "Просмотр чертежа":
в окне "Просмотр чертежа":
- выбрать необходимые слои в настройках:
Также можно добавить растр из Яндекс Карт, проставив галочку в соответствующее поле.
Далее в поле "Номер кадастрового квартала" укажите номер кадастрового квартала для добавления растра.
Таблица "! * Приложенные файлы с образами" необходима для формирования электронного документа. Чтобы приложить образ схемы, нажмите кнопку  в столбце "! Путь к файлу с изображением (в формате pdf)" и выберите файл в формате PDF.
в столбце "! Путь к файлу с изображением (в формате pdf)" и выберите файл в формате PDF.
Поле "Имя файла электронного документа" заполняется автоматически после выгрузки XML.
Поле "Имя файла ZIP-архива" заполняется автоматически после формирования ZIP-архива.
При необходимости в таблицу "Дополнительные файлы в ZIP-архив" добавьте дополнительные файлы, которые необходимо приложить в ZIP-архив.
Примечание
Дополнительные файлы из таблицы будут добавлены в архив, но в XML-файле не добавятся пути к ним.