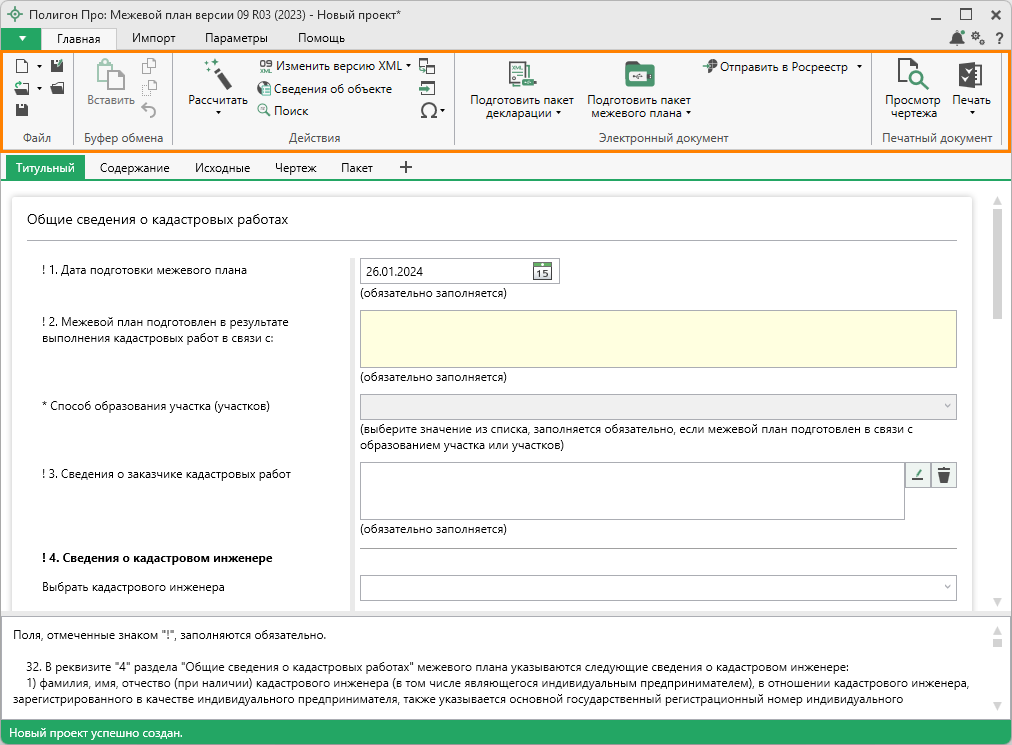Лента
Лента - это многостраничная область, которая расположена в верхней части главного окна. Лента содержит ряд вкладок (страниц) с командами. Данные вкладки содержат средства, кнопки и другие управляющие элементы, которые необходимы для работы в программе.
Примечание
В зависимости от модуля набор вкладок и кнопок может отличаться.
Вкладка "Главная"
Вкладка "Главная" содержит основные функции, используемые при работе.
Все функции сгруппированы в пять панелей: "Файл", "Буфер обмена", "Действия", "Электронный документ" и "Печатный документ".
Примечание
Вкладка "Главная" открывается по умолчанию при запуске программного модуля.
Панель "Файл" содержит следующие кнопки:
-
 - создать новый проект.
- создать новый проект.Если в проекте присутствует несколько XML-схем, в меню кнопки "Создать" можно выбрать схему, по которой необходимо создать новый проект:
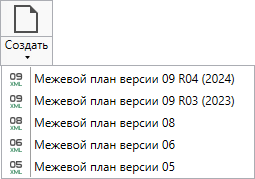
-
 - открыть ранее созданный проект.
- открыть ранее созданный проект. В меню данной кнопки расположена функция, которая позволяет открыть демонстрационный файл проекта:
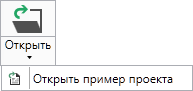
-
 - сохранить текущий проект.
- сохранить текущий проект. -
 - сохранить текущий проект под другим именем или в другой папке (на другом диске).
- сохранить текущий проект под другим именем или в другой папке (на другом диске). -
 - отрыть папку, где располагается текущий открытый проект.
- отрыть папку, где располагается текущий открытый проект.
Панель "Буфер обмена" содержит следующие кнопки:
 - вставить скопированную информацию;
- вставить скопированную информацию; - копировать информацию;
- копировать информацию; - вырезать информацию;
- вырезать информацию; - отменить.
- отменить.
Панель "Действия" содержит инструменты для заполнения и вставки различной информации:
-
 - автоматически рассчитать поля и таблицы, подсвеченные светло-желтым цветом.
- автоматически рассчитать поля и таблицы, подсвеченные светло-желтым цветом. -
 - позволяет выбрать версию XML-схемы, если для проекта доступно несколько XML-схем.
- позволяет выбрать версию XML-схемы, если для проекта доступно несколько XML-схем.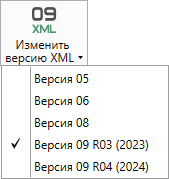
-
 - открыть окно для поиска сведений в ПКК или ФИР ЕГРП и ГКН, а также перенести сведения в разделы проекта.
- открыть окно для поиска сведений в ПКК или ФИР ЕГРП и ГКН, а также перенести сведения в разделы проекта. Для поиска информации об объекте нажмите данную кнопку, в открывшемся окне укажите кадастровый номер и выберите тип объекта:
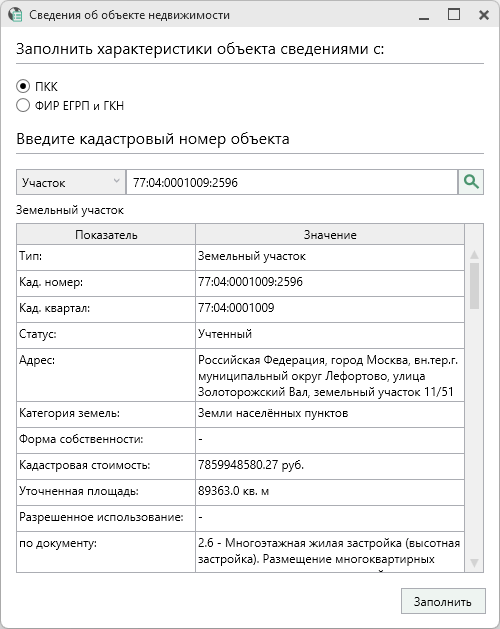
-
 - выполнить поиск объекта по кадастровому номеру внутри текущего проекта.
- выполнить поиск объекта по кадастровому номеру внутри текущего проекта.Для поиска нажмите данную кнопку, в открывшемся окне укажите параметры поиска ("Искать в:" - где необходимо проводить поиск, и "Выделить" - в каком виде предоставлять результаты). Затем введите кадастровый номер или обозначение объекта:
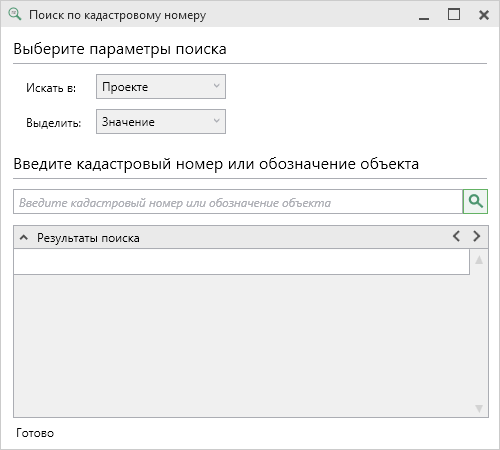
-
 - копировать информацию из одной вкладки уже заполненного множественного раздела в другую, например, "Чертеж".
- копировать информацию из одной вкладки уже заполненного множественного раздела в другую, например, "Чертеж".Для этого поставьте курсор в новом разделе в поле или в таблицу, нажмите на данную кнопку и в открывшемся окне выберите раздел, из которого необходимо вставить данные:
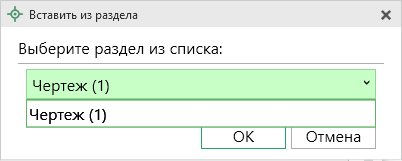
-
 - вставлять ранее введенную информацию в аналогичные реквизиты, например, реквизиты документов (для ветвей XML-документа).
- вставлять ранее введенную информацию в аналогичные реквизиты, например, реквизиты документов (для ветвей XML-документа). Поставьте курсор в поле и нажмите на данную кнопку, в открывшемся окне выберите ранее введенный элемент:
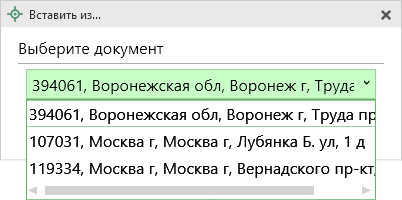
-
 - выполнить вставку специальных символов, например, при вводе формул. Символ будет вставлен в позицию курсора.
- выполнить вставку специальных символов, например, при вводе формул. Символ будет вставлен в позицию курсора.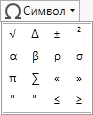
На панели "Электронный документ" содержатся команды для работы с электронным XML-документом:
-
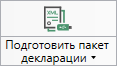 - подготовить пакет декларации для приложения к техническому или межевому плану.
- подготовить пакет декларации для приложения к техническому или межевому плану.Программа автоматически сформирует XML-файл, откроет окно подписания документов электронной подписью и создаст ZIP-архив для приложения к техническому или межевому плану в качестве документа-основания.
В меню кнопки расположены команды для выполнения этих действий вручную.
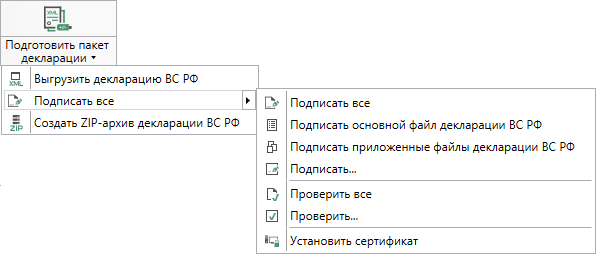
-
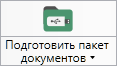 - подготовить пакет документов для отправки в Росреестр.
- подготовить пакет документов для отправки в Росреестр.Программа автоматически сформирует XML-файл, откроет окно подписания документов электронной подписью и создаст ZIP-архив, после чего предложит отправить напрямую в Росреестр готовый пакет документов.
В меню кнопки расположены команды для выполнения этих действий вручную.
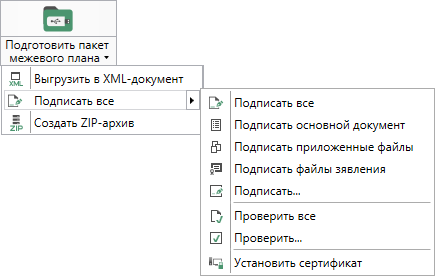
Примечание
Для некоторых модулей, вместо кнопки "Подготовить пакет документов", располагаются три кнопки ("Выгрузить в XML", "Подписать все", "Создать ZIP-архив") для выполнения действий вручную:
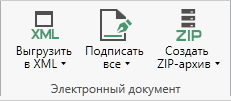
-
 - отправить ZIP-архив в Росреестр.
- отправить ZIP-архив в Росреестр.В меню данной кнопки расположена функция, которая позволяет открыть окно "Обмен с Росреестром". Окно показывает актуальное состояние отправленных заявок.

На панели "Печатный документ" содержатся все команды для работы с печатью документов:
-
 - открыть окно предварительного просмотра графической части текущего раздела.
- открыть окно предварительного просмотра графической части текущего раздела.После нажатия открывается окно с просмотром чертежа, в котором отображаются все введенные точки, участки, в том числе растровая подложка, ПКК или космоснимок.
Примечание
Просмотр чертежа возможен только в разделах, имеющих таблицы с координатами.
-
 - распечатать текущий раздел.
- распечатать текущий раздел.В меню данной кнопки расположены функции для печати, открытия шаблона, преобразования печатных документов в PDF, выбора программы для печати и вызова окна настроек печати:
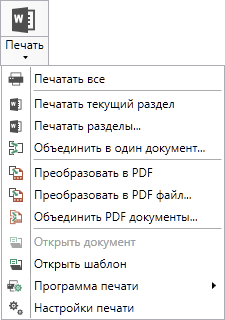
Вкладка "Импорт"
Вкладка "Импорт" содержит команды для импорта в модуль.
Все функции сгруппированы в четыре панели: "XML", "Файл", "Полигон Про", "MapInfo".

Панель "XML" содержит команды для импорта из XML и архива КПТ:
 - выполнить импорт из XML-файла.
- выполнить импорт из XML-файла. - открыть архив кадастровых планов территорий, из которого Вы можете скачать различные кадастровые файлы: кадастровые планы территорий, выписки и паспорта земельных участков и объектов капитального строительства, а также справки из ЕГРП, выписки ЕГРН.
- открыть архив кадастровых планов территорий, из которого Вы можете скачать различные кадастровые файлы: кадастровые планы территорий, выписки и паспорта земельных участков и объектов капитального строительства, а также справки из ЕГРП, выписки ЕГРН.
Панель "Файл" содержит команды для импорта координат из текстовых форматов:
 - выполнить импорт координат из файла обмена чертежами AutoCAD (*.DXF).
- выполнить импорт координат из файла обмена чертежами AutoCAD (*.DXF).-
 - выполнить импорт координат из файла в формате MIF.
- выполнить импорт координат из файла в формате MIF.Примечание
Если в файле с семантической информацией (MID) содержатся обозначения точек, программа автоматически сопоставит их с указанными точками.
-
 - выполнить импорт координат из файла в формате TXT.
- выполнить импорт координат из файла в формате TXT.В меню данной кнопки расположены функции, которые позволяют выполнить импорт из файлов в формате ТХТ и из файлов формата обмена программы БелГИС.
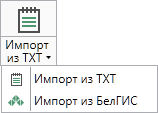
-
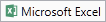 - выполнить импорт координат из электронной таблицы в формате XLS (XLSX).
- выполнить импорт координат из электронной таблицы в формате XLS (XLSX).  - выполнить импорт координат из электронной таблицы в формате ODS.
- выполнить импорт координат из электронной таблицы в формате ODS. - выполнить импорт из текстового файла в формате CSV.
- выполнить импорт из текстового файла в формате CSV.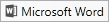 - выполнить импорт из файла в формате DOC (DOCX).
- выполнить импорт из файла в формате DOC (DOCX).-
 - выполнить импорт из файла проекта "Полигон 2012".
- выполнить импорт из файла проекта "Полигон 2012". -
Кнопки в меню
 позволяют выполнить импорт координат из файла, формируемого тахеометром:
позволяют выполнить импорт координат из файла, формируемого тахеометром: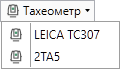
Панель "Полигон Про" содержит кнопку  , которая позволяет выполнить импорт из проекта "Полигон Про: Графика".
, которая позволяет выполнить импорт из проекта "Полигон Про: Графика".
Панель "MapInfo" содержит команды для импорта координат и изображений из программы MapInfo:
 - выполнить импорт координат объектов, выделенных в открытой программе MapInfo.
- выполнить импорт координат объектов, выделенных в открытой программе MapInfo. - выполнить импорт изображения из открытой программы MapInfo.
- выполнить импорт изображения из открытой программы MapInfo.
Вкладка "Параметры"
Вкладка "Параметры" позволяет настроить, обновить модуль или купить/активировать новые лицензии.
Все функции сгруппированы в пять панелей: "Вид", "Настройки", "Крипто Про", "Обновление", "Магазин".

Панель "Вид" содержит команды для изменения внешнего вида программы:
- Кнопки
 и
и  - увеличить и уменьшить шрифт внутри окна программы соответственно.
- увеличить и уменьшить шрифт внутри окна программы соответственно.  - восстановить шрифт внутри окна программы по умолчанию.
- восстановить шрифт внутри окна программы по умолчанию. - включить/отключить панель программы.
- включить/отключить панель программы. - включить/отключить сохранение ширины столбцов таблиц.
- включить/отключить сохранение ширины столбцов таблиц.-
 - изменить цветовую схему интерфейса программы.
- изменить цветовую схему интерфейса программы.В меню кнопки доступно две цветовые схемы:

Панель "Настройки" содержит кнопку  , которая открывает настройки программы.
, которая открывает настройки программы.
Панель "КриптоПро" содержит кнопку  , которая открывает окно для установки программы КриптоПро.
, которая открывает окно для установки программы КриптоПро.
Панель "Обновление" содержит команды для обновления программы и ФИАС:
 - обновить программу.
- обновить программу. - обновить адресный классификатор ФИАС.
- обновить адресный классификатор ФИАС.
Панель "Магазин" содержит кнопку  - открывает окно, в котором Вы можете выполнить как активацию/деактивацию лицензии на программный модуль, так и купить лицензию на данный или любой другой программный модуль.
- открывает окно, в котором Вы можете выполнить как активацию/деактивацию лицензии на программный модуль, так и купить лицензию на данный или любой другой программный модуль.
Вкладка "Помощь"
Вкладка "Помощь" предназначена для взаимодействия с отделом технической поддержки, для обратной связи, для получения справочной информации.

Примечание
Возможности данной вкладки рассмотрены в разделе "Техническая поддержка".