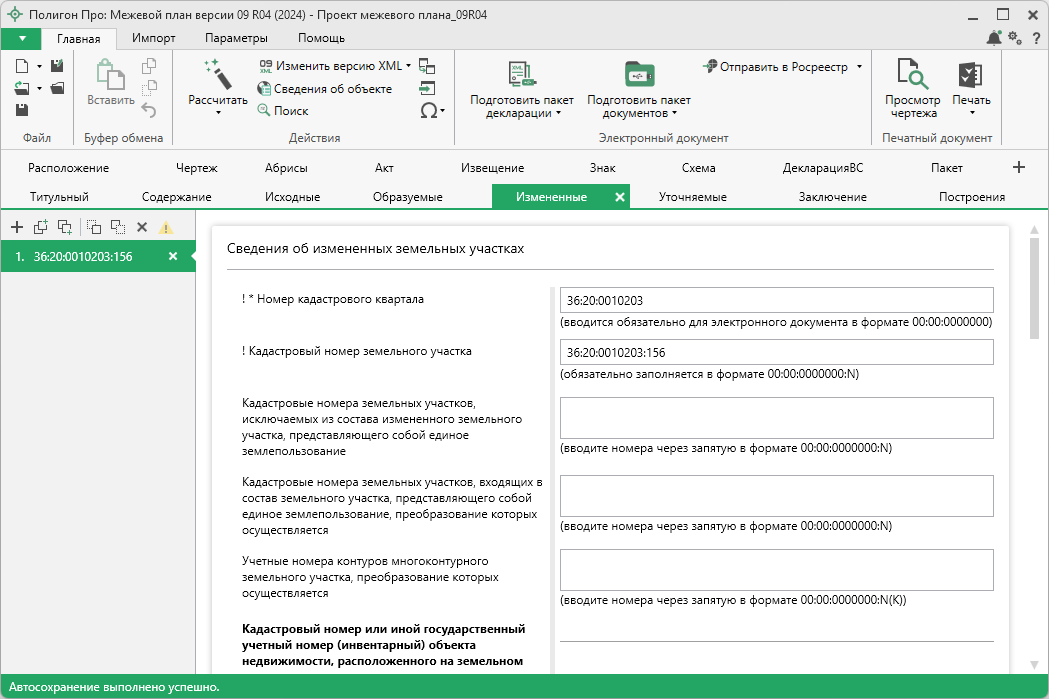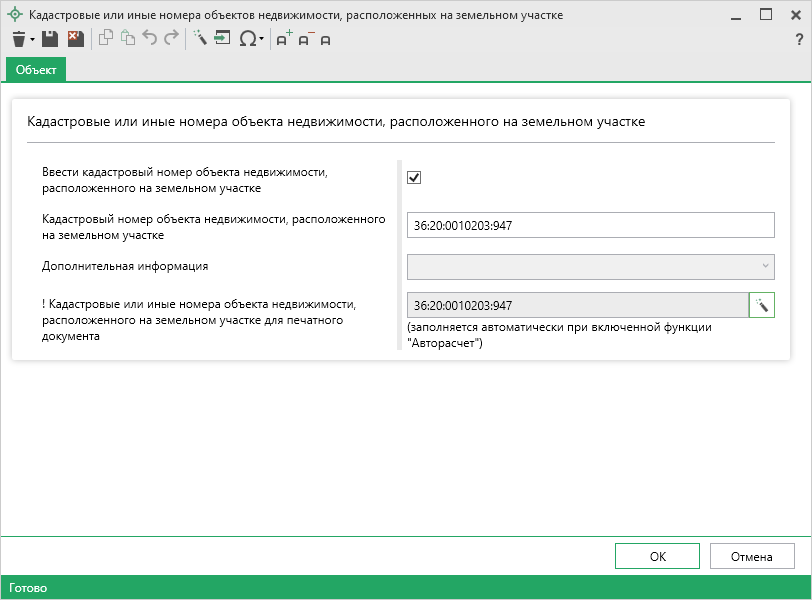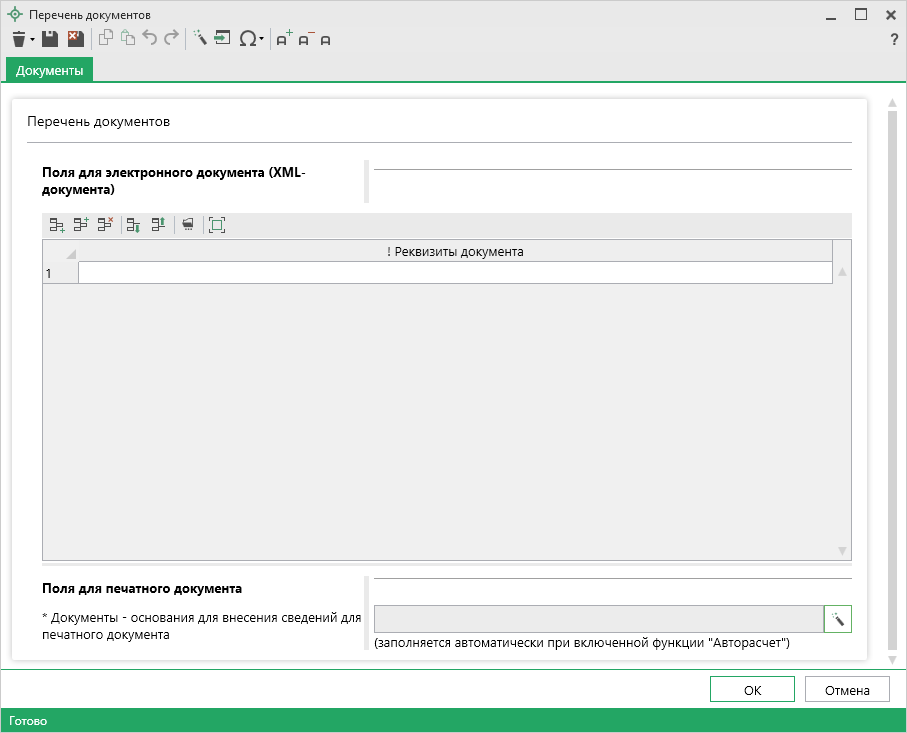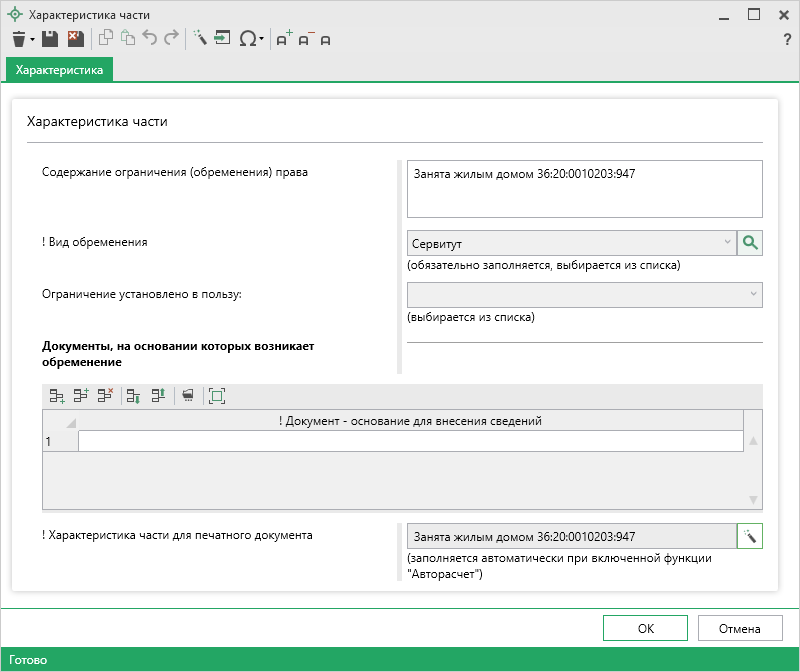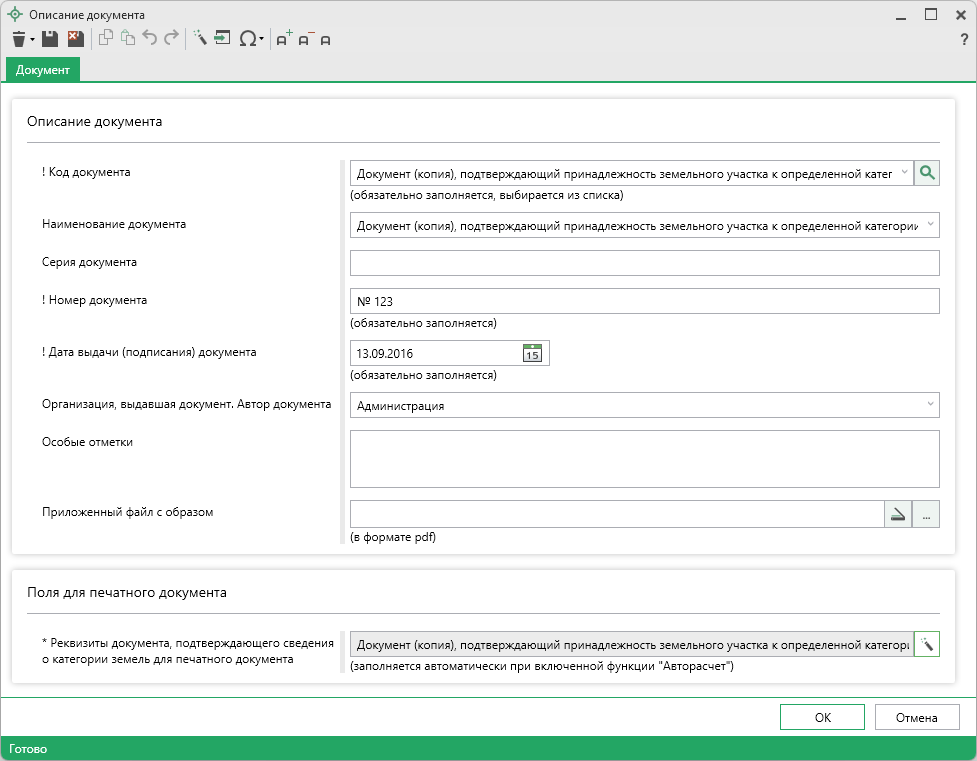Раздел "Измененные"
Раздел "Измененные" включается в состав межевого плана в случае, если межевой план подготавливается в результате кадастровых работ по образованию земельного участка (земельных участков) путем:
- выдела в счет доли (долей) в праве общей собственности;
- раздела или иного соответствующего законодательству Российской Федерации преобразования земельного участка, в результате которого исходный земельный участок сохраняется в измененных границах.
В полях "! * Номер кадастрового квартала" и "! Кадастровый номер земельного участка" укажите номера кадастрового квартала и кадастровый номер измененного ЗУ соответственно.
В полях:
- "Кадастровые номера земельных участков, исключаемых из состава измененного земельного участка, представляющего собой единое землепользование",
- "Кадастровые номера земельных участков, входящих в состав земельного участка, представляющего собой единое землепользование, преобразование которых осуществляется",
- "Учетные номера контуров многоконтурного земельного участка, преобразование которых осуществляется",
укажите нужные кадастровые номера в формате "00:00:0000000:N".
Для заполнения таблицы "Кадастровый номер или иной государственный учетный номер (инвентарный) объекта недвижимости, расположенного на земельном участке" нажмите кнопку  .
.
В открывшемся окне добавьте кадастровый номер объекта недвижимости либо ранее присвоенные учетные номера.
Чтобы сохранить сведения, нажмите  или
или  . Окно будет закрыто, Вы будете перенаправлены в основное окно модуля.
. Окно будет закрыто, Вы будете перенаправлены в основное окно модуля.
В таблице "Сведения об обеспечении доступа (прохода или проезда от земель, земельных участков, территорий общего пользования) к измененным земельным участкам" укажите:
- кадастровые номера или обозначения земельных участков (контуров), для которых обеспечивается доступ (поле можно рассчитать автоматически);
- сведения о земельных участках (землях общего пользования, территории общего пользования), посредством которых обеспечивается доступ (поле можно рассчитать автоматически в соответствии с приказом Росреестра от 14.12.21 г. № П/0592);
Для заполнения поля "Документы-основания для внесения сведений" нажмите кнопку  . В открывшемся окне укажите реквизиты документа.
. В открывшемся окне укажите реквизиты документа.
Если ограничение (обременение) права установлено или устанавливается в отношении всего земельного участка, укажите эти сведения в поле "Иные сведения".
Если земельный участок или часть земельного участка расположена в нескольких зонах картографической проекции, укажите координаты характерных точек границ ЗУ и (или) его части (частей) в соответствующей зоне картографической проекции в таблице "1. Сведения о характерных точках границ образуемой части земельного участка".
В таблице "2. Сведения о характерных точках границ уточняемой части земельного участка" укажите координаты уточняемых точек границ частей.
Как заполнить таблицу с координатами?
Для работы с таблицей предусмотрено два способа:
- В режиме структуры.
- В режиме таблицы.
Режим структуры
Режим структуры открывается по умолчанию.

Примечание
Для перехода в данный режим нажмите кнопку  на панели инструментов таблицы.
на панели инструментов таблицы.
В данном режиме таблица имеет панель с деревом объектов, доступных для создания. Дерево позволяет создавать, удалять, перемещать объекты.
Добавление объекта
Чтобы добавить новый объект в таблицу с координатами, щелкните по типу объекта, например,  .
.
Программа создаст новый узел в дереве и назначит ему имя по умолчанию. Чтобы переименовать объект дважды щелкните по его названию и введите новое:

Некоторые объекты могут быть многоконтурными, например, объект типа "Участок". Чтобы добавить новый контур, нажмите на  . Программа автоматически назначит ему имя по умолчанию:
. Программа автоматически назначит ему имя по умолчанию:

Внимание!
Если добавляемый объект имеет тип "ЕЗП" (единое землепользование), то вместо контуров будут добавляться входящие участки.
Контур имеет одну внешнюю границу и может содержать несколько внутренних границ ("дырок"). Для добавления внешней границы контура нажмите  . Внесите в появившуюся справа таблицу необходимые данные.
. Внесите в появившуюся справа таблицу необходимые данные.
Аналогично происходит добавление внутренних границ ("дырок"). Нажмите  и внесите необходимые данные.
и внесите необходимые данные.
Примечание
Набор столбцов для внесения сведений зависит от назначения таблицы.
Удаление объектов
Чтобы удалить какой-либо объект из дерева объектов, щелкните по нему и нажмите на панели инструментов кнопку  либо клавишу Delete.
либо клавишу Delete.
Вы можете удалить несколько объектов одновременно, для этого нажмите и удерживайте клавишу Ctrl и левой кнопкой мыши выделите объекты, которые хотите удалить.
Для удаления группы объектов выделите первый объект группы, потом нажмите и удерживайте клавишу Shift, и щелкните по последнему объекту группы.
Над деревом объектов находится панель инструментов для работы с объектами и координатами. Справа находится таблица для описания координат.
Описание панели инструментов
Панель инструментов содержит следующие кнопки:
 - развернуть все узлы дерева объектов;
- развернуть все узлы дерева объектов;  - свернуть все узлы дерева объектов;
- свернуть все узлы дерева объектов; - пронумеровать контуры всех или только выделенных объектов по порядку;
- пронумеровать контуры всех или только выделенных объектов по порядку; - пронумеровать выделенный диапазон точек в таблице координат;
- пронумеровать выделенный диапазон точек в таблице координат; - определить порядок границ;
- определить порядок границ; - скопировать координаты из других разделов, которые содержат таблицы с координатами;
- скопировать координаты из других разделов, которые содержат таблицы с координатами;  - открывает меню импорта координат в таблицу из текстовых форматов и программы MapInfo:
- открывает меню импорта координат в таблицу из текстовых форматов и программы MapInfo:

 - открывает меню экспорта координат из таблицы в текстовые форматы или программу MapInfo:
- открывает меню экспорта координат из таблицы в текстовые форматы или программу MapInfo:

 - открывает меню с вариантами изменения порядка обхода точек:
- открывает меню с вариантами изменения порядка обхода точек:

 - открывает меню с вариантами конвертации координат точек:
- открывает меню с вариантами конвертации координат точек:

 - разворачивает таблицу в режиме просмотра чертежа;
- разворачивает таблицу в режиме просмотра чертежа;  - удалить выделенный объект.
- удалить выделенный объект.
Режим таблицы
В режиме таблицы отсутствует дерево объектов. Вы можете вводить координаты как в программе "Полигон": сначала в строке указывается обозначение объекта, затем в следующей строке обозначение контура, далее вносятся координаты объекта.
Примечание
Для перехода в данный режим нажмите кнопку  в панели инструментов таблицы.
в панели инструментов таблицы.

Примечание
Набор столбцов для внесения сведений зависит от назначения таблицы.
В таблице "3. Общие сведения о частях земельных участков" укажите в одноименных полях:
- учетный номер или обозначение части;
- площадь;
- погрешность;
- тип части;
- формулы, примененные для расчета предельной погрешности определения площади части земельного участка.
Для указания характеристики части в соответствующей ячейке нажмите кнопку  . Откроется окно "Характеристика части":
. Откроется окно "Характеристика части":
В открывшемся окне:
- укажите содержание ограничения (обременения) права;
- выберите вид обременения и в пользу чего установлено ограничение из выпадающего списка;
- укажите сведения о документах, на основании которых возникает обременение, в одноименной таблице. Для этого в ячейке таблицы нажмите кнопку
 .
.
Как заполнить сведения о документе?
В окне описания документа указываются основные реквизиты документа.
-
из выпадающего списка в поле "! Код документа" выберите вид документа, для которого вносятся сведения;
Выбранное значение автоматически будет перенесено в поле "Наименование".
-
укажите серию (при наличии), номер документа, а также дату выдачи или подписания;
- дополнительно укажите наименование организации, которая выдала документ, особые отметки (при наличии).
Чтобы приложить образ документа, в поле "Приложенный файл" нажмите  , выберите нужный файл и нажмите "Открыть".
, выберите нужный файл и нажмите "Открыть".
Чтобы сохранить сведения, нажмите  или
или  . Окно будет закрыто, Вы будете перенаправлены в окно модуля, из которого было открыто текущее.
. Окно будет закрыто, Вы будете перенаправлены в окно модуля, из которого было открыто текущее.
Чтобы сохранить сведения, нажмите  или
или  . Окно будет закрыто, Вы будете перенаправлены в основное окно модуля.
. Окно будет закрыто, Вы будете перенаправлены в основное окно модуля.
Таблица может быть рассчитана автоматически после заполнения таблицы "2. Сведения о характерных точках границ уточняемой части земельного участка".
Как автоматически заполнить таблицу?
Чтобы заполнить таблицу автоматически, поставьте курсор в ячейку таблицы и нажмите:
- кнопку
 на ленте на вкладке "Главная";
на ленте на вкладке "Главная"; - кнопку
 на панели инструментов таблицы;
на панели инструментов таблицы; - клавишу F9.
Примечание
В реквизитах 2 и 3 на вкладке "Измененные" указываются только образуемые, изменяемые или неизменные части. В данных реквизитах сведения о входящих в состав единого землепользования участках не отображаются.