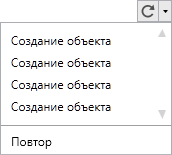Дополнительные панели
Для удобной работы с чертежом в рабочей области располагаются дополнительные панели:
- "Слои" - для работы со слоями чертежа;
- "Объекты" - для работы с объектами, примитивами;
- "Свойства" - для работы со свойствами слоев, объектов и примитивов;
- "Элементы ОКС" - для работы с примитивами, например: окна, двери, лестницы и т.д.;
- "Подложка" - для управления подложкой;
- Панель быстрого доступа - для размещения инструментов, которые чаще всего используются.
А также функции для отмены действий.
Панель "Слои"
С помощью слоев можно отделять импортированные и созданные объекты между собой.
Переключаясь между слоями, Вы получаете доступ к созданию и редактированию объектов того слоя, на котором находитесь в данный момент, соответственно, чтобы создать или отредактировать объект на определенном слое необходимо выбрать его в панели слоев.
При этом Вы можете привязываться к точкам и линиям объектов других слоев, при создании объектов на текущем слое. Также можно настраивать видимость каждого слоя в отдельности, фокусируясь на необходимых объектах чертежа.
Слои предназначены для широкого применения при разработке чертежа. Например, при обрисовке какого-либо объекта, удобно импортировать существующий чертеж на слой с типом "Исходный", на котором заблокировано редактирование объектов и их координат, что позволит уберечь Ваши чертежи от случайного редактирования.
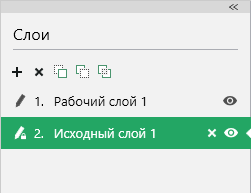
Для управления слоями присутствует панель управления:
-
 - позволяет добавить новый слой чертежа. Нажмите на кнопку и в открывшемся окне задайте параметры слоя;
- позволяет добавить новый слой чертежа. Нажмите на кнопку и в открывшемся окне задайте параметры слоя;
Создать слои можно следующего типа:
- Исходный - слой, на котором редактирование объектов и координат точек объектов заблокировано;
- Рабочий - основной слой для формирования чертежа;
- Растр - предназначен для добавления произвольного изображения (растра).
-
 – позволяет удалить все слои текущего проекта, соответственно и все объекты, расположенные на этих слоях. Нажмите на кнопку и подтвердите удаление;
– позволяет удалить все слои текущего проекта, соответственно и все объекты, расположенные на этих слоях. Нажмите на кнопку и подтвердите удаление;  и
и  – позволяют переместить выбранный слой выше и ниже по списку соответственно;
– позволяют переместить выбранный слой выше и ниже по списку соответственно;-
 – позволяет перенести объекты выделенных слоев в один выбранный слой;
– позволяет перенести объекты выделенных слоев в один выбранный слой; Нажмите на кнопку и в открывшемся окне "Объединение слоев" выберите тип слоя, откуда перенести семантическую информацию, а также укажите наименование слоя.
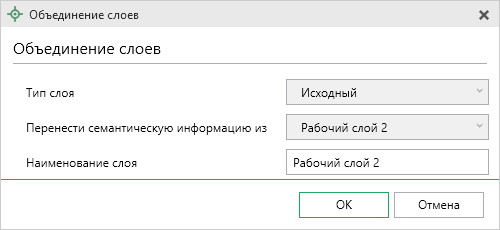
-
 – позволяет включить или выключить видимость выделенного слоя;
– позволяет включить или выключить видимость выделенного слоя; 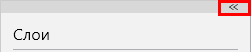 и
и  – позволяет свернуть панель слоев, тем самым расширив область чертежа, и открыть панель вновь соответственно.
– позволяет свернуть панель слоев, тем самым расширив область чертежа, и открыть панель вновь соответственно.
Свойства каждого слоя отображаются на панели свойств.
Чтобы переименовать слой, дважды щелкните левой кнопкой по слою на панели слоев или введите новое название в поле "Наименование слоя" на панели свойств.
Панель "Объекты"
Панель "Объекты" предназначена для управления объектами, представляет собой структурированное дерево.
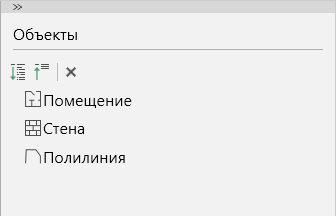
Для управления объектами расположена панель управления:
 и
и  – позволяет развернуть и свернуть информацию о контурах и границах всех объектов на чертеже;
– позволяет развернуть и свернуть информацию о контурах и границах всех объектов на чертеже;-
 – позволяет удалить выделенные объекты. После нажатия подтвердите удаление;
– позволяет удалить выделенные объекты. После нажатия подтвердите удаление; -
 и
и 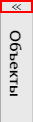 – позволяет свернуть панель слоев, тем самым расширив область чертежа, и открыть панель вновь соответственно.
– позволяет свернуть панель слоев, тем самым расширив область чертежа, и открыть панель вновь соответственно.
Панель "Свойства"
Панель предназначена для работы со свойствами слоев, объектов и примитивов.
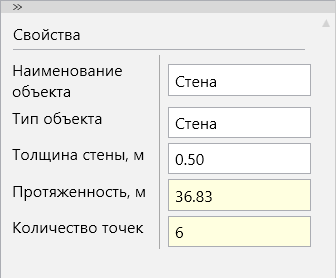
Набор свойств меняется в зависимости от выбранного объекта, например для стены:
- наименование объекта;
- тип объекта;
- толщина стены, м;
- протяженность, м;
- количество точек.
Свойства, подсвеченные светло-желтым цветом, рассчитываются автоматически, вручную изменить нельзя.
Галочка "Вывести площадь" определяет, будет ли выводиться площадь на чертеже.
Панель "Элементы ОКС"
Панель предназначена для работы с элементами ОКС (примитивами).
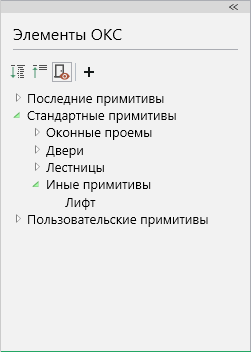
Панель содержит следующие списки:
- Последние примитивы – список последних использованных примитивов;
- Стандартные примитивы – актуальные примитивы согласно приказу Росреестра от 15 марта 2022 г. N П/0082;
- Пользовательские примитивы – примитивы созданные пользователем.
Примитивы можно разделить на два вида:
- Встраиваемые – возможно расположить только внутри стены, например: "Оконный проем";

- Невстраиваемые – можно располагать в любом месте на чертеже, например: "Лестница".

При необходимости Вы можете создать свой - пользовательский примитив.
Примитивы можно создать двумя способами:
-
Вручную. Для создания пользовательского примитива нажмите кнопку
 . Откроется окно "Создание элементов ОКС". С помощью инструментов на ленте сформируйте новый объект.
. Откроется окно "Создание элементов ОКС". С помощью инструментов на ленте сформируйте новый объект.Сохранить объект можно несколькими способами:
- нажмите кнопку
 и, зажав левую кнопку мыши, выделите область для сохранения в примитив;
и, зажав левую кнопку мыши, выделите область для сохранения в примитив; - выделите нужный объект, нажмите правой кнопкой мыши и из контекстного меню выберите пункт "Сохранить выделенные объекты как примитив".
Откроется окно "Сохранение примитива". Укажите наименование примитива и его описание. Выберите группу элементов ОКС. Если группа не была создана ранее, добавьте новую группу. Выберите из выпадающего списка кнопку "Создать группу" и в открывшемся окне введите наименование.
Установите галочку в пункте "Встраиваемый в стену", если хотите чтобы примитив встраивался в стену. Нажмите "Сохранить".
Примитив создан. Нажмите кнопку
 , чтобы сохранить проект. Нажмите кнопку
, чтобы сохранить проект. Нажмите кнопку  , чтобы сохранить текущий проект и выйти из режима создания ОКС.
, чтобы сохранить текущий проект и выйти из режима создания ОКС.
- нажмите кнопку
-
На основе существующих. На панели "Элементы ОКС" выберите нужный вам примитив и нажмите на кнопку . Расположите примитив в рабочей области для редактирования. Дальнейшие действия аналогичны созданию примитива вручную.

Панель "Подложка"
Панель предназначена для управления подложкой. Панель открывается при работе со слоями типа: "ПКК", "Космоснимок" или "Растр".
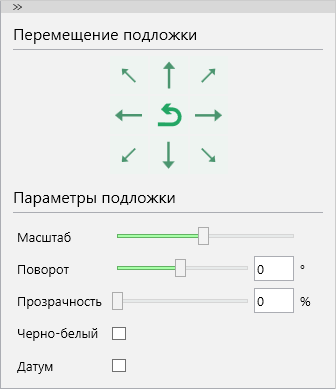
Панель состоит из:
-
кнопок для перемещения подложки:
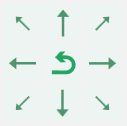
Кнопка посередине позволяет перемещать подложку с помощью мыши.
-
элементов для управления масштабированием, поворотом, прозрачностью и галочек для установки черно-белого цвета подложки и вывода датума:
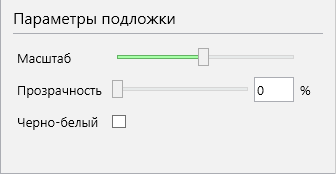
Панель быстрого доступа
Панель предназначена для отображения набора инструментов и команд, которые не зависят от вкладки, отображаемой в данный момент на ленте.
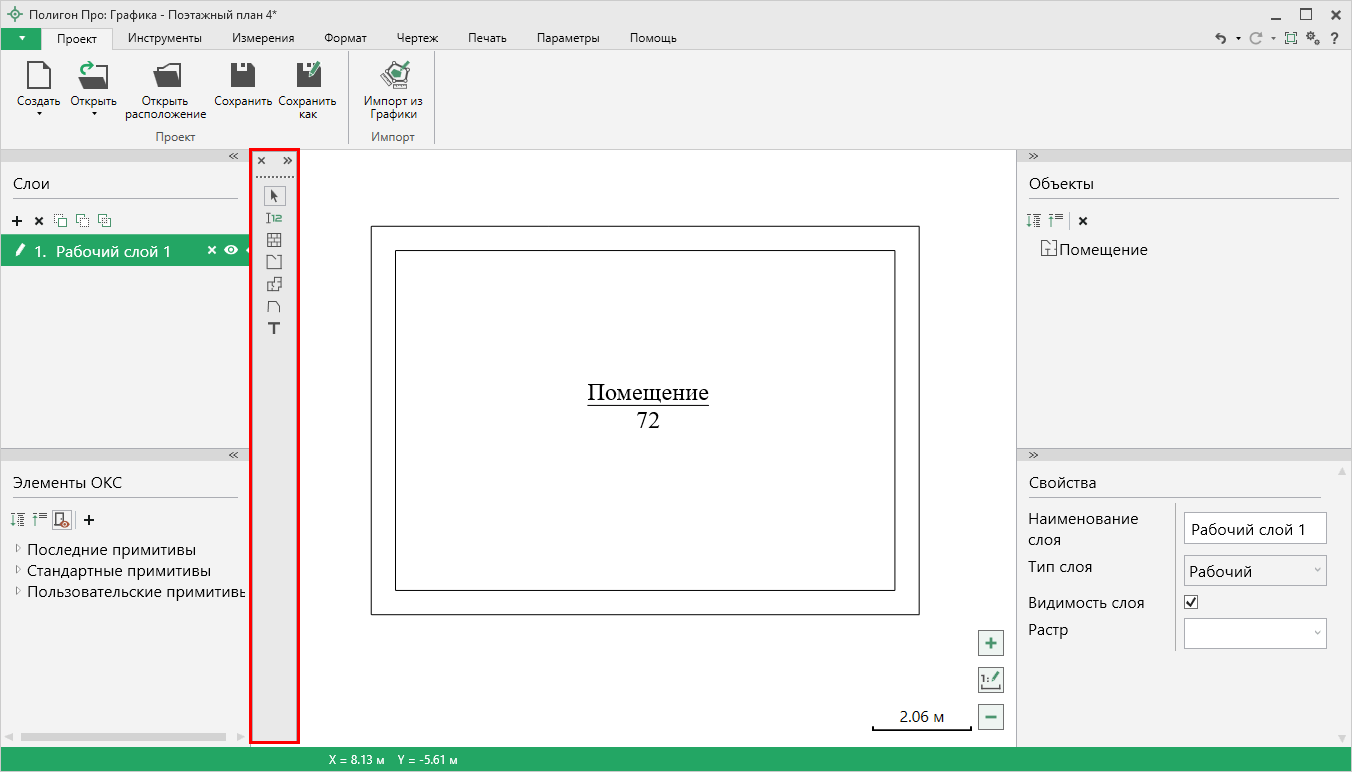
Для того чтобы показать/скрыть панель, нажмите правой кнопкой мыши на ленте и выберите пункт соответствующий пункт "Показать панель быстрого доступа"/"Скрыть панель быстрого доступа".
 – позволяет расположить элементы в два столбца;
– позволяет расположить элементы в два столбца; – позволяет закрыть панель быстрого доступа.
– позволяет закрыть панель быстрого доступа.
Для того чтобы переместить панель, наведите курсор на  и, удерживая левую кнопку мыши, перемещайте в области чертежа.
и, удерживая левую кнопку мыши, перемещайте в области чертежа.
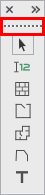
Чтобы добавить инструмент в панель быстрого доступа, выберите соответствующую вкладку на ленте. Щелкните правой кнопкой мыши по нужному инструменты, а затем в контекстном меню выберите пункт "Добавить в панель быстрого доступа".
Чтобы удалить инструмент из панели быстрого доступа, щелкните правой кнопкой мыши по нужному инструменту на панели, а затем в контекстном меню выберите пункт "Удалить из панели быстрого доступа".
Отмена действий
В модуле возможна отмена и повтор последних выполненных действий с помощью специальных кнопок:
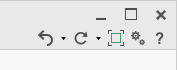
Если необходимо отменить несколько последних действий, откройте список последних действий и выберите действие до которого необходимо отменить:
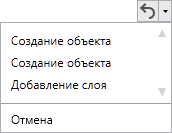
Если необходимо повторить несколько действий, откройте список последних действий и выберите действие до которого необходимо повторить: