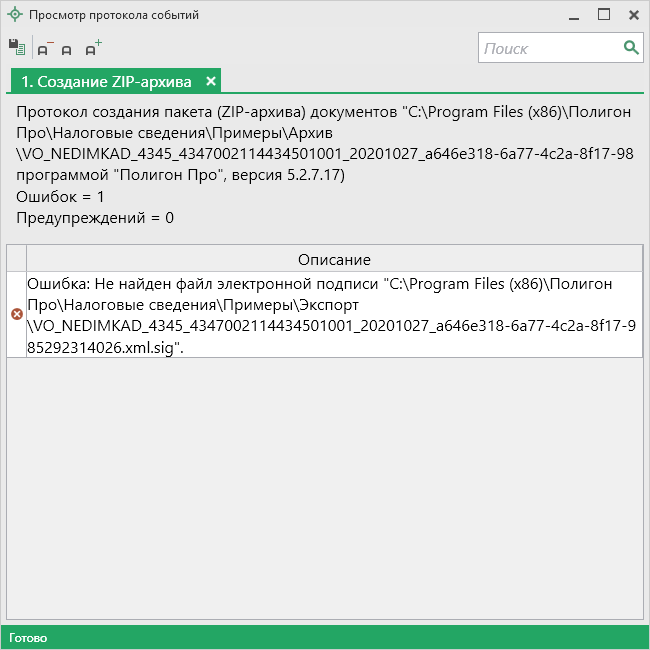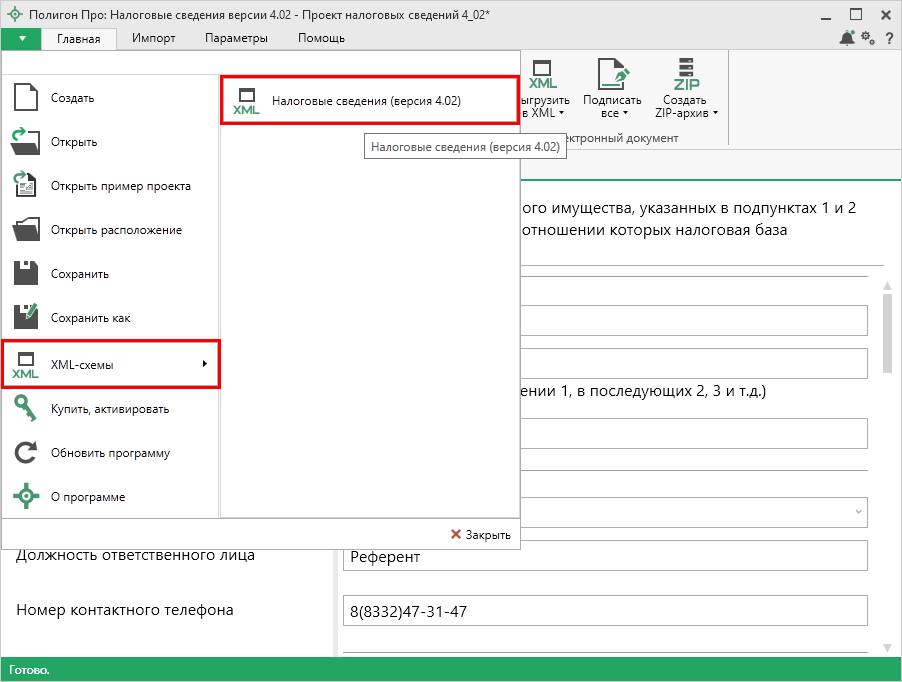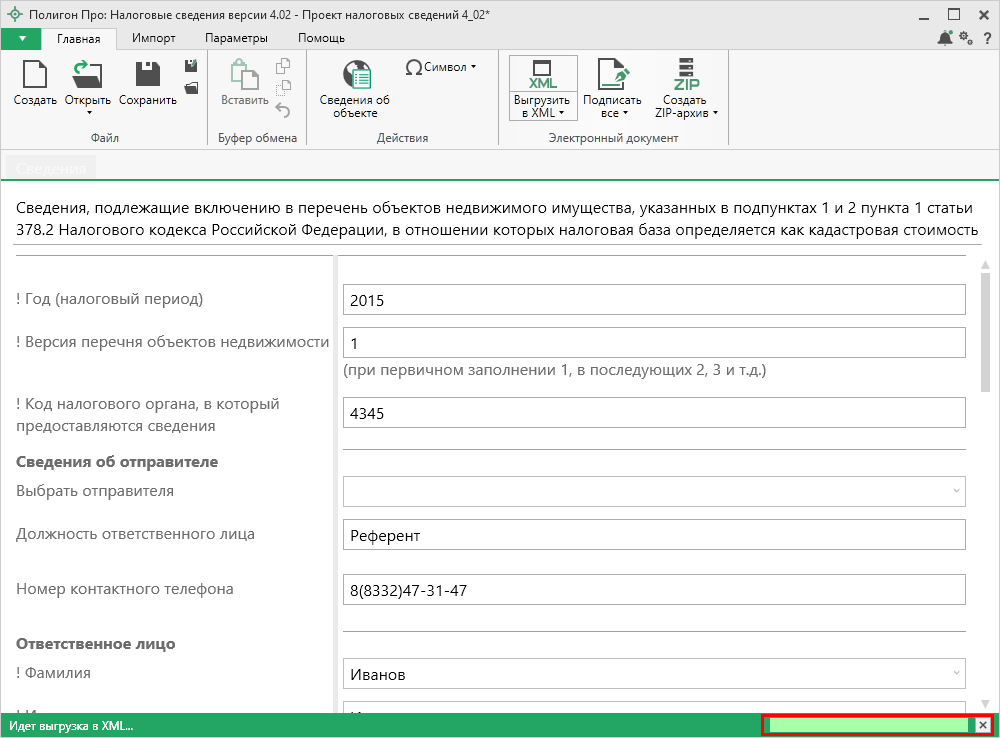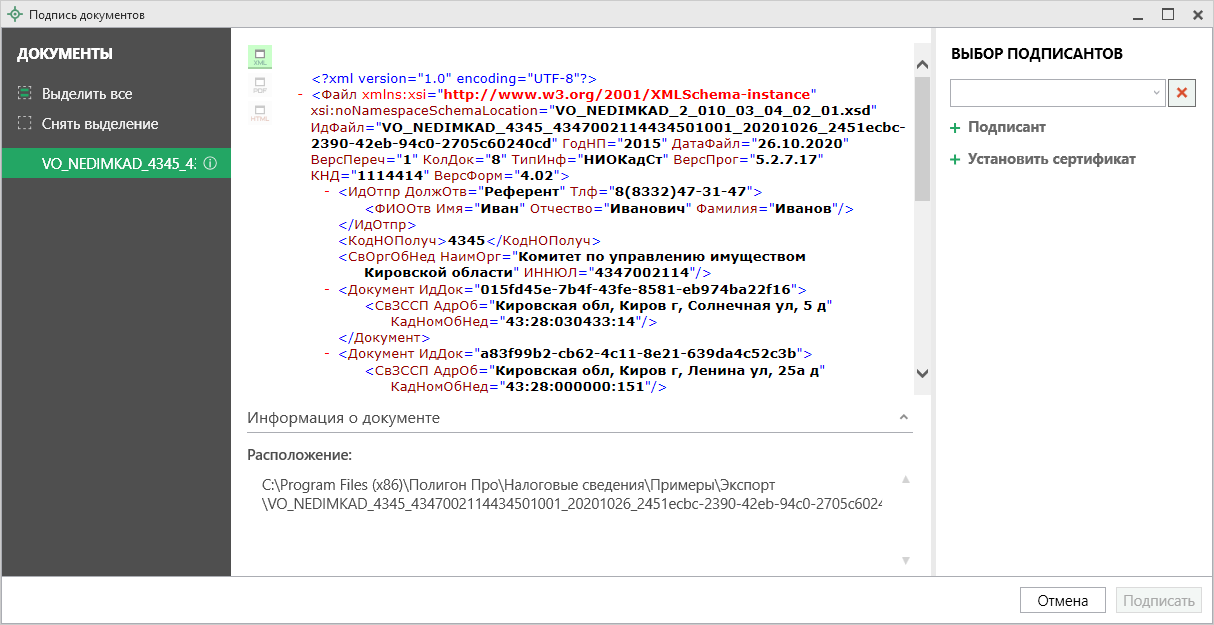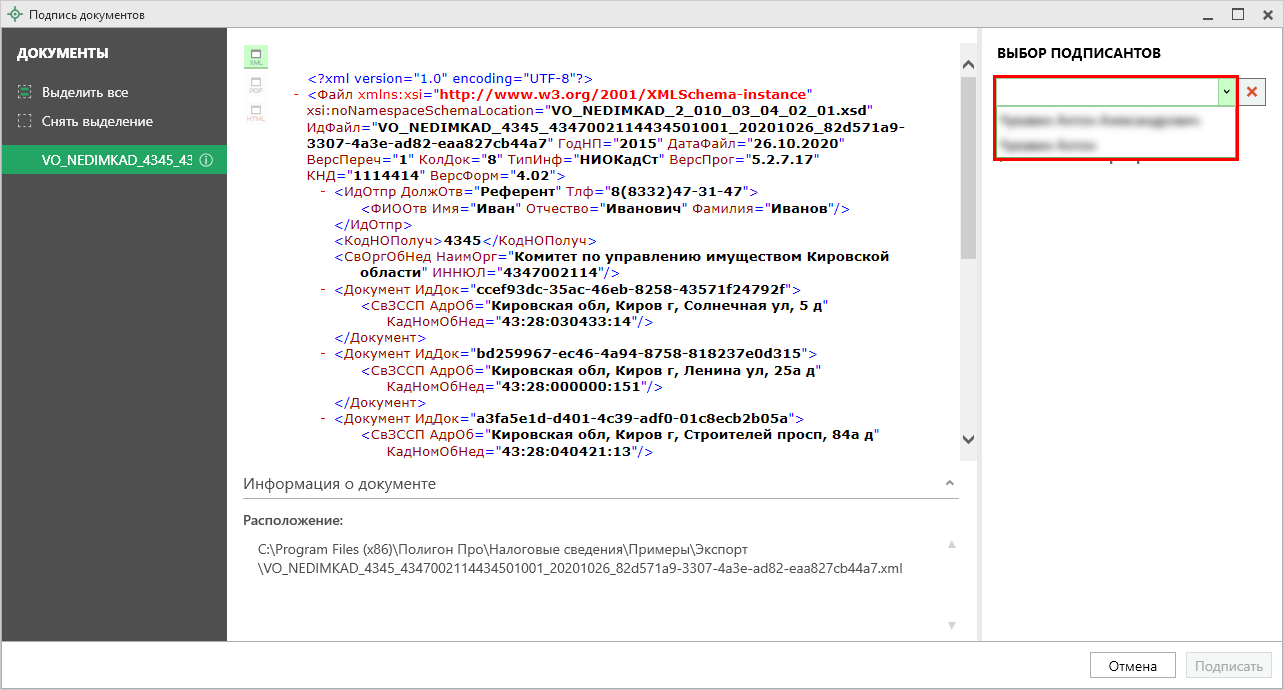Формирование пакета документов
Формирование электронного документа
Электронный документ (XML-файл) предназначен для передачи сведений об объектах недвижимого имущества, в отношении которых налоговая база определяется уполномоченным органам исполнительной власти субъектов РФ в управления Федеральной налоговой службы России как кадастровая стоимость.
Как посмотреть XML-схему?
В программе предусмотрена возможность просмотра XML-схемы в виде дерева, ветви которого показывают структуру XML-документа, а также особенности передаваемых типов данных.
Для просмотра схемы:
- в главном меню программы нажмите кнопку
 ;
; - в правой колонке выберите нужную XML-схему.
Откроется окно "Просмотр XML-схемы" с выбранной схемой:
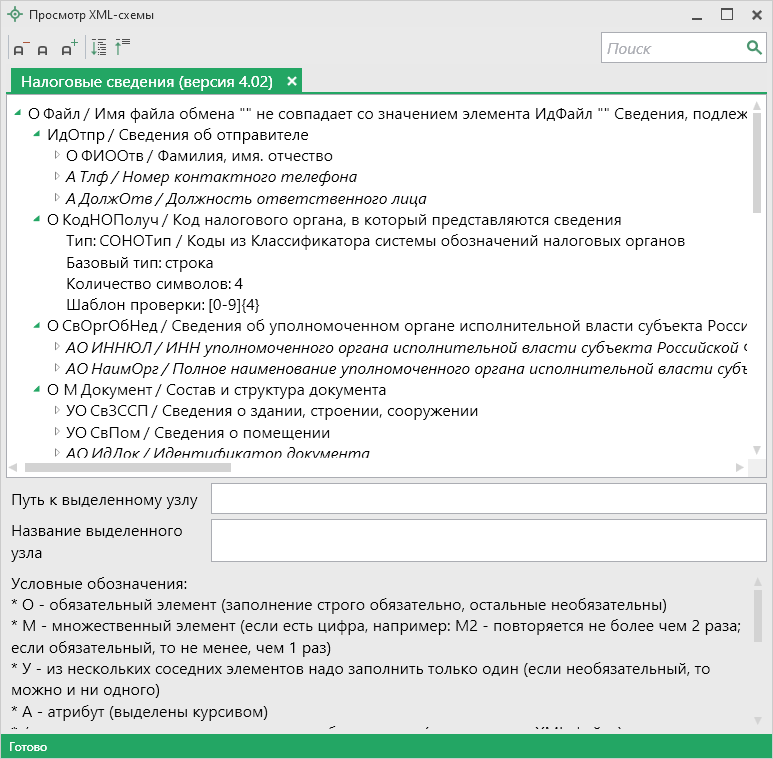
В верхней части окна расположена XML-схема. В схеме указывается как структура XML-файла, так и возможные варианты значений элементов схемы, например, какие типы должны быть заполнены: строковые, числовые, дата или список возможных вариантов.
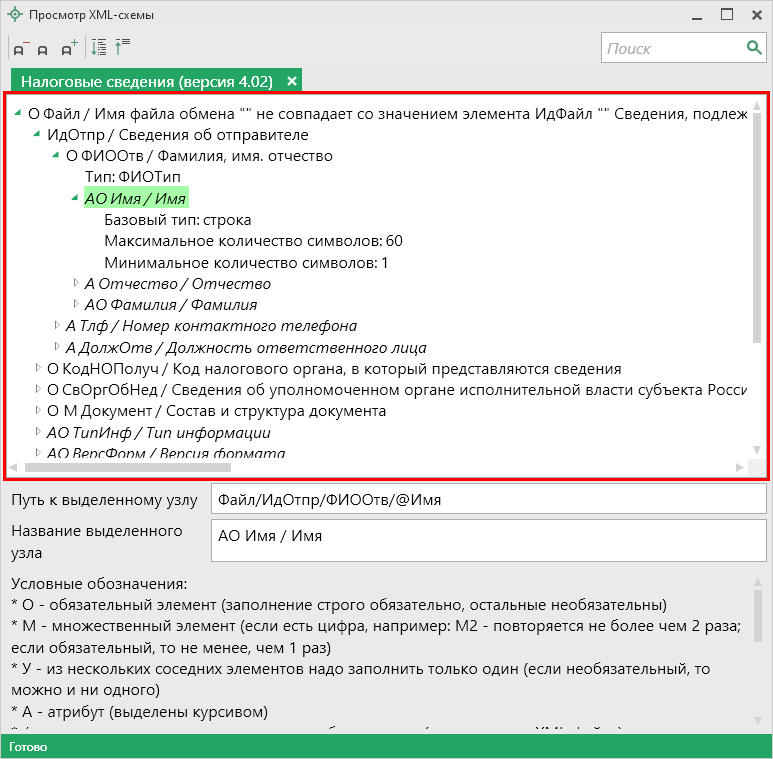
Ниже расположены поля:
- "Путь к выделенному узлу" – показывает путь от корневого элемента схемы до выделенного элемента. Путь – это перечень узлов, вложенных друг в друга, разделенных символом слеш (/).
- "Название выделенного узла" – в данном поле показано название выделенного в XML-схеме узла.
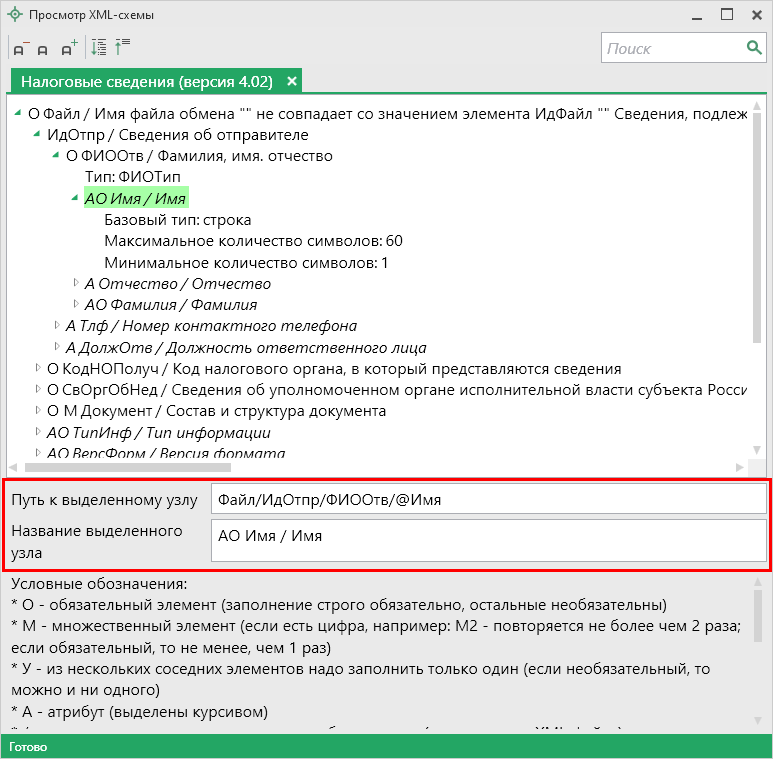
Условные обозначения в схеме
- О – обязательный элемент (заполнение строго обязательно, остальные необязательны);
- М – множественный элемент (если есть цифра, например, М2 – повторяется не более чем 2 раза; если обязательный, то не менее, чем 1 раз);
- У – из нескольких соседних элементов надо заполнить только один (если необязательный, то можно и ни одного);
- А – атрибут (выделены курсивом);
- / – до черты – наименование элемента или значение (указывается в XML–файле), после – комментарий (не выводится в XML, не выводятся и обозначения О, М, У, А);
- 01 (и другие числа в следующих строках) – значения утвержденного справочника (нужно выбрать только одно значение, другие значения недопустимы);
- Количество символов – указывается максимальное количество символов, которое можно ввести (большее количество символов не допускается).
Чтобы сформировать XML-файл, на ленте на вкладке "Главная" нажмите кнопку  .
.
Примечание
При выгрузке XML осуществляется проверка XML-файла:
- форматный контроль (проверка на соответствие актуальной XML-схеме, утвержденной Росреестром);
- логический контроль (дополнительные проверки, составленные по описанию XML-схемы, нормативным документам, рекомендациям).
С помощью полосы прогресса Вы можете следить, сколько времени осталось до полного формирования XML-файла.
Примечание
Возникают случаи, когда выгрузка XML-файла занимает продолжительное время (причиной является, например, то, что формируемый XML-файл содержит очень много вкладок или большое количество информации). Поэтому в программе предусмотрена возможность отменить выгрузку, нажав на  в правом нижнем углу окна программы рядом с полосой прогресса формирования XML-файла.
в правом нижнем углу окна программы рядом с полосой прогресса формирования XML-файла.
После формирования XML-файла на экране появится окно с сообщением о том, что выгрузка выполнена в файл, указано имя файла, а также путь, где этот файл располагается. Нажмите  .
.
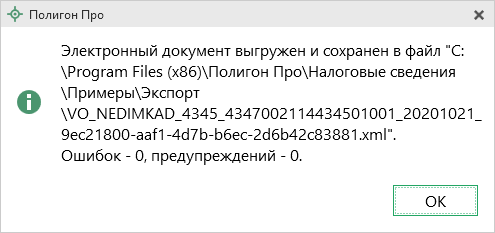
Откроется окно "Просмотр XML":
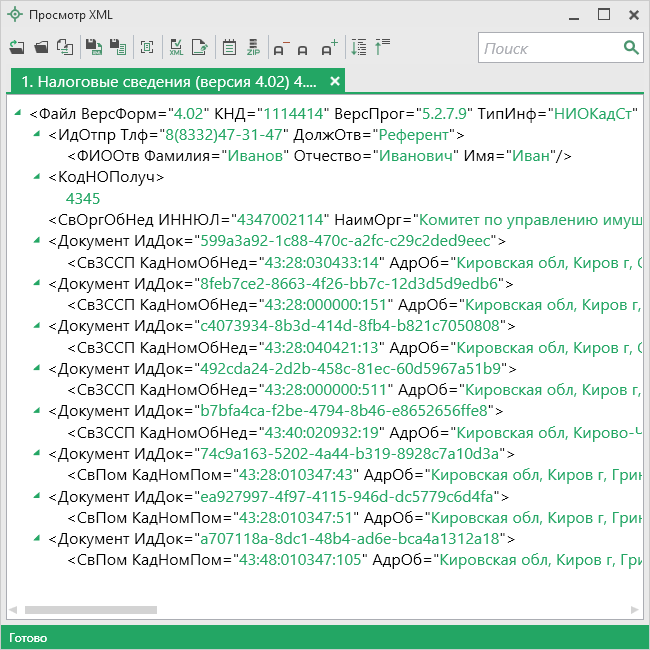
Если при формировании ошибок не возникло, Вы можете перейти к подписанию документов электронной подписью или к созданию ZIP-архива.
Если при формировании XML-файла были обнаружены ошибки во введенных данных или данных недостаточно, то будет выведен также протокол ошибок и предупреждений. В этом случае в верхней части окна "Просмотр XML" будет отображен сформированный XML-файл, а в нижней части окна – протокол ошибок и предупреждений.
Ошибки необходимо исправить, предупреждения носят рекомендательный характер.
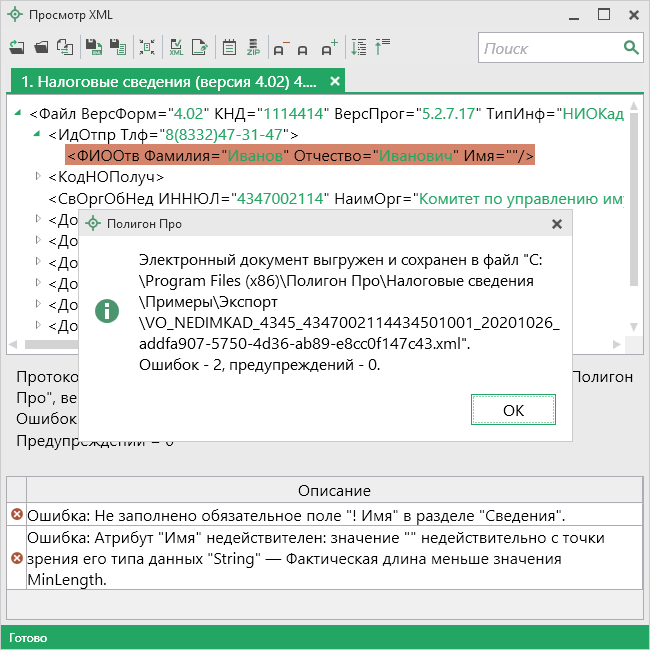
При двойном клике по строке с ошибкой Вы будете перенаправлены в соответствующий реквизит.
Если ошибка связана не с реквизитом, то при двойном клике по строке с ошибкой в дереве выделяется соответствующий данной ошибке узел.
Описание панели управления окна "Просмотр XML"

 – позволяет открыть уже существующий XML-файл. Для этого нажмите данную кнопку и в появившемся окне выберите нужный XML-файл и нажмите кнопку "Открыть".
– позволяет открыть уже существующий XML-файл. Для этого нажмите данную кнопку и в появившемся окне выберите нужный XML-файл и нажмите кнопку "Открыть".
 – позволяет открыть папку c уже существующим XML-файлом.
– позволяет открыть папку c уже существующим XML-файлом.
 – позволяет выполнить сравнение сформированного XML-файла с XML-схемой.
– позволяет выполнить сравнение сформированного XML-файла с XML-схемой.
 – позволяет сохранить открытый XML-файл в другой папке и/или под другим именем. По умолчанию сформированные XML-файлы сохраняются в папке "Экспорт", которая располагается в папке с проектом.
– позволяет сохранить открытый XML-файл в другой папке и/или под другим именем. По умолчанию сформированные XML-файлы сохраняются в папке "Экспорт", которая располагается в папке с проектом.
 – позволяет сохранить открытый протокол ошибок и предупреждений в другой папке и/или под другим именем. По умолчанию протоколы ошибок и предупреждений сохраняются в папке "Экспорт", которая располагается в папке с проектом.
– позволяет сохранить открытый протокол ошибок и предупреждений в другой папке и/или под другим именем. По умолчанию протоколы ошибок и предупреждений сохраняются в папке "Экспорт", которая располагается в папке с проектом.
 и
и  – позволяет свернуть и развернуть протокол ошибок и предупреждений.
– позволяет свернуть и развернуть протокол ошибок и предупреждений.
 – позволяет выполнить проверку электронного XML-документа на соответствие XML-схеме. Проводится контроль только по правилам, указанным в схеме, т.е. форматный контроль.
– позволяет выполнить проверку электронного XML-документа на соответствие XML-схеме. Проводится контроль только по правилам, указанным в схеме, т.е. форматный контроль.
 – позволяет выполнить подписание XML-файла электронной подписью (ЭП).
– позволяет выполнить подписание XML-файла электронной подписью (ЭП).
 – открывает окно "Редактор XML", в котором вручную можно отредактировать сформированный XML-файл.
– открывает окно "Редактор XML", в котором вручную можно отредактировать сформированный XML-файл.
 – позволяет создать ZIP-архив.
– позволяет создать ZIP-архив.
 – позволяет уменьшить размер шрифта для более удобного просмотра информации.
– позволяет уменьшить размер шрифта для более удобного просмотра информации.
 – позволяет вернуть размер шрифта, который установлен по умолчанию.
– позволяет вернуть размер шрифта, который установлен по умолчанию.
 – позволяет увеличить размер шрифта для более удобного просмотра информации.
– позволяет увеличить размер шрифта для более удобного просмотра информации.
 – позволяет развернуть ветви XML-файла.
– позволяет развернуть ветви XML-файла.
 – позволяет свернуть ветви XML-файла.
– позволяет свернуть ветви XML-файла.
Подписание документов электронной подписью
После формирования XML-документа Вы можете подписать его электронной подписью. Для этого нажмите кнопку  .
.
Откроется окно "Подпись документов":
Описание окна "Подпись документов"
На панели "Документы" отображается список документов проекта.
На панели "Выбор подписантов" указываются подписанты документов.
По центру располагается панель предварительного просмотра документа.
Кнопки  ,
,  ,
,  позволяют выбрать вид предпросмотра для выделенного документа.
позволяют выбрать вид предпросмотра для выделенного документа.
На панели "Выбор подписантов" из выпадающего списка выберите, каким сертификатом необходимо подписать документы:
Как добавить еще одного подписанта?
Чтобы добавить еще одного подписанта нажмите кнопку 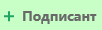 , затем выберите сертификат.
, затем выберите сертификат.
Нажмите  , чтобы подписать документ выбранным сертификатом.
, чтобы подписать документ выбранным сертификатом.
Внимание!
Для всех документов на панели "Документы", которые необходимо подписать, должен быть выбран подписант.
Программа подпишет файлы и покажет сообщение об успешном выполнении. После успешного подписания Вы можете перейти к формированию ZIP-архива.
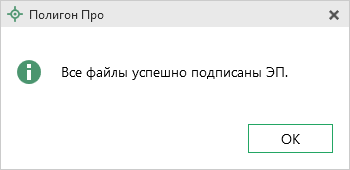
Как проверить подписи файлов?
Чтобы выполнить проверку электронной подписи выбранного файла, в меню кнопки  выберите "Проверить".
выберите "Проверить".
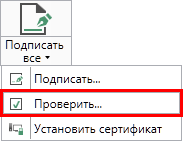
С помощью кнопки "Проверить" можно выбрать не только файл ЭП с расширением *.sig, но и любой исходный файл.
Создание ZIP-архива
После выгрузки и подписания Вы можете сформировать ZIP-архив.
Для этого нажмите кнопку  на ленте на вкладке "Главная".
на ленте на вкладке "Главная".
По окончании программа сообщит о том, что ZIP-архив сформирован и указан путь к папке, где сохранен данный ZIP-архив.
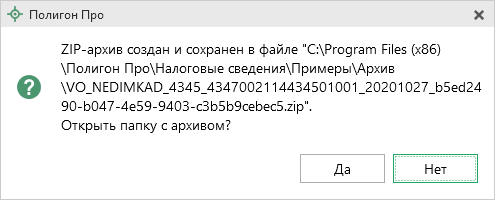
Если при создании архива произошли какие-либо ошибки, то формируется протокол ошибок и выводится на экран, например: