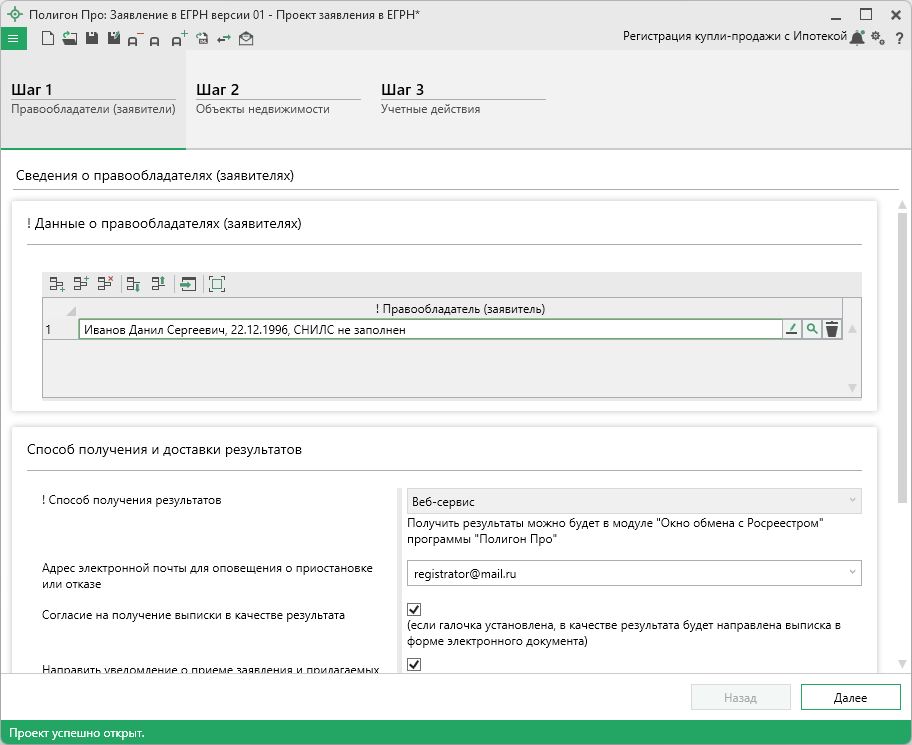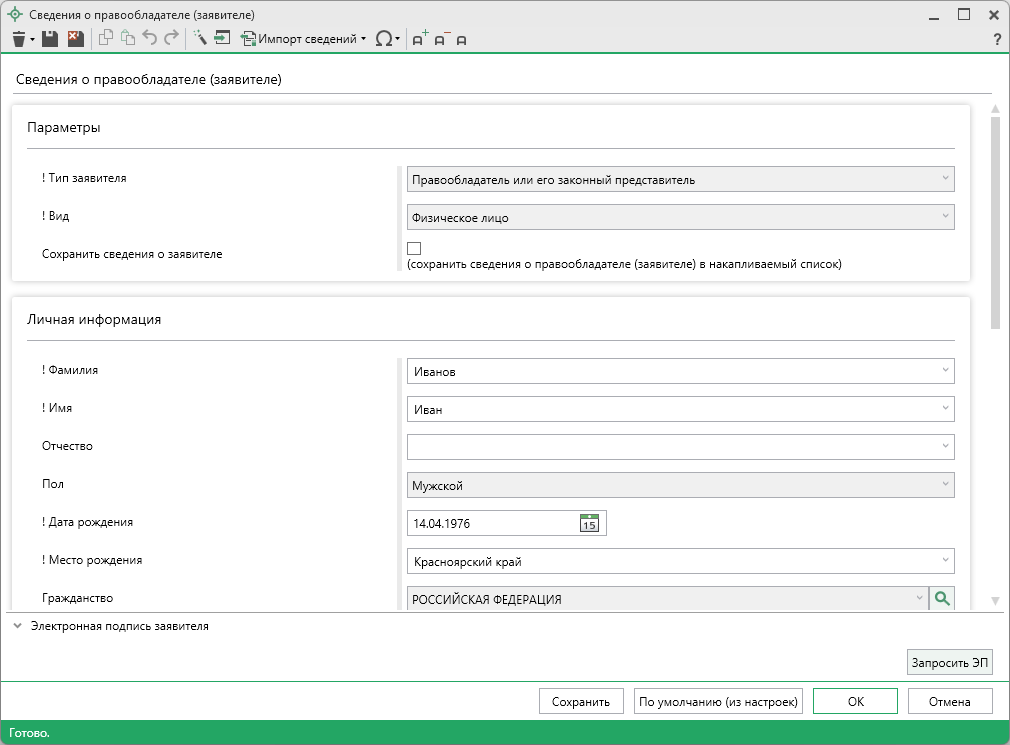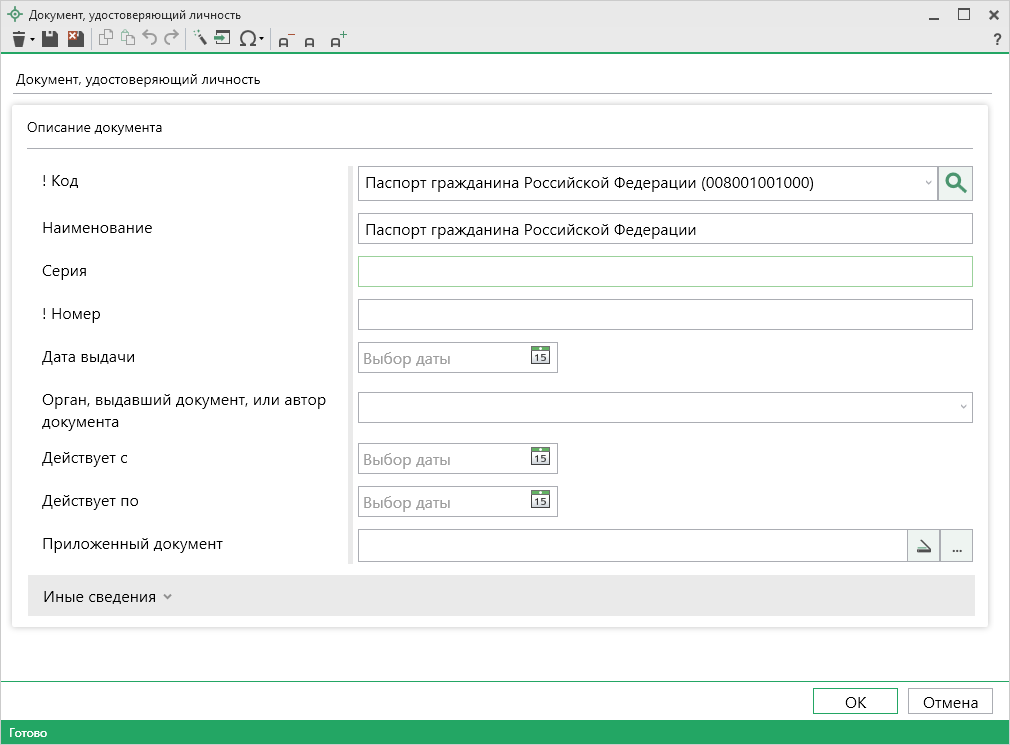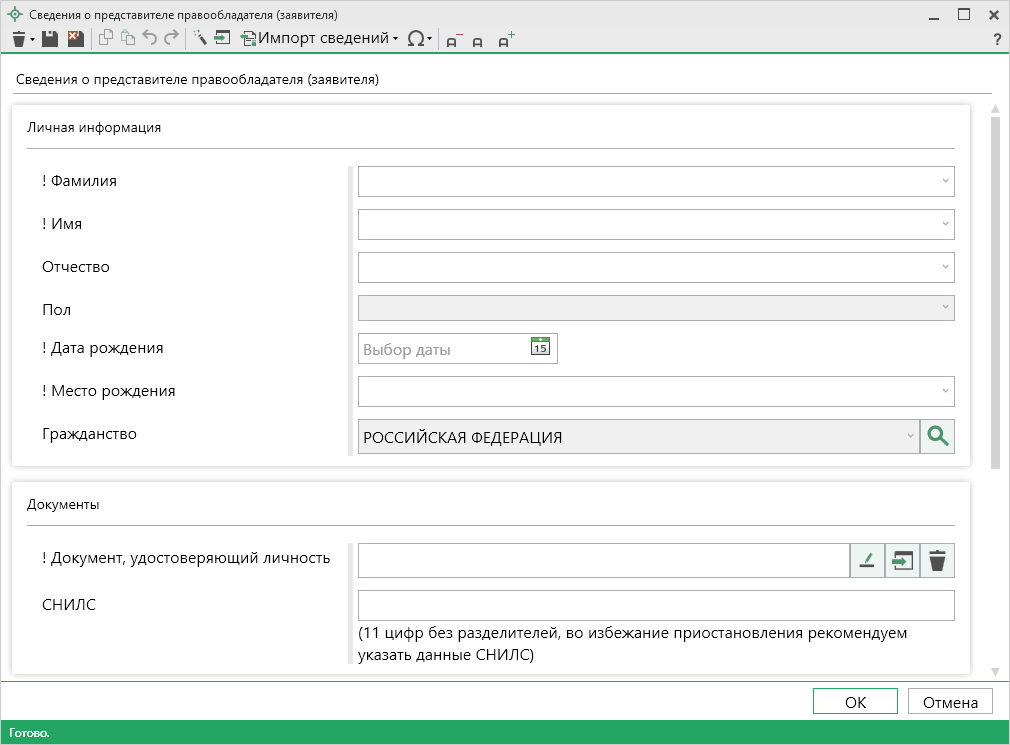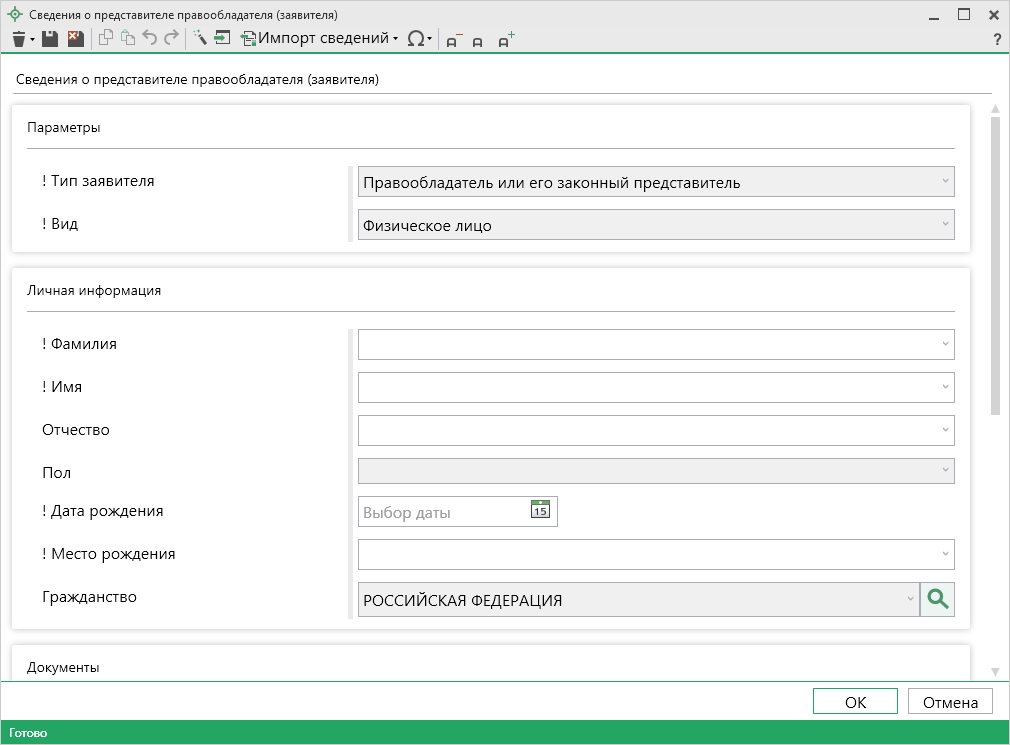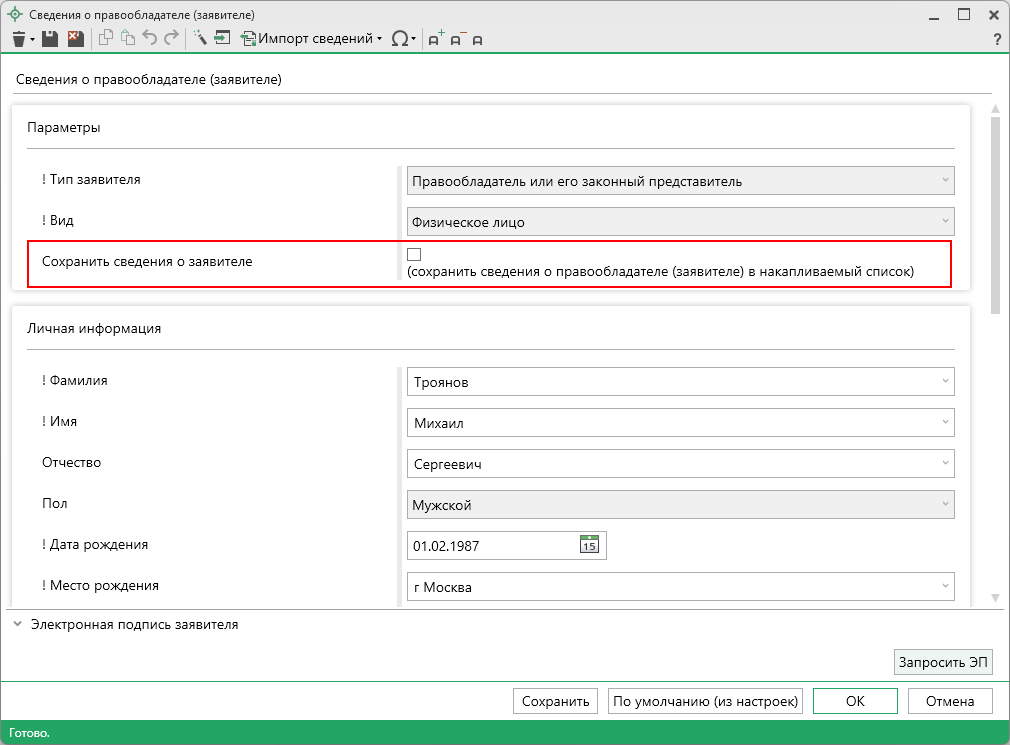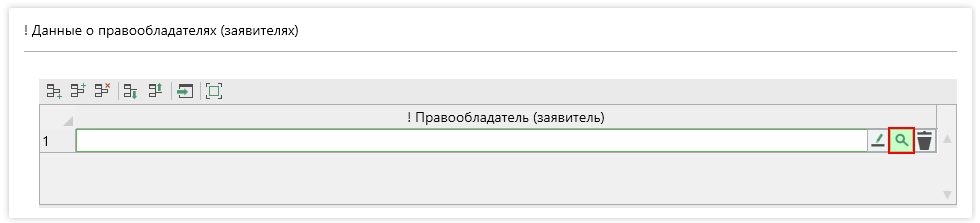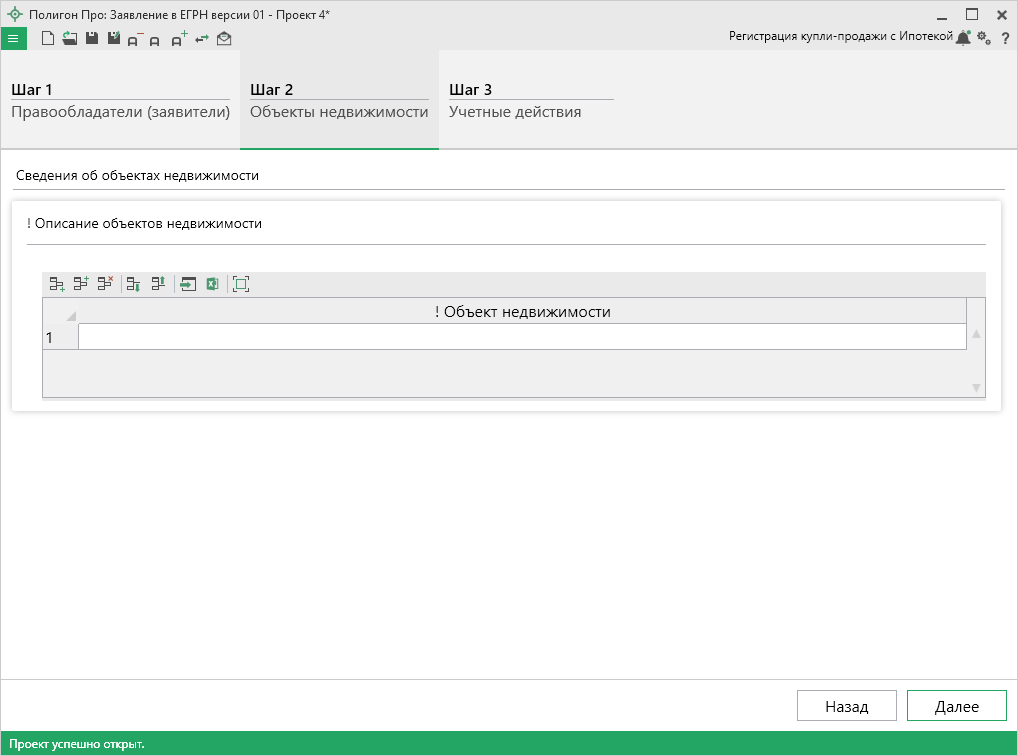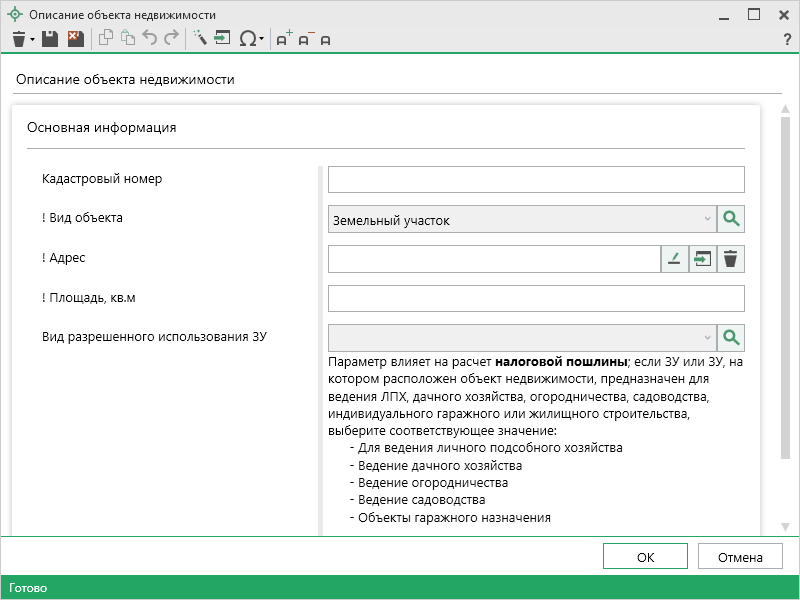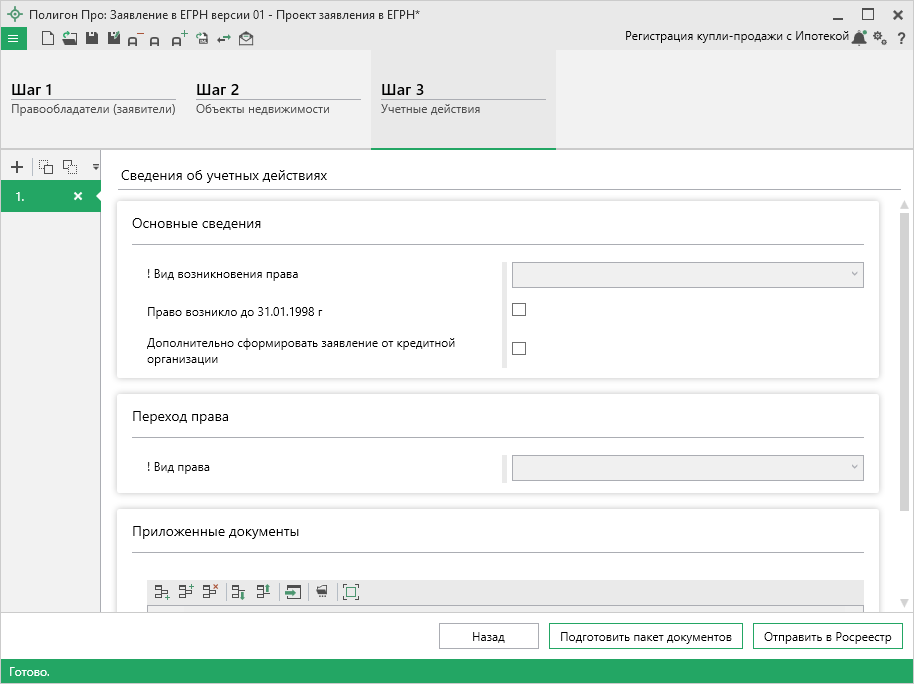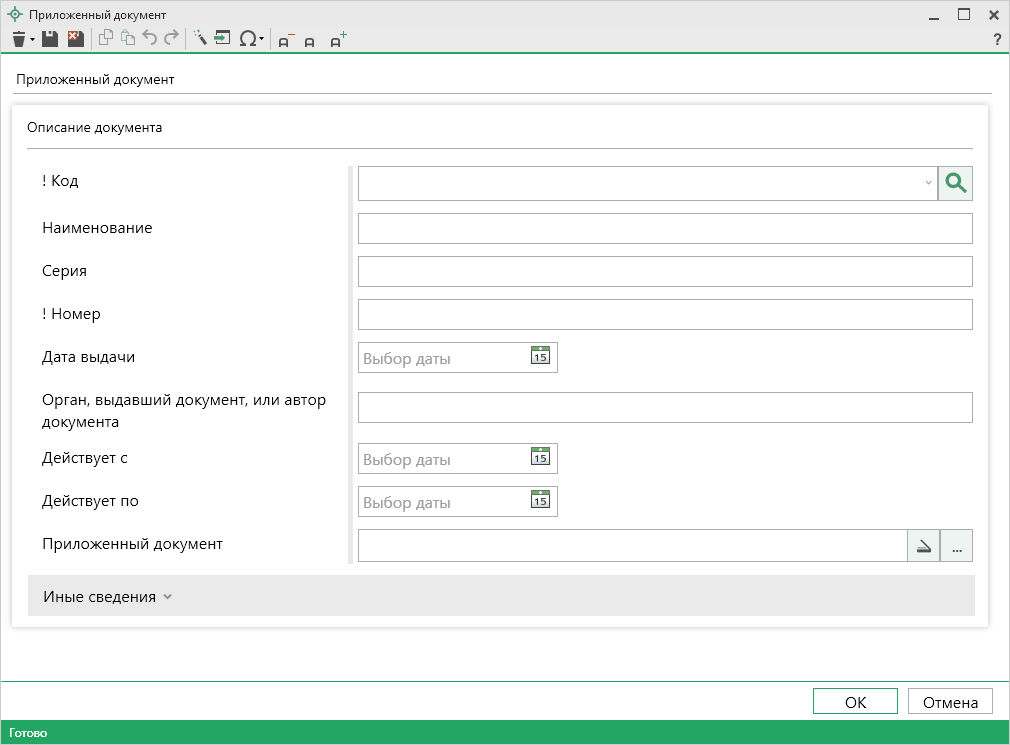Регистрация купли-продажи с ипотекой
После выбора действия "Регистрация купли-продажи с ипотекой" откроется окно модуля с тремя шагами.
Шаг 1: Правообладатели (заявители)
Первый шаг предназначен для внесения сведений о правообладателе (заявителе), способах получения и доставки результатов.
В таблицу "! Данные о правообладателях (заявителях)" вносятся сведения о правообладателях (заявителях) - продавцах, покупателях. Нажмите кнопку  , чтобы внести сведения.
, чтобы внести сведения.
Как заполнить сведения?
Откроется окно "Сведения о правообладателе (заявителе)":
В поле "! Тип заявителя" выберите тип заявителя и заполните открывшиеся поля.
При выборе типа заявителя - "Правообладатель или его законный представитель" выберите вид заявителя в поле "! Вид".
При выборе значения "Физическое лицо":
- укажите фамилию, имя и отчество (при наличии);
- выберите пол из выпадающего списка;
- укажите дату и место рождения;
- из выпадающего списка выберите гражданство;
-
в поле "! Документ, удостоверяющий личность" нажмите кнопку
 ;
;В окне "Документ удостоверяющий личность" внесите сведения о документе:
Чтобы сохранить сведения, нажмите
 или
или  . Окно будет закрыто, Вы будете перенаправлены в окно "Сведения о правообладателе (заявителе)".
. Окно будет закрыто, Вы будете перенаправлены в окно "Сведения о правообладателе (заявителе)". -
укажите СНИЛС;
- в поле "! Указать адрес" из выпадающего списка выберите тип адреса, затем в поле "! Адрес" укажите его;
Как заполнить поле с адресом?
В поле с адресом нажмите кнопку  . Откроется окно для ввода адреса:
. Откроется окно для ввода адреса:
Ввести адрес в программе можно 3 способами:
-
Ввод адреса из ФИАС онлайн:
В окне "Адрес" в поле "Ввести адрес:" введите нужный адрес в произвольной форме. Программа предложит варианты для заполнения структурированного адреса согласно ФИАС, выберите подходящий вариант. Далее программа сама заполнит необходимые поля.
-
Ввод адреса из установленной на компьютере базы ФИАС:
В окне "Адрес" установите галочку "Заполнять адрес из классификатора".
Для ввода адреса начните набирать в строке "Регион" первые символы названия региона, возможно, достаточно будет ввести 1 или 2 символа, чтобы программа нашла нужный регион, выберите подходящий из списка.
Нажмите клавишу Enter, чтобы перейти к вводу названия района, аналогично заполняйте далее.
Примечание
Коды ОКАТО, КЛАДР, ОКТМО и почтовый индекс будут вписаны автоматически.
-
Вручную:
Снимите галочку "Заполнять адрес из классификатора" и введите вручную необходимый адрес.
Чтобы сохранить адрес, нажмите  или
или  . Окно ввода адреса будет закрыто.
. Окно ввода адреса будет закрыто.
- дополнительно укажите телефон, адрес электронной почты, почтовый адрес;
- если заявитель относится к льготной категории граждан, установите галочку в одноименном пункте, выберите категорию и внесите сведения о документе, подтверждающем эту льготу;
- если правообладателя (заявителя) представляет представитель, нажмите кнопку
 .
.
Как заполнить сведения о представителе?
Откроется окно "Сведения о представителе правообладателя (заявителя)":
- укажите фамилию, имя и отчество (при наличии);
- выберите пол из выпадающего списка;
- укажите дату и место рождения;
- в поле "! Документ, удостоверяющий личность" нажмите кнопку
 и внесите сведения о документе;
и внесите сведения о документе; - укажите СНИЛС;
- в поле "! Указать адрес" из выпадающего списка выберите тип адреса, затем в поле "! Адрес" укажите его;
- дополнительно укажите телефон, адрес электронной почты, почтовый адрес.
Чтобы сохранить сведения, нажмите  или
или  . Окно будет закрыто, Вы будете перенаправлены в окно "Сведения о правообладателе (заявителе)".
. Окно будет закрыто, Вы будете перенаправлены в окно "Сведения о правообладателе (заявителе)".
- чтобы внести запись о предоставлении третьим лицам персональных данных правообладателя в составе выписки из Росреестра, установите галочку "Внести запись о возможности предоставления третьим лицам персональных данных правообладателя".
При выборе значения "Юридическое лицо" выберите тип заявителя в поле "! Тип":
Для российского юридического лица:
- укажите полное наименование в одноименном поле;
- укажите ОГРН (13 цифр без разделителей) и ИНН (10 цифр без разделителей) в соответствующих одноименных полях;
- в поле "! КПП" укажите код в формате NNNNPPXXX, где NNNN – код налогового органа, PP – причина постановки, ХХХ – порядковый номер;
- в поле "Дата регистрации" укажите дату регистрации юридического лица;
- дополнительно укажите телефон, адрес электронной почты, почтовый адрес;
- укажите представителя, для этого нажмите кнопку
 и внесите сведения.
и внесите сведения.
Как заполнить сведения о представителе?
Откроется окно "Сведения о представителе правообладателя (заявителя)":
Выберите тип и вид представителя, и заполните открывшиеся поля.
Чтобы сохранить сведения, нажмите  или
или  . Окно будет закрыто, Вы будете перенаправлены в окно "Сведения о правообладателе (заявителе)".
. Окно будет закрыто, Вы будете перенаправлены в окно "Сведения о правообладателе (заявителе)".
Для иностранного юридического лица:
- укажите полное наименование в одноименном поле;
- в поле "! КПП" обязательно укажите код в формате NNNNPPXXX, где NNNN – код налогового органа, PP – причина постановки, ХХХ – порядковый номер;
- в поле "! Код страны регистрации" из выпадающего списка обязательно выберите страну, в которой зарегистрировано юридическое лицо;
- в поле "Дата регистрации" укажите дату регистрации юридического лица;
- в полях "! Номер регистрации" и "! Код иностранной организации" обязательно укажите номер и код соответственно;
- дополнительно укажите телефон, адрес электронной почты, почтовый адрес;
- укажите представителя, для этого нажмите кнопку
 и внесите сведения.
и внесите сведения.
При выборе значения "Российская Федерация или иностранное государство":
- в поле "! Код страны" из выпадающего списка выберите нужное значение;
- укажите телефон, адрес электронной почты, почтовый адрес;
- укажите представителя, для этого нажмите кнопку
 и внесите сведения.
и внесите сведения.
При выборе значения "Субъект Российской Федерации":
- в поле "! Код субъекта" из выпадающего списка выберите нужное значение;
- укажите телефон, адрес электронной почты, почтовый адрес;
- укажите представителя, для этого нажмите кнопку
 и внесите сведения.
и внесите сведения.
При выборе значения "Орган власти":
- в поле "! Тип" из выпадающего списка выберите тип органа власти;
- укажите полное наименование;
- укажите ИНН и ОГРН;
- укажите телефон, адрес электронной почты, почтовый адрес;
- укажите представителя, для этого нажмите кнопку
 и внесите сведения.
и внесите сведения.
При выборе значения "Иное описание правообладателя":
- в поле "! Тип" выберите нужное значение из выпадающего списка;
- в поле "! Название" укажите обозначение в зависимости от выбранного типа;
- укажите представителя, для этого нажмите кнопку
 и внесите сведения.
и внесите сведения.
При выборе типа заявителя - "Судебный пристав-исполнитель" или "Кадастровый инженер":
- укажите фамилию, имя, отчество (при наличии);
- выберите пол из выпадающего списка;
- обязательно укажите дату и место рождения;
- из выпадающего списка выберите гражданство;
-
в поле "! Документ, удостоверяющий личность" нажмите кнопку
 .
.В окне "Документ удостоверяющий личность" внесите сведения о документе:
Чтобы сохранить сведения, нажмите
 или
или  . Окно будет закрыто, Вы будете перенаправлены в окно "Сведения о правообладателе (заявителе)".
. Окно будет закрыто, Вы будете перенаправлены в окно "Сведения о правообладателе (заявителе)". -
укажите СНИЛС и ИНН;
- в поле "! Указать адрес" из выпадающего списка выберите тип адреса, затем в поле "! Адрес" укажите его;
- дополнительно укажите телефон, адрес электронной почты, почтовый адрес.
Чтобы сохранить сведения, нажмите  или
или  . Окно будет закрыто, Вы будете перенаправлены в основное окно модуля.
. Окно будет закрыто, Вы будете перенаправлены в основное окно модуля.
Примечание
Чтобы сохранить введенные сведения в настройки программы в раздел "Заявление, архив", которые будут использоваться по умолчанию при формировании нового проекта, нажмите кнопку  .
.
Как сохранить сведения о правообладателе?
Чтобы сохранить данные о заявителе для быстрого заполнения данных в дальнейшем, в окне редактирования сведений о правообладателе (заявителе) установите галочку "Сохранить сведения о заявителе".
Примечание
Сохранить сведения о заявителе в накапливаемый список возможно только для физического и юридического лиц, органа власти.
В дальнейшем Вы можете выбрать заявителя из накапливаемого списка. Для этого нажмите кнопку  .
.
Откроется окно "Найти: Правообладателя (заявителя)".
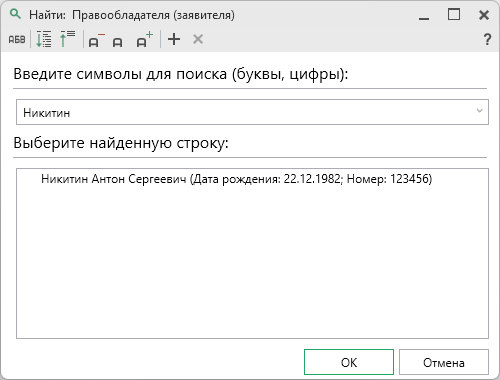
Поиск может осуществляться:
- для физического лица по ФИО, СНИЛС, номеру телефона, дате рождения, адресу электронной почты, адресу (почтовому или проживания);
- для юридического лица и органа власти по наименованию, ИНН, ОГРН, КПП, номеру телефона, коду регистрации, коду иностранной организации.
Выберите строку с нужными сведениями о заявителе и нажмите кнопку  .
.
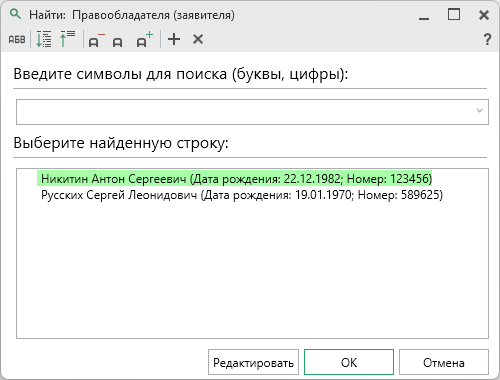
Чтобы отредактировать сведения, выберите соответствующую строку и нажмите кнопку  .
.
В поле "Способ получения результатов" по умолчанию указан способ - "Веб-сервис".
Проверьте адрес электронной почты для оповещения о приостановке или отказе в одноименном поле.
Затем:
- если галочка в поле "Согласие на получение выписки в качестве результата" установлена, в качестве результата будет направлена выписка в форме электронного документа;
- если Вы хотите получить уведомление о приеме заявления и прилагаемых документов, установите галочку в пункте "Направить уведомление о приеме заявления и прилагаемых документов", затем выберите способ доставки.
Внимание
Если Вам необходима процедура ускоренного кадастрового учета и/или регистрации права, то выберите значение "Да" в поле "Государственный кадастровый учет и (или) государственную регистрацию прав прошу осуществить в срок не более рабочего дня".
Нажмите кнопку 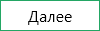 для перехода ко второму шагу.
для перехода ко второму шагу.
Шаг 2: Объекты недвижимости
Второй шаг предназначен для ввода сведений об объектах недвижимости.
В таблицу "! Описание объектов недвижимости" вносятся сведения об объектах. Нажмите кнопку  , чтобы внести сведения.
, чтобы внести сведения.
Как заполнить сведения об объекте?
После нажатия откроется окно "Описание объекта недвижимости":
Если право на объект недвижимости зарегистрировано в Едином государственном реестре недвижимости, установите галочку в одноименном пункте.
Укажите кадастровый номер объекта.
В поле "! Вид объекта" выберите вид объекта и заполните открывшиеся поля.
При выборе пункта - земельный участок, здание, помещение или машино-место:
- укажите адрес объекта;
- в поле "! Площадь, кв.м" укажите площадь объекта в квадратных метрах;
- в поле "Вид разрешенного использования ЗУ" из выпадающего списка выберите нужное значение;
- в блоке иной информации при необходимости:
- укажите дополнительную информацию об объекте недвижимости;
- укажите инвентарный номер объекта.
Примечание
Для здания или помещения из выпадающего списка выберите назначение.
Для земельного участка дополнительно укажите обозначение земельного участка в межевом плане, а для помещения или машино-места – номер этажа.
При выборе пункта - сооружение, объект незавершенного строительства, предприятие как имущественный комплекс, единый недвижимый комплекс:
- в таблице "! Адреса" укажите адрес объекта;
- в таблице "Характеристики" в столбце "! Вид" из выпадающего списка выберите вид характеристики, затем в столбце "! Значение" укажите ее значение в поле;
- в поле "Вид разрешенного использования ЗУ" из выпадающего списка выберите нужное значение;
- в блоке иной информации при необходимости:
- укажите дополнительную информацию об объекте недвижимости;
- укажите инвентарный номер объекта.
При выборе пункта - иной объект недвижимости:
- в поле "Описание объекта" укажите описание объекта недвижимости;
- укажите адрес объекта;
- в таблице "Характеристики" в столбце "! Вид" из выпадающего списка выберите вид характеристики, затем в столбце "! Значение" укажите ее значение в поле;
- в поле "Вид разрешенного использования ЗУ" из выпадающего списка выберите нужное значение;
- в блоке иной информации при необходимости:
- укажите дополнительную информацию об объекте недвижимости;
- укажите инвентарный номер объекта.
Чтобы сохранить сведения, нажмите  или
или  . Окно будет закрыто, Вы будете перенаправлены в основное окно модуля.
. Окно будет закрыто, Вы будете перенаправлены в основное окно модуля.
При большом количестве объектов, Вы можете автоматически указать вид разрешенного использования с помощью инструмента для расчета.
Как автоматически выбрать виды разрешенного использования объекта?
Чтобы автоматически выбрать виды разрешенного использования для нескольких объектов, в таблице "! Описание объектов недвижимости" нажмите кнопку  .
.
Откроется следующее окно:
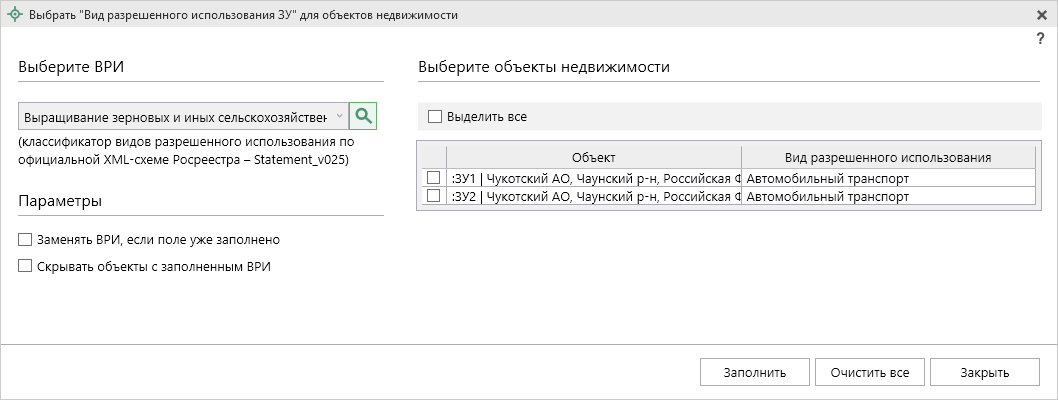
- из выпадающего списка выберите вид разрешенного использования;
-
установите галочку в строке с объектом недвижимости, для которого необходимо указать ВРИ.
Примечание
Установите галочку "Выделить все", чтобы выделить все объекты в списке.
При необходимости:
- установите галочку "Заменять ВРИ, если поле уже заполнено", чтобы заменять вид разрешенного использования у объектов, у которых необходимо заменить значение;
- установите галочку "Скрывать объекты с заполненным ВРИ", чтобы в списке отображались только объекты, у которых не указан ВРИ.
Нажмите кнопку  , чтобы внести изменения.
, чтобы внести изменения.
Примечание
Чтобы очистить ВРИ у всех объектов в списке, нажмите кнопку 
Нажмите кнопку 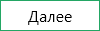 для перехода к третьему шагу.
для перехода к третьему шагу.
Шаг 3: Учетные действия
Последний шаг предназначен для ввода сведений об учетных действиях для каждого объекта недвижимости, описанного на шаге 2.
В блоке "Основные сведения" сведения вносятся относительно покупателя.
Если право на объект недвижимости возникло до 31.01.1998 года, установите галочку в одноименном пункте.
Если необходимо сформировать заявление от кредитной организации, установите галочку в одноименном пункте. Затем в поле "! Кредитная организация" выберите из списка нужный пункт.
Примечание
Список формируется на основе таблицы "! Данные о правообладателях (заявителях)" на шаге 1. Сведения об организации должны быть указаны на шаге 1.
В поле "! Вид возникновения права" из выпадающего списка выберите нужное значение.
-
при выборе значения "Собственность":
- в поле "! Правообладатель (покупатель)" из выпадающего списка выберите нужного правообладателя (покупателя);
Примечание
Список формируется на основе таблицы "! Данные о правообладателях (заявителях)" на шаге 1.
- в поле "Дополнительные сведения" из выпадающего списка выберите, какие сведения будут указаны, затем в поле "Описание дополнительных сведений" внесите это описание.
-
при выборе значения "Общая долевая собственность":
-
в таблице "! Правообладатели (покупатели)" в столбце:
- "! Правообладатель (покупатель)" из выпадающего списка выберите нужного правообладателя (покупателя);
- "! Доля" укажите долю каждого покупателя объекта недвижимости;
- "Дополнительные сведения" из выпадающего списка выберите, какие дополнительные сведения будут указаны;
- "Описание дополнительных сведений" внесите описание дополнительных сведений.
-
если в заявлении содержится ходатайство о регистрации доли в праве общей долевой собственности, возникновение которой не связано с государственной регистрацией права (например, наследование, полная выплата паевого взноса членом жилищного, жилищно-строительного, дачного, гаражного или иного потребительского кооператива) (за исключением доли в праве общей собственности на земельные участки из земель сельскохозяйственного назначения), установите галочку в одноименном пункте.
-
-
при выборе значения "Общая совместная собственность":
- В таблице "! Правообладатели (покупатели)" в столбце:
- "! Правообладатель (покупатель)" из выпадающего списка выберите нужного правообладателя (покупателя);
- "Дополнительные сведения" из выпадающего списка выберите, какие дополнительные сведения будут указаны;
- "Описание дополнительных сведений" внесите описание дополнительных сведений.
- В таблице "! Правообладатели (покупатели)" в столбце:
Если в заявлении регистрируется доля в праве общей собственности на общее имущество в многоквартирном доме, установите галочку в одноименном пункте.
Если в заявлении содержится ходатайство о регистрации права на объект, который находится в государственной или муниципальной собственности, установите галочку в одноименном пункте.
Если документы заявления подготовлены для Участника СВО, то раскройте блок "Иное" и в выпадающем списке выберите значение поля "Дополнительные сведения". Далее внесите сведения в поле "Описание дополнительных сведений".
В блоке "Переход права" сведения вносятся относительно продавца.
В поле "! Вид права" из выпадающего списка выберите нужное значение.
В таблице "! Правообладатели (продавцы)" в столбце:
- "! Правообладатель (продавец)" из выпадающего списка выберите нужного правообладателя (продавца);
- "Дополнительные сведения" из выпадающего списка выберите, какие дополнительные сведения будут указаны;
- "Описание дополнительных сведений" внесите описание дополнительных сведений.
Примечание
При выборе значения "Общая долевая собственность" в столбце "! Доля" укажите долю продавца объекта недвижимости;
Чтобы заполнить таблицу "Приложенные документы" в столбце "! Документ" нажмите кнопку  .
.
Как внести сведения о приложенных документах?
После нажатия откроется окно "Приложенный документ":
Укажите:
-
выберите код документа из выпадающего списка;
Примечание
В поле "Наименование" автоматически будет перенесено наименование документа.
- укажите серию (при наличии) и номер документа;
- укажите дату выдачи и наименование органа, выдавшего документ;
- период действия документа ("Действует с", "Действует по").
В поле "Приложенный документ" Вы можете приложить образ документа.
Если необходимо указать реквизиты о нотариальном заверении, в блоке "Иные сведения" установите галочку в одноименном пункте и укажите:
- ФИО нотариуса и дату регистрации документа;
- номер нотариального документа в реестре нотариальных действий.
Чтобы сохранить сведения, нажмите  или
или  . Окно будет закрыто, Вы будете перенаправлены в основное окно модуля.
. Окно будет закрыто, Вы будете перенаправлены в основное окно модуля.
Для формирования пакета документов нажмите  .
.
Если пакет документов был сформирован ранее, для отправки в Росреестр нажмите кнопку  .
.