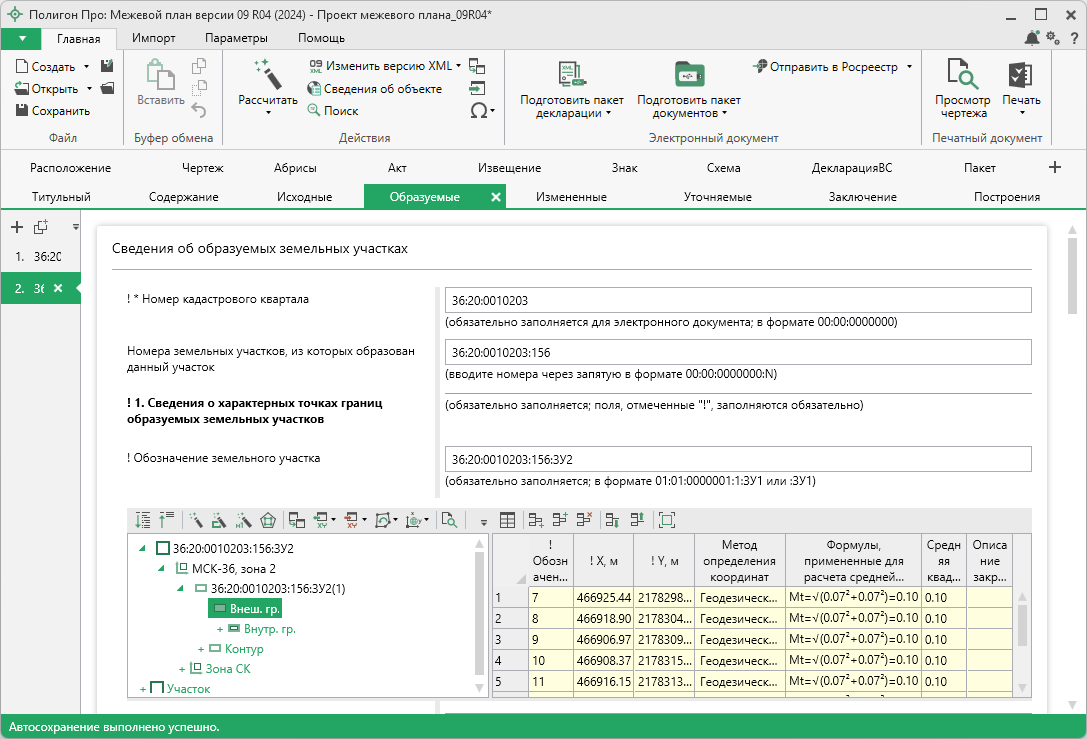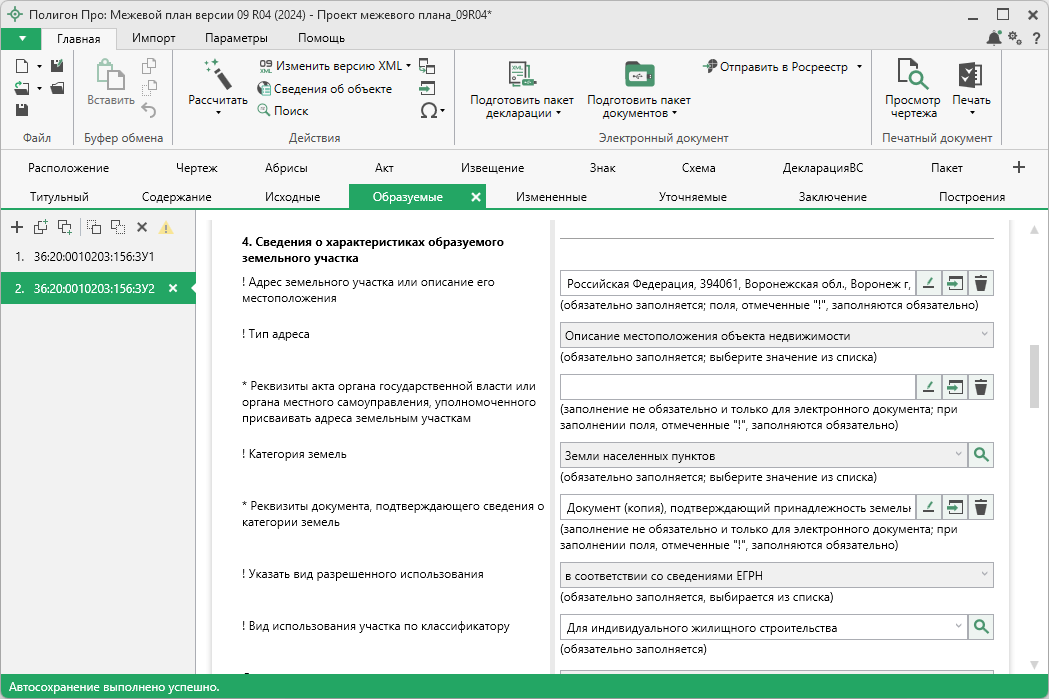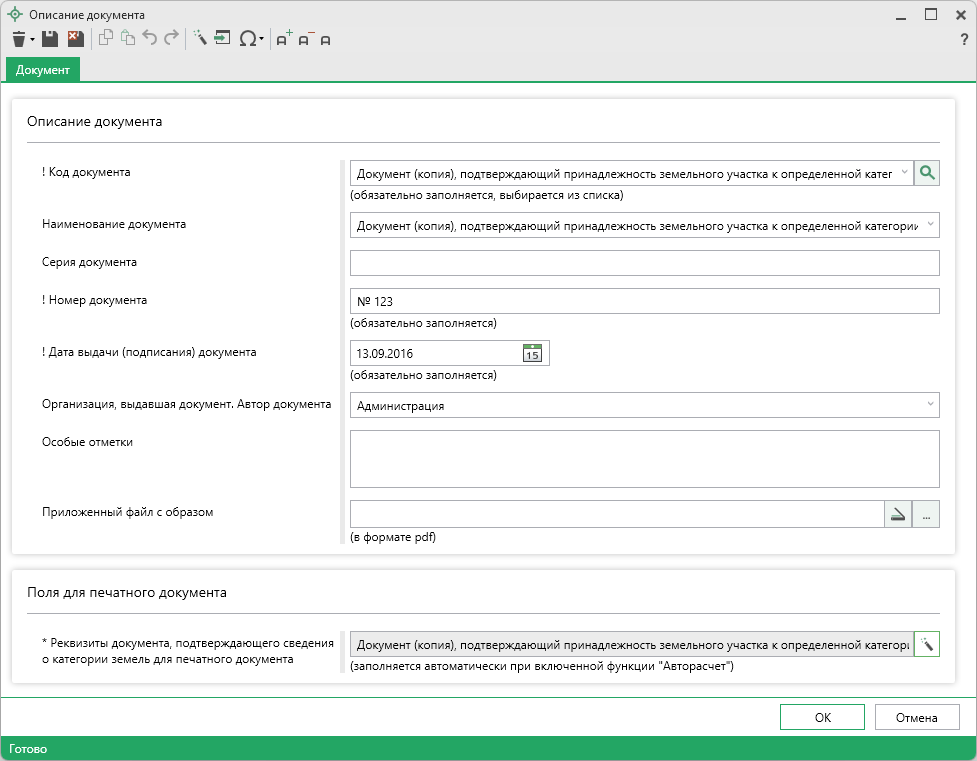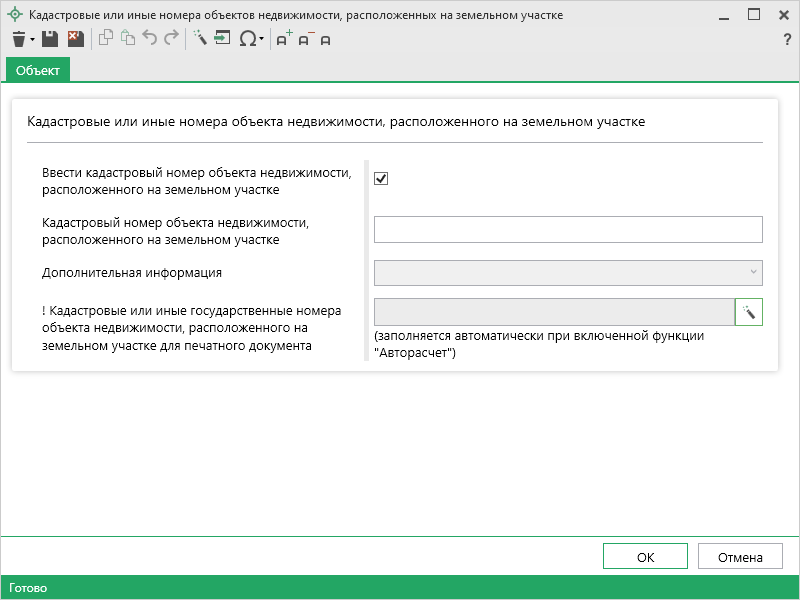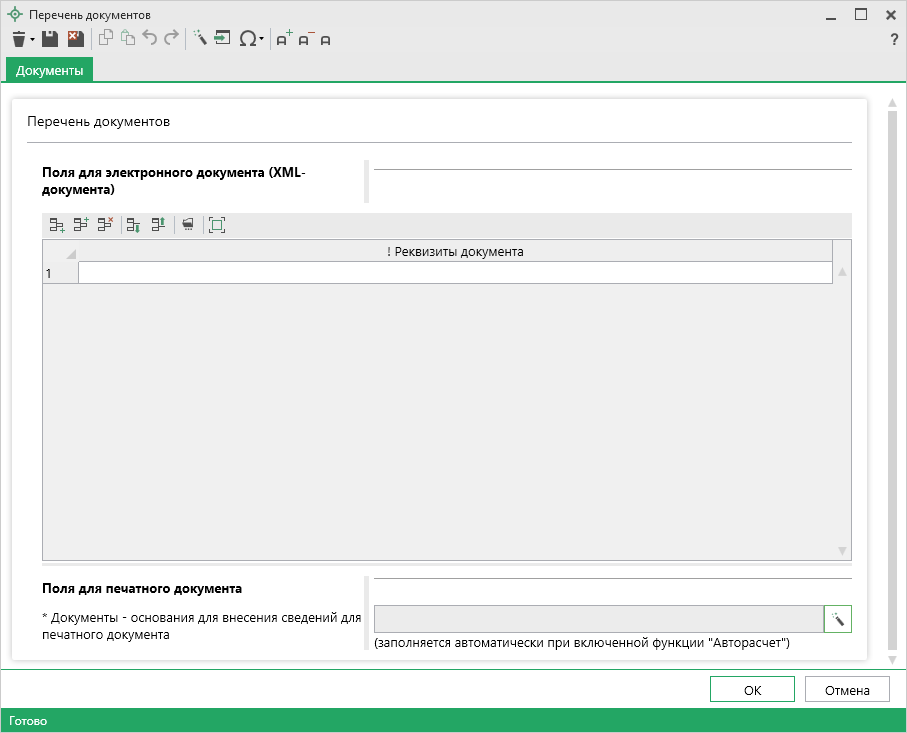Раздел "Образуемые"
В разделе "Образуемые" вносятся сведения об образуемых земельных участках и их частях.
Примечание
В пределах одного межевого плана может образовываться несколько земельных участков. Все параметры исходного участка передаются вновь образуемым участкам (категория земель, вид разрешенного использования и др.). Поскольку у всех новых участков параметры будут одинаковыми, то программа предусматривает их автоматическое копирование при добавлении новой вкладки раздела.
В поле "! * Номер кадастрового квартала" и "Номера земельных участков, из которых образован данный участок" укажите кадастровый номер квартала и исходных земельных участков соответственно.
В реквизите "! 1. Сведения о характерных точках границ образуемых земельных участков" укажите обозначение образуемого земельного участка в одноименном поле. В таблице координат укажите:
- обозначение характерных точек границ;
- соответствующие им координаты;
- метод определения координат;
- формулы, примененные для расчета средней квадратической погрешности;
- среднюю квадратическую погрешность;
- описание закрепления точки (при наличии).
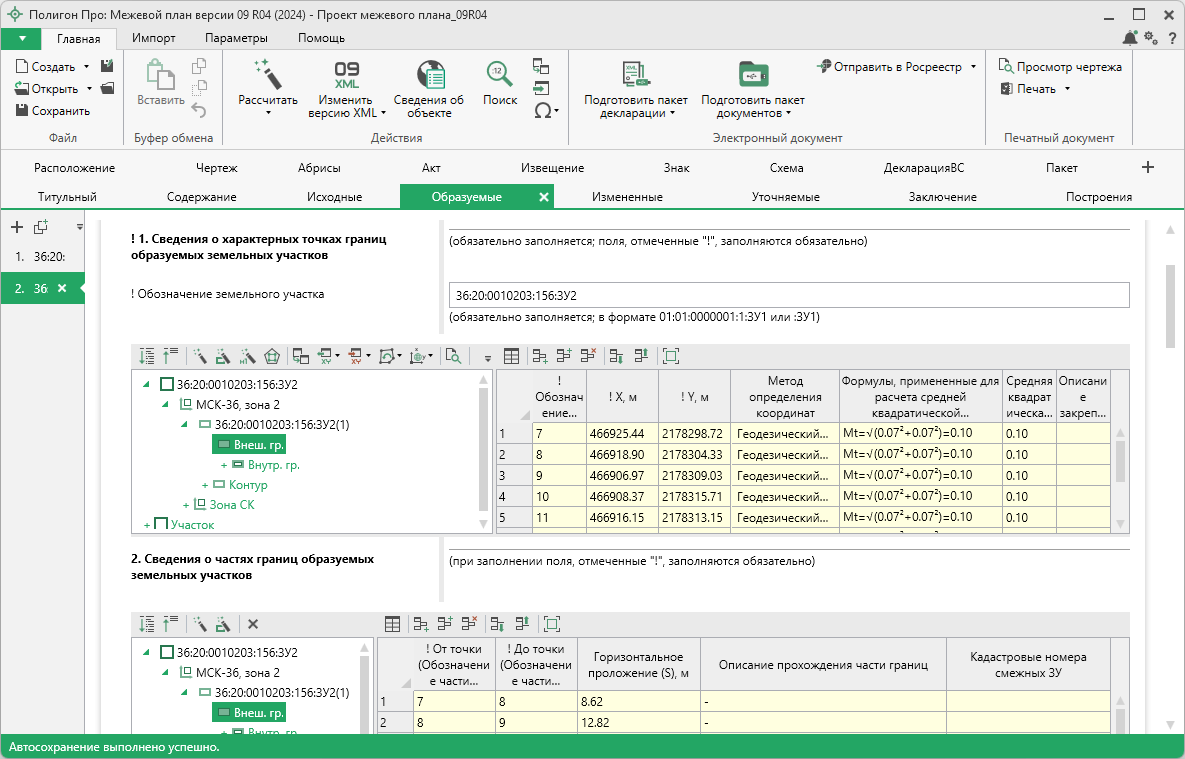
Как заполнить таблицу с координатами?
Для работы с таблицей предусмотрено два способа:
- В режиме структуры.
- В режиме таблицы.
Режим структуры
Режим структуры открывается по умолчанию.

Примечание
Для перехода в данный режим нажмите кнопку  на панели инструментов таблицы.
на панели инструментов таблицы.
В данном режиме таблица имеет панель с деревом объектов, доступных для создания. Дерево позволяет создавать, удалять, перемещать объекты.
Добавление объекта
Чтобы добавить новый объект в таблицу с координатами, щелкните по типу объекта, например,  .
.
Программа создаст новый узел в дереве и назначит ему имя по умолчанию. Чтобы переименовать объект дважды щелкните по его названию и введите новое:

Некоторые объекты могут быть многоконтурными, например, объект типа "Участок". Чтобы добавить новый контур, нажмите на  . Программа автоматически назначит ему имя по умолчанию:
. Программа автоматически назначит ему имя по умолчанию:

Внимание!
Если добавляемый объект имеет тип "ЕЗП" (единое землепользование), то вместо контуров будут добавляться входящие участки.
Контур имеет одну внешнюю границу и может содержать несколько внутренних границ ("дырок"). Для добавления внешней границы контура нажмите  . Внесите в появившуюся справа таблицу необходимые данные.
. Внесите в появившуюся справа таблицу необходимые данные.
Аналогично происходит добавление внутренних границ ("дырок"). Нажмите  и внесите необходимые данные.
и внесите необходимые данные.
Примечание
Набор столбцов для внесения сведений зависит от назначения таблицы.
Удаление объектов
Чтобы удалить какой-либо объект из дерева объектов, щелкните по нему и нажмите на панели инструментов кнопку  либо клавишу Delete.
либо клавишу Delete.
Вы можете удалить несколько объектов одновременно, для этого нажмите и удерживайте клавишу Ctrl и левой кнопкой мыши выделите объекты, которые хотите удалить.
Для удаления группы объектов выделите первый объект группы, потом нажмите и удерживайте клавишу Shift, и щелкните по последнему объекту группы.
Над деревом объектов находится панель инструментов для работы с объектами и координатами. Справа находится таблица для описания координат.
Описание панели инструментов
Панель инструментов содержит следующие кнопки:
 - развернуть все узлы дерева объектов;
- развернуть все узлы дерева объектов;  - свернуть все узлы дерева объектов;
- свернуть все узлы дерева объектов; - пронумеровать контуры всех или только выделенных объектов по порядку;
- пронумеровать контуры всех или только выделенных объектов по порядку; - пронумеровать выделенный диапазон точек в таблице координат;
- пронумеровать выделенный диапазон точек в таблице координат; - определить порядок границ;
- определить порядок границ; - скопировать координаты из других разделов, которые содержат таблицы с координатами;
- скопировать координаты из других разделов, которые содержат таблицы с координатами;  - открывает меню импорта координат в таблицу из текстовых форматов и программы MapInfo:
- открывает меню импорта координат в таблицу из текстовых форматов и программы MapInfo:

 - открывает меню экспорта координат из таблицы в текстовые форматы или программу MapInfo:
- открывает меню экспорта координат из таблицы в текстовые форматы или программу MapInfo:

 - открывает меню с вариантами изменения порядка обхода точек:
- открывает меню с вариантами изменения порядка обхода точек:

 - открывает меню с вариантами конвертации координат точек:
- открывает меню с вариантами конвертации координат точек:

 - разворачивает таблицу в режиме просмотра чертежа;
- разворачивает таблицу в режиме просмотра чертежа;  - удалить выделенный объект.
- удалить выделенный объект.
Режим таблицы
В режиме таблицы отсутствует дерево объектов. Вы можете вводить координаты как в программе "Полигон": сначала в строке указывается обозначение объекта, затем в следующей строке обозначение контура, далее вносятся координаты объекта.
Примечание
Для перехода в данный режим нажмите кнопку  в панели инструментов таблицы.
в панели инструментов таблицы.

Примечание
Набор столбцов для внесения сведений зависит от назначения таблицы.
В таблице "2. Сведения о частях границ образуемых земельных участков" укажите:
- Обозначение точек части границ;
- Горизонтальное проложение с округлением до 0,01 метра;
- Описание прохождения части границ земельного участка;
Примечание
Описание прохождения части границ земельного участка указывается в случае, если части границ земельного участка совпадают с местоположением внешних границ природных объектов и (или) объектов искусственного происхождения, в том числе линейных объектов, сведения о которых содержатся в ЕГРН.
- Кадастровые номера смежных земельных участков.
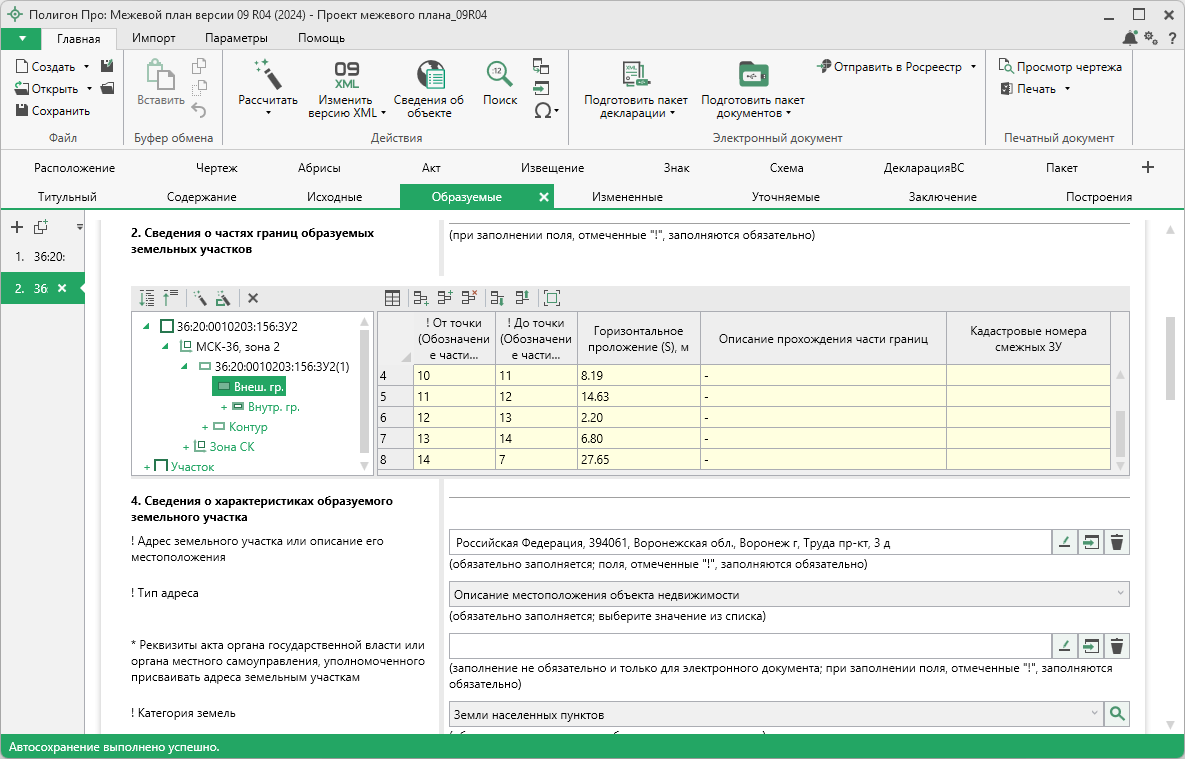
Данную таблицу можно заполнить автоматически на основе введенных координат.
Как автоматически заполнить таблицу?
Чтобы заполнить таблицу автоматически, поставьте курсор в ячейку таблицы и нажмите:
- кнопку
 на ленте на вкладке "Главная";
на ленте на вкладке "Главная"; - кнопку
 на панели инструментов таблицы;
на панели инструментов таблицы; - клавишу F9.
В поле "! Адрес земельного участка или описание его местоположения" укажите адрес в структурированном виде в соответствии с ФИАС. В случае отсутствия в государственном адресном реестре адреса земельного участка, адрес указывается на основании акта органа государственной власти или органа местного самоуправления, уполномоченных на присвоение адресов объектам недвижимости.
Как заполнить поле с адресом?
В поле с адресом нажмите кнопку  . Откроется окно для ввода адреса:
. Откроется окно для ввода адреса:
Примечание
Доступные деления адресов и поля для ввода зависят от модуля и раздела.
Ввести адрес в программе можно 3 способами:
-
Ввод адреса онлайн:
В окне "Адрес" выберите деление: муниципальное или административно-территориальное. Затем в поле "Ввести адрес:" введите нужный адрес в произвольной форме.
Программа предложит варианты для заполнения структурированного адреса согласно ФИАС, выберите подходящий вариант.
Далее программа сама заполнит необходимые поля.
-
Ввод адреса из установленной на компьютере базы ФИАС:
В окне "Адрес" установите галочку "Заполнять по скачанной базе ФИАС".
Выберите деление: муниципальное или административно-территориальное.
Затем для ввода адреса начните набирать в строке "Регион" первые символы названия региона, возможно, достаточно будет ввести 1 или 2 символа, чтобы программа нашла нужный регион, выберите подходящий из списка.
Нажмите клавишу Enter, чтобы перейти к вводу названия района/округа, аналогично заполняйте далее.
Примечание
Коды ОКАТО, КЛАДР, ОКТМО и почтовый индекс будут вписаны автоматически.
-
Вручную:
Снимите галочку "Заполнять по скачанной базе ФИАС" и введите вручную необходимый адрес.
Чтобы сохранить адрес, нажмите  или
или  . Окно ввода адреса будет закрыто.
. Окно ввода адреса будет закрыто.
В поле "! Тип адреса" из выпадающего списка выберите тип указанного адреса.
Значение выбирается в зависимости от того, есть ли акт о присвоении адреса объекту недвижимости. Если акт есть, выберите значение "Присвоенный в установленном порядке адрес объекта недвижимости", в противном случае – "Описание местоположения объекта недвижимости".
В поле "! Категория земель" из выпадающего списка выберите подходящую категорию земель.

После выбора категории земель рекомендуется добавить реквизиты документа, подтверждающего сведения о категории земель в одноименное поле с помощью кнопки  .
.
Как заполнить сведения о документе?
В окне описания документа указываются основные реквизиты документа.
-
из выпадающего списка в поле "! Код документа" выберите вид документа, для которого вносятся сведения;
Выбранное значение автоматически будет перенесено в поле "Наименование".
-
укажите серию (при наличии), номер документа, а также дату выдачи или подписания;
- дополнительно укажите наименование организации, которая выдала документ, особые отметки (при наличии).
Чтобы приложить образ документа, в поле "Приложенный файл" нажмите  , выберите нужный файл и нажмите "Открыть".
, выберите нужный файл и нажмите "Открыть".
Чтобы сохранить сведения, нажмите  или
или  . Окно будет закрыто, Вы будете перенаправлены в окно модуля, из которого было открыто текущее.
. Окно будет закрыто, Вы будете перенаправлены в окно модуля, из которого было открыто текущее.
В поле "! Указать вид разрешенного использования" из выпадающего списка выберите пункт, который определяет классификатор, в соответствии с которым будет указан вид разрешенного использования. При выборе пункта:
-
в соответствии со сведениями ЕГРН:
- выберите из выпадающего списка или укажите вручную вид разрешенного использования по классификатору
- выберите из выпадающего списка дополнительные сведения о разрешенном использовании в соответствующих полях;
-
на основании иных документов, установленных законодательством РФ укажите:
- реквизиты документа, устанавливающего вид разрешенного использования земельного участка с помощью кнопки
 ;
; - текстовое описание разрешенного использования;
- вид разрешенного использования по классификатору из выпадающего списка;
- если сведения вносятся на основании сведений о территориальной зоне, в границах которой расположен ЗУ, укажите в поле "Реестровый номер границы" или в поле "Индивидуальное обозначение территориальной зоны".
- реквизиты документа, устанавливающего вид разрешенного использования земельного участка с помощью кнопки
В поле "! Площадь земельного участка +- величина погрешности определения площади (P +- ДельтаР), м2" укажите площадь образуемого земельного участка и погрешность.
Примечание
- Данное поле можно заполнить автоматически.
- Если предельные минимальный и максимальный размеры участка не установлены, поля "Предельный минимальный размер земельного участка (Рмин), м2" и "Предельный максимальный размер земельного участка (Рмакс), м2" заполнять НЕ нужно.
В таблицу "Кадастровый номер или иной государственный учетный номер (инвентарный) объекта недвижимости, расположенного на земельном участке" внесите кадастровые номера ОН, расположенных на участке (Если объектов недвижимости, расположенных на участке, нет, реквизит не заполняется.). Для заполнения нажмите кнопку  .
.
В открывшемся диалоговом окне в поле "Кадастровые номера объектов недвижимости, расположенных на земельном участке" внесите кадастровый номер объекта недвижимости, если он стоит на государственном кадастровом учете.
Если объект недвижимости не стоит на учете и имеет другие номера (условные, инвентарные и д.р.), снимите галочку в пункте "Ввести кадастровый номер объекта недвижимости, расположенного на земельном участке". В открывшейся таблице "Ранее присвоенные государственные учетные номера" укажите иные номера (условные, инвентарные).
Дополнительно укажите вид объекта недвижимости. Для этого в поле "Дополнительная информация" из выпадающего списка выберите нужный пункт.
Чтобы сохранить сведения, нажмите  или
или  . Окно будет закрыто, Вы будете перенаправлены в основное окно модуля.
. Окно будет закрыто, Вы будете перенаправлены в основное окно модуля.
Если образуемый участок - лесной, заполните реквизит "Характеристика лесного участка".
Для этого в поле "! Вид объекта" из выпадающего списка выберите "Лес" и заполните открывшиеся поля и таблицы:
- Выберите целевое назначение участка из выпадающего списка в поле "Целевое назначение (категория) лесов". Если выбран пункт "Защитные леса", необходимо дополнительно выбрать категорию защитных лесов.
- В поле "* Наименование лесничества (лесопарка), участкового лесничества" укажите наименование лесничества, лесопарка или участкового лесничества (при наличии).
- При необходимости укажите номера лесных кварталов в одноименной таблице.
Укажите условный номер земельного участка и учетный номер проекта межевания территории в полях "Условный номер земельного участка" и "Учетный номер проекта межевания территории" соответственно.
Выберите из выпадающего списка дополнительные сведения об образовании объекта в соответствующем поле.
В таблице "Сведения об обеспечении доступа (прохода или проезда от земель, земельных участков, территорий общего пользования) к образуемым земельным участкам" укажите:
- кадастровые номера или обозначения земельных участков (контуров), для которых обеспечивается доступ (поле можно рассчитать автоматически);
- сведения о земельных участках (землях общего пользования, территории общего пользования), посредством которых обеспечивается доступ (поле можно рассчитать автоматически в соответствии с приказом Росреестра от 14.12.21 г. № П/0592);
Для заполнения поля "* Документы-основания для внесения сведений" нажмите кнопку  . В открывшемся окне укажите реквизиты документа.
. В открывшемся окне укажите реквизиты документа.
Если ограничение (обременение) права установлено или устанавливается в отношении всего земельного участка, в поле "Иные сведения" укажите сведения о содержании указанного ограничения (обременения).
Если земельный участок или часть земельного участка расположена в нескольких зонах картографической проекции, то в таблице "1. Сведения о характерных точках границ образуемой части земельного участка" указываются координаты характерных точек границ земельного участка и его частей.
В таблицу "3. Общие сведения о частях образуемых земельных участков" вносятся общие сведения в отношении образуемых частей ЗУ. Столбцы "! Учетный номер или обозначение части", "! Площадь (Р), м2" и "+- ДельтаР, м2" заполняются автоматически с помощью кнопки  (либо клавиши F9). Столбец "! Характеристика части" заполняется с помощью нажатия на кнопку
(либо клавиши F9). Столбец "! Характеристика части" заполняется с помощью нажатия на кнопку  .
.
Примечание
Чтобы добавить новую вкладку раздела, в левой части окна в панели вкладок раздела нажмите кнопку – "Добавить раздел". В разделе "Образуемые", если Вы уже заполнили хотя бы одну вкладку данного раздела, то программа предложит скопировать постоянную информацию.
Если Вы нажмете "Да", будут скопированы следующие реквизиты:
- номер кадастрового квартала;
- номера земельных участков, из которых образован данный участок;
- обозначение земельного участка;
- адрес земельного участка и его местоположение;
- тип адреса;
- реквизиты акта органа государственной власти или органа местного самоуправления, уполномоченного присваивать адреса земельным участкам;
- категория земель;
- реквизиты документа, подтверждающего сведения о категории земель;
- вид разрешенного использования.